Cuando se menciona PowerPoint, la primera palabra que pensará es Microsoft Office PowerPoint, sin duda. Sin embargo, Google también crea su PowerPoint y recibe su nombre, Google Slides. Al igual que PowerPoint, Presentaciones de Google también le permite agregar temas de Presentaciones, agregar música, usar plantillas gratuitas de Presentaciones para editar y hacer presentaciones de PowerPoint. En esta publicación, obtendremos el tutorial detallado sobre cómo usar PowerPoint de Google, Presentaciones de Google.
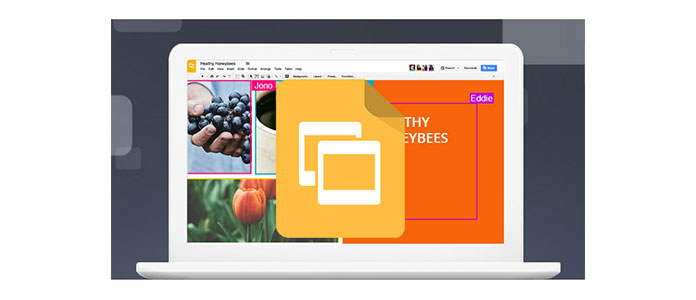
Similar a Microsoft Office, Google también crea sus servicios de oficina en línea, Google Docs, Google Sheets, Google Slides, etc. a los que les gustan Microsoft Docs, Excel y PowerPoint. Las tres aplicaciones están disponibles como aplicaciones web y como aplicaciones móviles para Android e iOS. Google Slides es un servicio de presentación, parte del servicio Google Drive, y permite la creación de presentaciones basadas en web similares a las realizadas en Microsoft PowerPoint.
Las presentaciones de Google Slides le permiten crear presentaciones de PowerPoint en línea.
1Ve a https://www.google.com/intl/en/slides/about/, haga clic en "Ir a Presentaciones de Google" > Inicie sesión en su cuenta de Google.
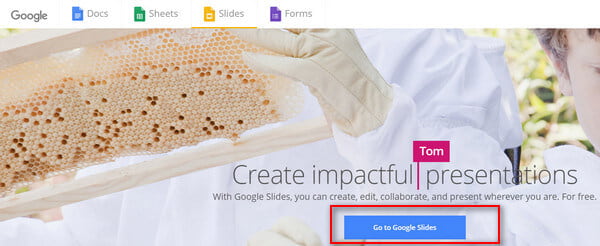
2Haga clic en la primera imagen "en blanco", lo que significa que solo desea hacer presentaciones simples de PowerPoint sin plantillas ni temas.
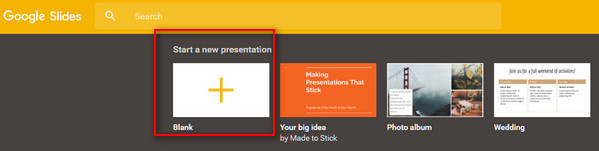
3Aquí puede ver la interfaz, que es similar a PowerPoint, puede agregar contenido. Haga clic en el primer botón Más en el lado izquierdo para agregar una nueva diapositiva.
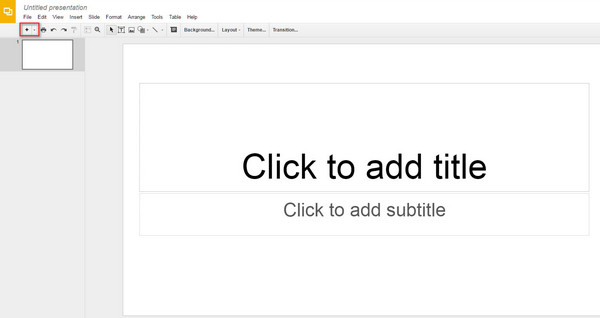
4Después de hacer las presentaciones de diapositivas, haga clic en "Archivo" > "Descargar como" > seleccione una opción para guardar las presentaciones de diapositivas como Microsoft PowerPoint (.pptx), PDF, imágenes JPEG, etc. en su computadora.
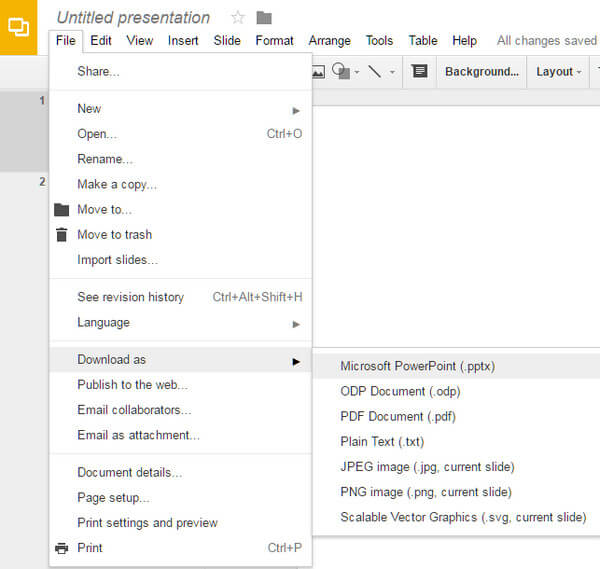
5Quieres agregar música de presentación de diapositivas a Presentaciones de Google? Simplemente haga clic en "Insertar" > "Imagen" para agregar la imagen de reproducción de música y luego haga clic en "Insertar" > "Enlace" para copiar el enlace de la música, haga clic en "Aplicar" para guardar los cambios. Cuando desee reproducir el sonido al hacer presentaciones de diapositivas, activará la música haciendo clic en esta imagen.
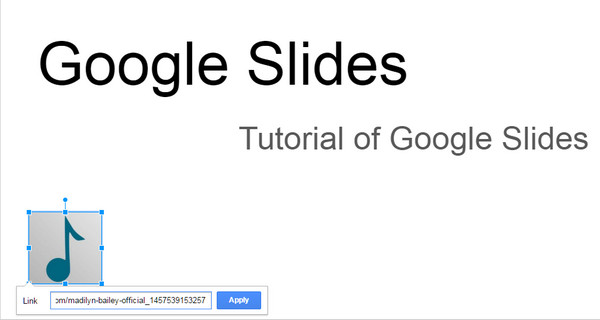
Aquí, Google Slides es compatible con Microsoft PowerPoint, por lo que también puede importar sus archivos de PowerPoint a Slides. Haga clic en "Archivo" > "Importar diapositivas" para cargar archivos de PowerPoint en .pptx y luego descargar las diapositivas completas para convertir Google Slides en PowerPoint o convertir PowerPoint en Google Slides.
Cuando haces tus propias presentaciones de Google Slides, los efectos de las diapositivas que no te puedes perder son "Tema", "Fondo", "Diseño" y "Transición".
Aquí puede personalizar el color o agregar una imagen para hacer el fondo de su página de diapositivas.
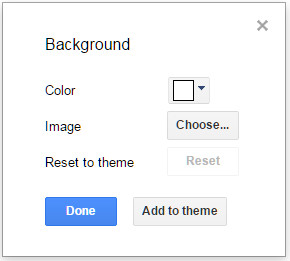
Haga clic en "Diseño" para seleccionar la diapositiva de título, el título y el cuerpo, o el texto de una columna, y más.
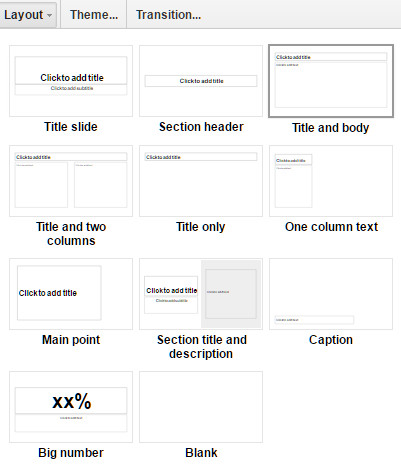
Google Slides Theme le ofrece varios diseños coloridos para impresionar a los usuarios. Puede usar sus temas de diapositivas incorporados y también importar temas desde su computadora.
Google Transition presentará los efectos de transición. Puede usar animaciones de desvanecimiento, o lado desde la derecha, o voltear, etc. Y la velocidad también puede establecerse como lenta, media o rápida. Para la transición, puede aplicar las animaciones a todas las diapositivas o solo a la página actual.
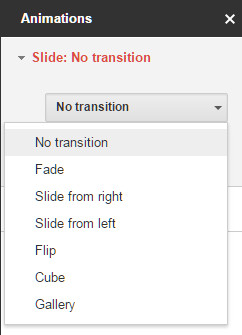
Si cree que las presentaciones de diapositivas en blanco son demasiado aburridas, o considera que las presentaciones de diapositivas personalizadas son un poco problemáticas, entonces puede usar las plantillas de Google Slides para ayudarlo.
En la Parte 1, Paso 2, no necesita agregar "En blanco", pero seleccione las imágenes correctas para usar sus plantillas. Las plantillas se clasifican en Personal, Trabajo y Educación. Elige uno de ellos.
Aquí solo necesitas modificar las palabras o algunas imágenes en las plantillas. Y el diseño, el fondo, etc. están bien organizados para su referencia.
Seguramente, si no te gustan las plantillas, puedes hacer cambios tú mismo.
Después de hacer todas las presentaciones de Google Slides, puede reproducirlas para obtener una vista previa de los efectos haciendo clic en el botón "Presentar" en la parte superior derecha. O haga clic en "Ver" > "Presente", o las teclas de acceso rápido de "Ctrl+F5" para reproducirlo, y "Esc" para finalizar las presentaciones de Diapositivas. Si descarga las presentaciones de Presentaciones a su computadora, también puede usar Visor de PowerPoint para hacer las presentaciones.
Por ahora, el tutorial de Google PowerPoint - Google Slides se ha compartido aquí. Puedes intentarlo por ti mismo.
Seguramente, Google Slides no es la única aplicación que puede ayudarte a crear diapositivas. Puede consultar aquí para obtener más información sobre mejor software de presentación de diapositivas.