PowerPoint de Microsoft es popular entre los usuarios todo el tiempo debido a su amplio uso en una variedad de campos. Si agrega muchos archivos de texto a su PowerPoint, la audiencia se cansará un poco. Por lo tanto, insertar un GIF conciso e interesante en PowerPoint hará que su presentación sea más llamativa y atractiva hasta cierto punto. Como el GIF animado puede reproducirse automáticamente, no es necesario que haga clic en el botón de PowerPoint para obtener una interpretación vívida del PowerPoint, especialmente para fines comerciales. Sin embargo, muchas personas pueden preguntarse cómo insertar imágenes GIF en PowerPoint con facilidad. A continuación, el artículo explicará algunos métodos fabulosos para ayudarlo a dominar mejor cómo insertar archivos GIF en PowerPoint. Solo aprenda más detalles sobre la solución como se muestra a continuación.
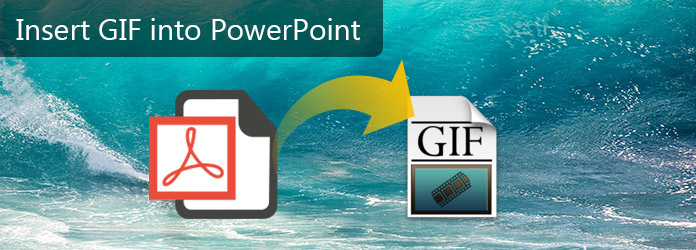
Insertar GIF en PowerPoint
Ya sea que tome el video con un iPhone, un teléfono Android o una cámara digital, solo obtendrá los formatos de video o MP4. Incluso si usa Windows Movie Maker o Final Cut Pro, no puede insertar un archivo GIF en PowerPoint. ¿Cuál debería ser el mejor asistente para insertar GIF en PowerPoint? Aiseesoft Convertidor de video a GIF puede ser uno de los programas más importantes que debe tener en cuenta. Es compatible con Windows y Mac, que puede usar en diferentes sistemas operativos con facilidad.
'¿Cómo convertir archivos de video a GIF, que puede reproducirse automáticamente en PowerPoint? Simplemente consulte más detalles en el siguiente pasaje sobre cómo insertar archivos GIF en PowerPoint para diferentes formatos de video. Aquí está el proceso detallado como se muestra a continuación.
Paso 1 Descargue e instale el programa
Descargue el programa del sitio web oficial y luego puede instalar el programa en su computadora de acuerdo con las instrucciones. Inicie el programa en su computadora como la siguiente captura de pantalla en consecuencia.
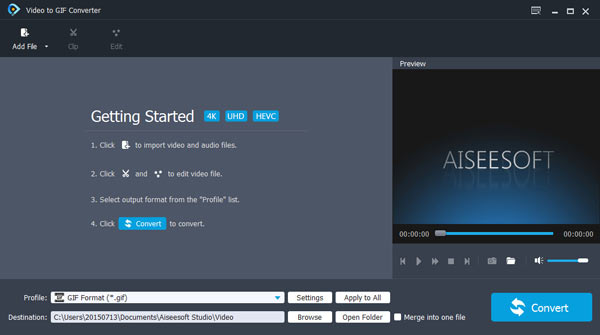
Paso 2 Agregar archivos de video al programa
Si graba un video con iPhone u otros dispositivos, puede arrastrar y soltar el video directamente en el programa, ya sea haciendo clic en "Agregar archivo(s)" o "Agregar carpeta" para agregar archivos de video al programa si desea usarlos como GIF formato.
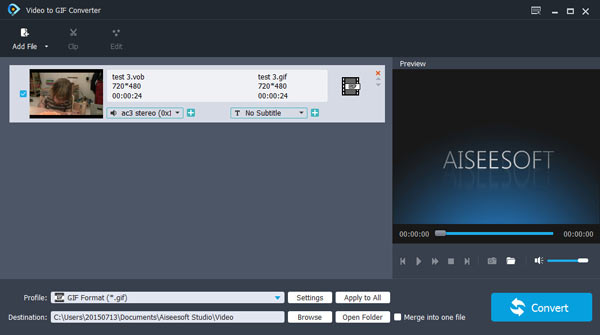
Paso 3 Elija el formato GIF de salida
Haga clic en el botón "Perfil" para convertir el video en GIF. También puede ingresar el GIF en la columna de búsqueda y luego convertir el video en GIF antes de insertar archivos GIF en PowerPoint.
Paso 4 Ajuste los efectos de video
Puede rotar, recortar, ajustar el efecto y agregar una marca de agua fácilmente aquí. Puede optar por modificar según sus preferencias. Verá la vista previa original y cuando cree su configuración personal podrá obtener una vista previa del efecto en Vista previa de salida.
Paso 5 Guardar en la carpeta de destino
Después de personalizar los archivos de video, puede tocar el botón "Aplicar y restaurar todo" para guardar todas sus configuraciones. Explore sus carpetas en su computadora para asegurarse de que el destino para almacenar sus archivos GIF.
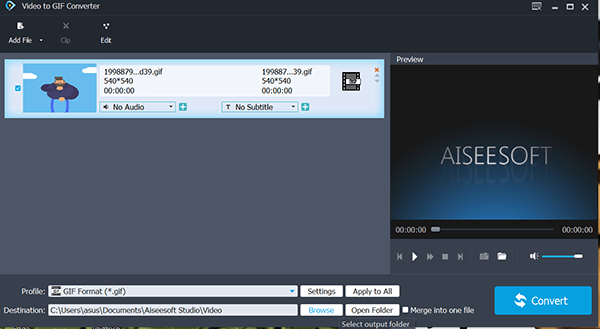
Paso 6 Haga clic en archivos de video a GIF
Haga clic en el botón "Convertir" para convertir archivos de video a GIF. El programa puede convertir diferentes formatos de video en GIF en muy poco tiempo. Puede ir a su carpeta de destino para ver los archivos GIF de salida.
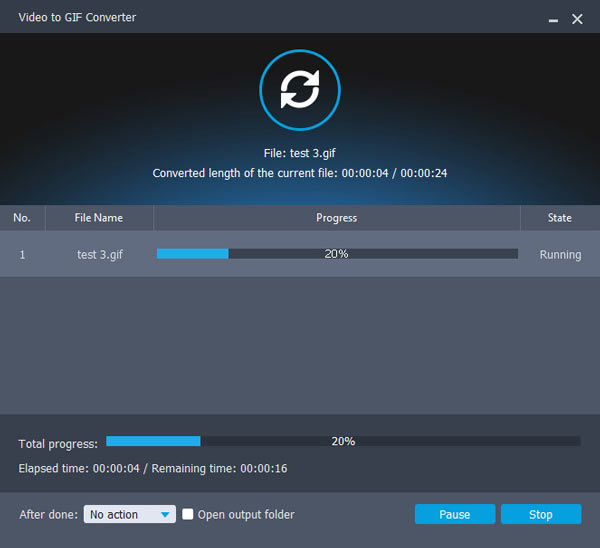
Paso 7 Insertar archivo GIF en PowerPoint
Abre el PowerPoint. Se supone que debes buscar el ícono de la imagen presionando el botón "Insertar". Entonces deberías encontrar la carpeta que previamente guarda tu imagen GIF. Más tarde, selecciónelo y toque el botón "Insertar" para agregar un archivo GIF en la diapositiva de PowerPoint.
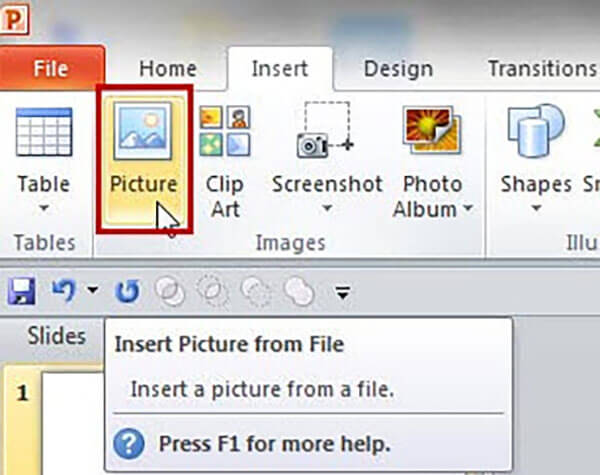
Después de eso, puede insertar una imagen GIF directamente en PowerPoint. En primer lugar, busque su archivo GIF modificado y elija el archivo. Más tarde, presione "Control + C" para copiarlo o puede tocar el lado derecho del mouse y elegir Copiar. Entonces ven al PowerPoint. Después de eso, puede presionar "Control + V" para pegar la imagen GIF en PowerPoint. También puede insertar archivos GIF en PowerPoint haciendo uso del icono Insertar imágenes de la cinta para insertar archivos GIF desde el sitio web. Y no necesitas conectarte a Internet. Puede tener fácil acceso a la imagen GIF en cualquier momento.
No te pierdas: Cómo grabar PowerPoint como video
Después de leer el artículo, creo que debe tener un buen dominio de cómo insertar archivos GIF en PowerPoint con eficiencia. Como sabe, la calidad de su archivo GIF es de gran importancia. Por lo tanto, es imprescindible poseer Aiseesoft Video to Converter para que sea posible obtener archivos GIF de alta calidad. Sin pagar, puede pasar un buen rato adquiriendo no solo las excelentes imágenes GIF para insertarlas en PowerPoint, sino también las hábiles habilidades para crear archivos GIF. Creo que esto último es más importante. Todavía tiene algunos problemas o tal vez tiene algunas ideas para comentar, ¡compártalas aquí para ayudarnos a hacerlo mejor!