¿Siempre necesita hacer películas cortas para el trabajo de negocios? ¿Quiere hacer una colección de sus fotos y videos conmemorativos? ¿No tienes idea de cómo crear videos de bodas para nuevas parejas? El artículo le enseñará cómo usar Windows Movie Maker. Afortunadamente, cada vez aparecen más herramientas para hacer películas en Internet. En la mayoría de los casos, estos creadores de películas pueden asegurarle que terminará un trabajo de película completo sin problemas, lo que también le permite ajustar el tamaño, la resolución, la pista de audio, el brillo, el contraste u otros parámetros a su gusto. Entre todos los cineastas, Windows Movie Maker destaca por su popularización en ordenadores Windows. Como cineasta autorizado, Windows Movie Maker brinda funciones profesionales y, al mismo tiempo, es fácil de usar para cualquier usuario. Aun así, para aquellos que saben poco sobre el funcionamiento de la computadora, un tutorial simple y comprensible es imprescindible, y es por eso que hemos enumerado el tutorial de Windows Movie Maker a continuación.
En este pasaje, mencionaré de pasada a Windows Movie Maker. Por supuesto, ejecutaría los pasos de cómo usar Window Movie Maker un poco más. Al final del artículo, se mostrará otra herramienta de creación de películas como alternativa.

Cómo usar el creador de películas de Windows
Windows Movie Maker es un programa instalado en sus computadoras. Puede manejar fotos y videos mientras está haciendo una película. Además, es gratis agregar pistas de sonido, insertar subtítulos y configurar los efectos de video. Aunque se considera profesional, los nuevos usuarios pueden operarlo fácilmente.
Como programa todo en uno, la función de Windows Movie Maker puede ser un poco complicada. Las preguntas más frecuentes y la forma de usar Windows Movie Maker se discutirán a continuación. Lea atentamente el tutorial de Windows Movie Maker y ¡tenga en cuenta!
Paso 1 Descargar Windows Movie Maker
El primer paso para usar Windows Movie Maker es abrir el navegador y buscar el sitio web oficial de Windows Movie Maker. En la primera página del sitio web, puede ver características notables del mismo. Haga clic en el botón verde "Descargar" y luego instálelo. En el proceso de instalación, se le pedirá que revise el acuerdo de licencia. Lea atentamente y haga clic en "Acepto el acuerdo" para instalar.
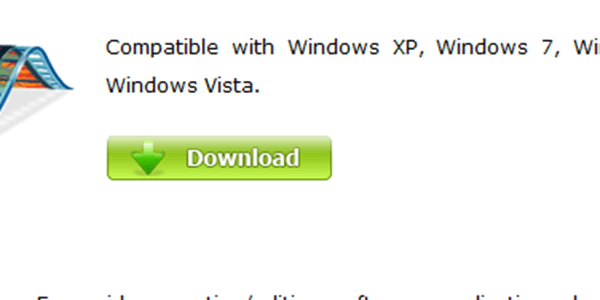
Descargar
Paso 2 Importa tus archivos de video a Windows Movie Maker
En la parte superior de la interfaz, haga clic en el botón "Archivo" y aparecerá una lista. Toca "Importar desde dispositivo". Puede cargar videos en Windows Movie Maker o arrastrar y soltar archivos en el área proporcionada. Después de cargar varios videoclips, la secuencia de videos se puede cambiar fácilmente.
Paso 3 Agrega fotos y videos
A veces se requieren dos o más videos y fotos para terminar su trabajo de video. Luego, en la parte superior de la interfaz, hay un botón "Agregar videos y fotos", que necesitará algún tiempo para cargarse. Después de cargar, puede confirmar la duración de los mismos.
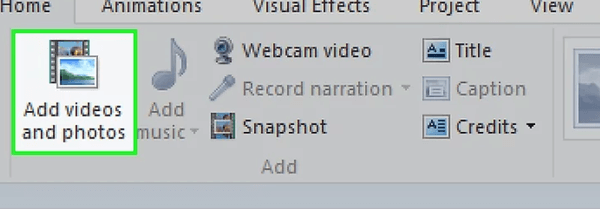
Agregar fotos y videos
Paso 4 Editar la duración de los videoclips
Entre todos los pasos, edición de video puede considerarse como el paso más complicado del tutorial de Windows Movie Maker. En la parte superior de la interfaz, puede ver el botón "Editar". Pinchalo.
En este paso, debe hacer clic en un determinado videoclip para editarlo haciendo clic en él. Se le dará la barra de proceso, que le permite ver el video en el momento que desee y reproducirlo para volver a verlo. Además, aparecerán grupos de funciones, como "Dividir", "Herramienta de recorte", "Establecer punto de inicio", "Establecer punto final", "Estabilización de video".
Haga clic en el botón "Dividir" y puede dividir el videoclip elegido en 2 partes tocando en el punto inicial y final. Es muy útil cuando los videoclips son largos.
Paso 5 Agregar subtítulos para videos
En la misma página, haga doble clic en el punto en el que desea insertar subtítulos. El tamaño y el color de los subtítulos se pueden ajustar libremente.
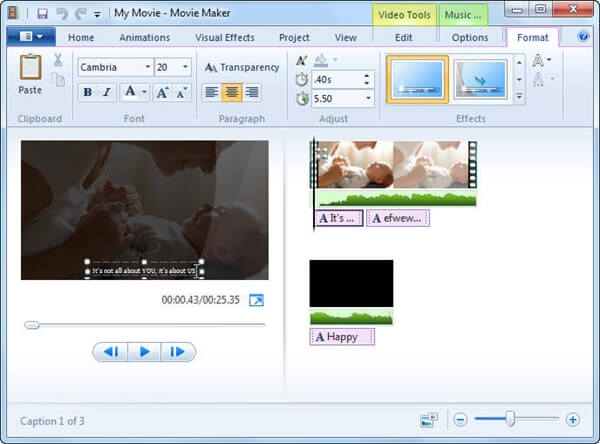
Añadir subtítulos
Paso 6 Elige transiciones y efectos.
En la barra donde se encuentra el botón "Editar", encontrarás el botón "Animación". Haga clic en él y habrá una nueva página de diferentes estilos de transiciones para que elija. Puede obtener una vista previa de las transiciones con simples clics.
Salga de "Animación" e ingrese a "Efectos visuales". Todos estos efectos visuales pueden modificar su video. Prueba todos y elige el mejor.
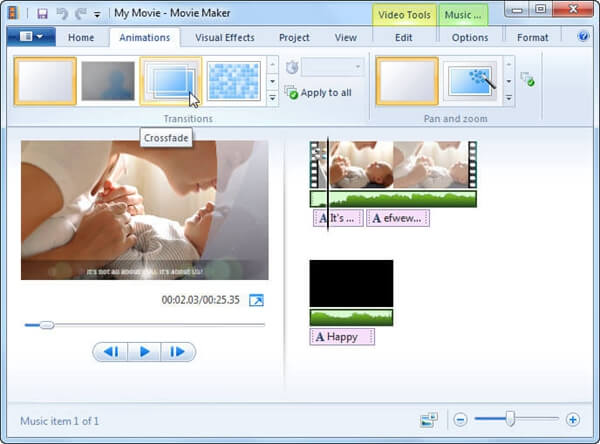
Elija transiciones y efectos
Paso 7 Agregar música
Junto al botón "Agregar videos y fotos", hay un ícono "Agregar música" en el menú Inicio. Desde la base de datos, puede agregar archivos de audio. Al igual que editar videoclips, puede ajustar la duración, agregar fundidos y dividirlos usando el menú Herramientas de música.
Si no hay una pista de música satisfactoria, puede grabar la narración haciendo clic en el botón "Grabar narración". Intente grabar archivos de audio en un lugar tranquilo.
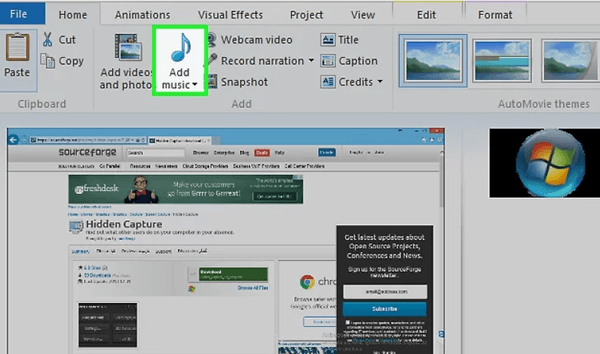
Añadir música
Paso 8 Guardar película en la computadora
Como último paso de cómo usar Windows Movie Maker, haga clic en "Guardar película" en el menú Inicio cuando termine de editar. En la lista emergente, seleccione "Grabar un DVD". Puede obtener una vista previa del trabajo. Además, puede compartir su trabajo en sitios web sociales haciendo clic en "Publicar película".
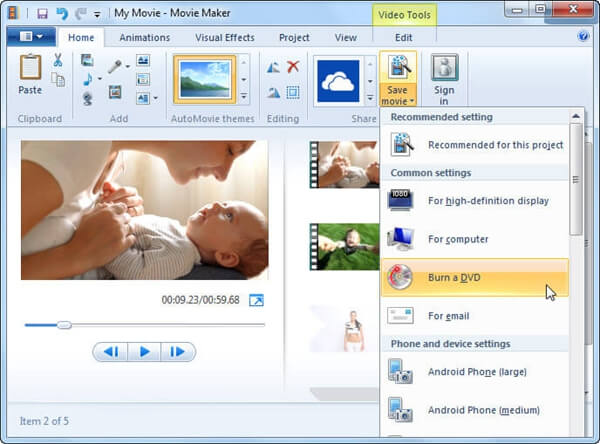
Grabar un DVD
Si aún está confundido acerca de cómo crear películas después de leer el tutorial de Windows Movie Maker, le ofrezco una alternativa: Video Converter Ultimate. Tiene ambas versiones para Windows y Mac. Con este creador de películas todo en uno, todos los tipos de problemas relacionados con la creación de películas se pueden resolver de una manera fácil y sencilla.
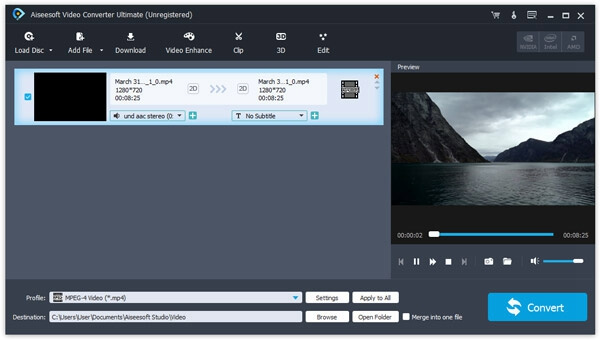
Video Converter Ultimate
Principales características:
1. Mejore la calidad, el brillo, el contraste y el efecto de audio.
2. Gire y voltee fácilmente sus fuentes de películas para cumplir con sus requisitos.
3. Cambie los efectos de video en diferentes estilos.
4. Gratis para agregar y ajustar audio y subtítulos de acuerdo a su solicitud.
5. Convierta archivos de video a una amplia gama de formatos de video.
Aquí te doy algunos consejos sobre cómo usar Video Converter Ultimate para editar y convertir videos.
Paso 1 Primero descargue e instale Video Converter Ultimate en su computadora.
Paso 2 Toque el botón "Agregar archivo". Elija el video que desea convertir.
Paso 3 En la parte inferior de la interfaz, decida el formato de salida en el Perfil en blanco y elija la ubicación para el nuevo archivo de video haciendo clic en "Navegador".
Paso 4 Haga clic en "Convertir". Espere un momento y verifique la salida.
¿Has entendido el tutorial de Windows Movie Maker? De hecho, la cuestión de cómo usar Windows Movie Maker es bastante clara debido a la interfaz informativa del programa. Mientras siga los pasos que le ofrecí, hacer una película maravillosa con Windows Movie Maker es fácil. Y si está interesado en Video Converter Ultimate, descárguelo y pruébelo. Usted puede disfrutar de esta impresionante experiencia.