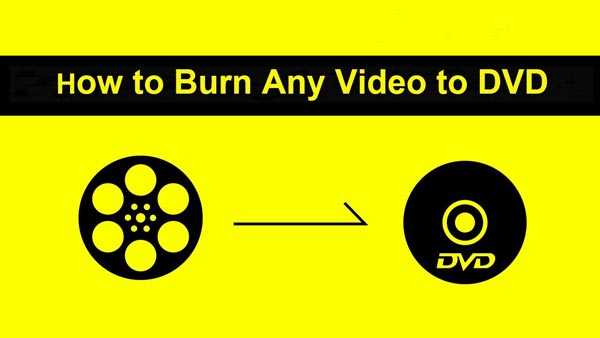Incluso con el aumento de la capacidad de almacenamiento y el acceso al almacenamiento en la nube, los DVD siguen siendo una de las formas más comunes de almacenar, respaldar y transferir archivos. También son una excelente manera de reproducir películas desde su computadora en casi cualquier reproductor de DVD. Además, con videos en DVD, puedes tener un regalo perfecto para tus amigos.
So como grabar un DVD? El proceso de grabación de DVD puede ser complicado a veces, muchas personas renunciarían a la creación de DVD por este motivo. Sin embargo, con un creador de DVD útil, puede grabar rápidamente un DVD que funcione en Windows, Mac u otro sistema operativo. En este artículo, le presentaremos la mejor solución para resolver el problema de cómo grabar un DVD en Windows 10/8/7.
De forma predeterminada, los dispositivos de sonido no conectan el audio del sistema con la alimentación del micrófono. Esto se puede lograr con software o hardware. Si quieres hacerlo vía software tendrás que usar la opción de mezcla estéreo o su equivalente si tu dispositivo de sonido lo admite. De lo contrario, deberá encontrar un software de audio virtual de terceros que le permita hacer lo mismo.

Grabar un DVD
Si busca "cómo grabar un DVD" en Internet, encontrará muchos métodos para grabar DVD en Windows. Por ejemplo, puede grabar un DVD en Windows Media Center o usar un programa gratuito de creación de DVD como DVD Flick para grabar películas en DVD. Incluso hay un tutorial que le muestra cómo grabar un DVD en Windows 8 sin instalar ninguna aplicación de grabación de medios ópticos de terceros. Puede lograr el objetivo de grabar DVD o CD con estos métodos, sin embargo, puede esforzarse demasiado con los pasos confusos.
Aquí le recomiendo encarecidamente un grabador de DVD muy fácil de usar: Burnova. Esta es una herramienta profesional que funciona funcionalmente para grabar videos en discos DVD/carpetas/archivos ISO. Con la interfaz fácil de usar, puede seguir fácilmente la guía para grabar su propio archivo BD/DVD ahora, sin preocuparse por perderse en un complicado programa de grabación de DVD. Habiendo dicho suficiente, ahora descargue gratis Burnova, veamos cómo grabar videos en DVD en simples pasos.
Paso 1 Inserte un disco DVD en blanco en la unidad ADVD si desea grabar videos en un disco DVD.
Paso 2 Haga clic en "Agregar archivo(s) multimedia" para agregar uno o más archivos de video a esta grabadora de DVD.
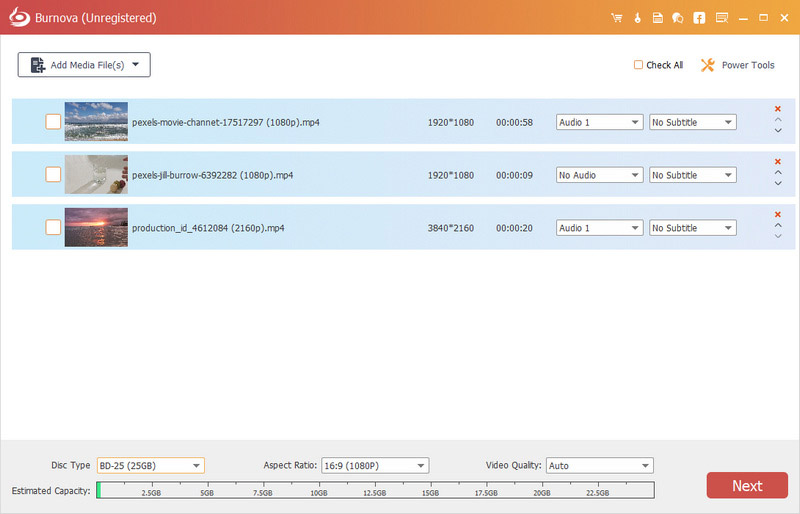
Paso 3Puede hacer clic en el botón de edición en la interfaz principal para mejorar los videos antes de grabarlos en un DVD.
Paso 4Haga clic en "Siguiente" para editar el menú de DVD.
Paso 5Haga clic en "Siguiente" para obtener la configuración de grabación de DVD
Aquí puede hacer la configuración de DVD de la siguiente manera:
• Seleccione crear video en disco DVD o carpeta DVD/archivo ISO.
• Elija el estándar de TV como NTSC o PAL.
• Haga que la calidad del video sea Automática, Baja, Media o Alta.
• Reproduzca el archivo de DVD desde el primer título o menú, o con o sin repetición de todos los títulos.
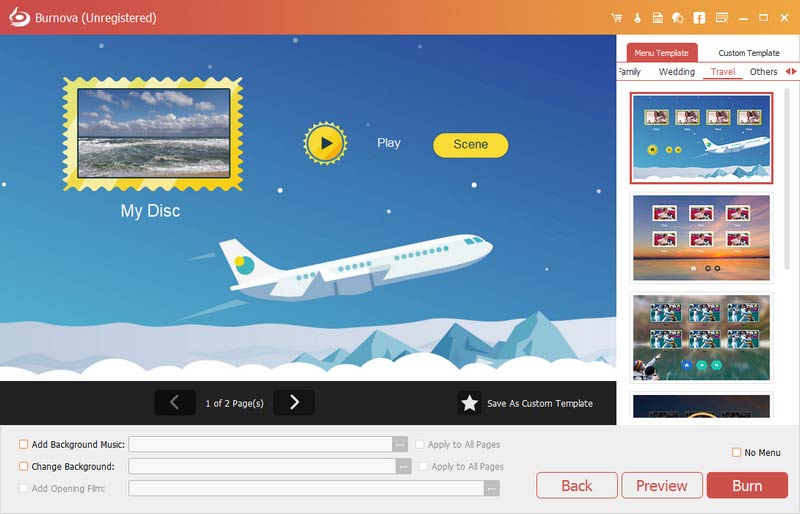
Paso 6 Después de realizar todas las configuraciones, haga clic en "Iniciar" para grabar sus videos en DVD.
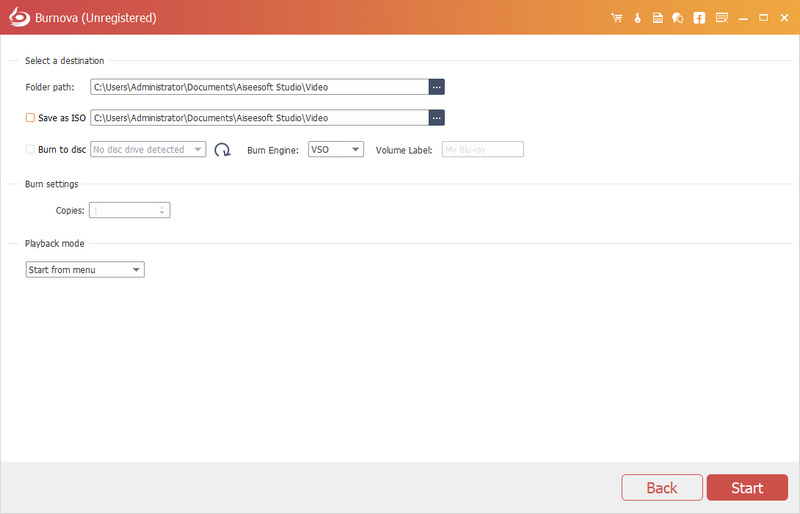
Como puede ver, Burnova intenta ayudarlo a grabar un disco DVD de la manera más fácil posible. Para que obtenga una mejor experiencia de grabación, también puede encontrar otras funciones avanzadas, como edición de video, creación de menús de DVD y más. ¿Quiere aprender más sobre cómo grabar un DVD con Burnova? ¡Descarga y explora por tu cuenta!