En muchos casos, desea grabar videos en DVD en su Mac. Aunque grabar un video en un CD o DVD ya no es tan popular como antes, todavía hay momentos en los que necesitará grabar DVD con su Mac. Aquí viene la pregunta, ¿cómo grabar un DVD en una Mac? Sigue leyendo para saber cómo grabar DVD en Mac.

Grabar un DVD en una Mac
Antes de comenzar a grabar DVD en Mac, debe confirmar si su Mac está equipada con una unidad óptica incorporada. Necesitas conectar una unidad de DVD externa si Mac no la tiene. Luego puede seguir la siguiente guía para grabar videos en DVD en Mac.
Inserte un DVD-R o DVD-RW en blanco. Su Mac iniciará automáticamente el Reproductor de DVD y reproducirá su DVD. Una vez que se inicie, ciérralo. Puede ver su disco DVD aparecer en el escritorio.
Ingrese "Utilidad de disco" en "Launchpad" para abrir "Utilidad de disco" en Mac.
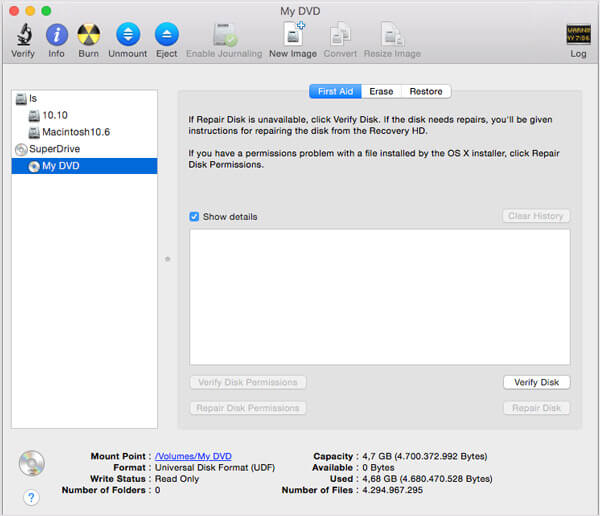
Haga clic en "Grabar" en la lista superior y luego seleccione el archivo ISO en la nueva ventana emergente. Haga clic en el botón "Grabar" para iniciar el siguiente paso.
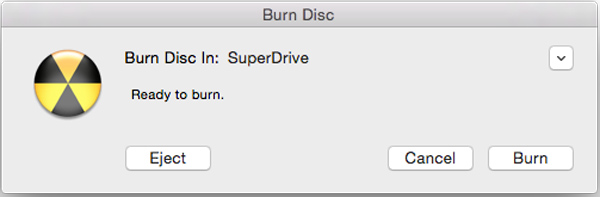
Cuando aparezca la ventana "Grabar disco", haga clic en "Grabar". Es posible que vea otra ventana emergente, haga clic en "Borrar" para grabar DVD en Mac. O directamente grabará un DVD en una Mac.
Con el primer método, puede grabar fácilmente un DVD en una Mac. Sin embargo, puede notar que solo puede grabar archivos ISO en DVD. Si desea grabar videos MP4/MOV en DVD, no puede hacerlo. Aquí recomendamos sinceramente al profesional. Creador de DVD para Mac para ayudarte a grabar DVD en Mac. Primero, puedes descargarlo gratis e instalarlo en tu Mac.
Paso 1 Inicie Mac DVD Creator
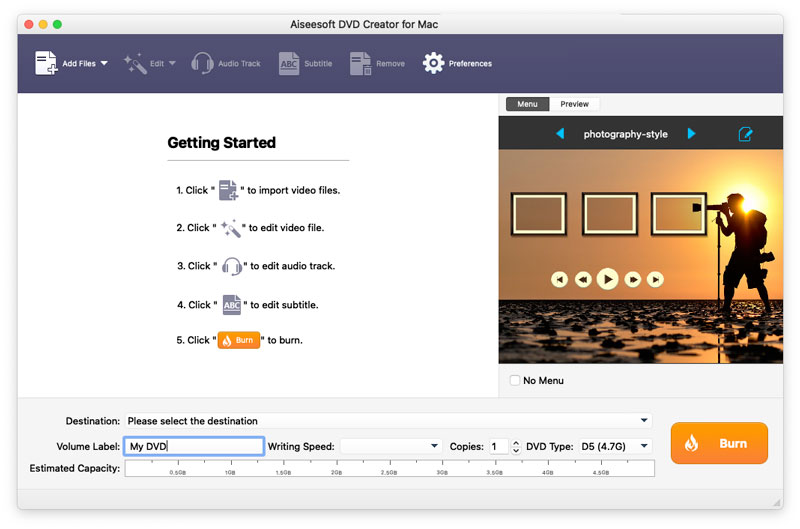
Descargue, instale y ejecute este potente software de grabación de DVD en su Mac.
Paso 2 Añadir archivo (s) de video
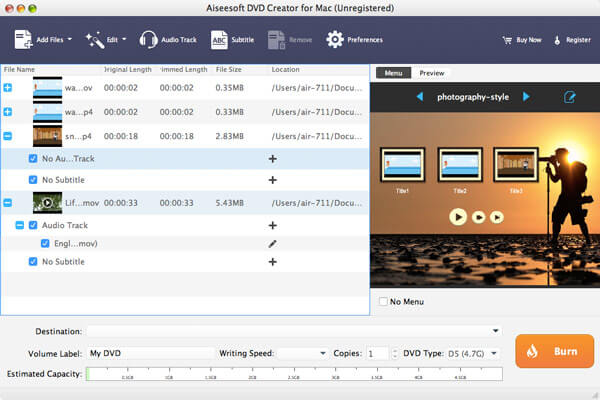
Haga clic en "Agregar archivos" en la lista superior para agregar video a esta grabadora de DVD de Mac.
Paso 3 Inserte un disco de DVD
Inserte un disco DVD en blanco en la unidad de DVD de su Mac. Si su Mac no tiene una unidad de DVD, debe conectar una unidad de DVD de un tercero a través de un conector USB.
Seleccione el disco DVD de destino de la lista desplegable "Destino". Si solo necesita crear una carpeta de DVD o un archivo de imagen ISO, puede elegir guardar como carpeta de DVD o guardar como ISO (*.iso) y configurar la carpeta de destino.
Paso 4 Editar menú
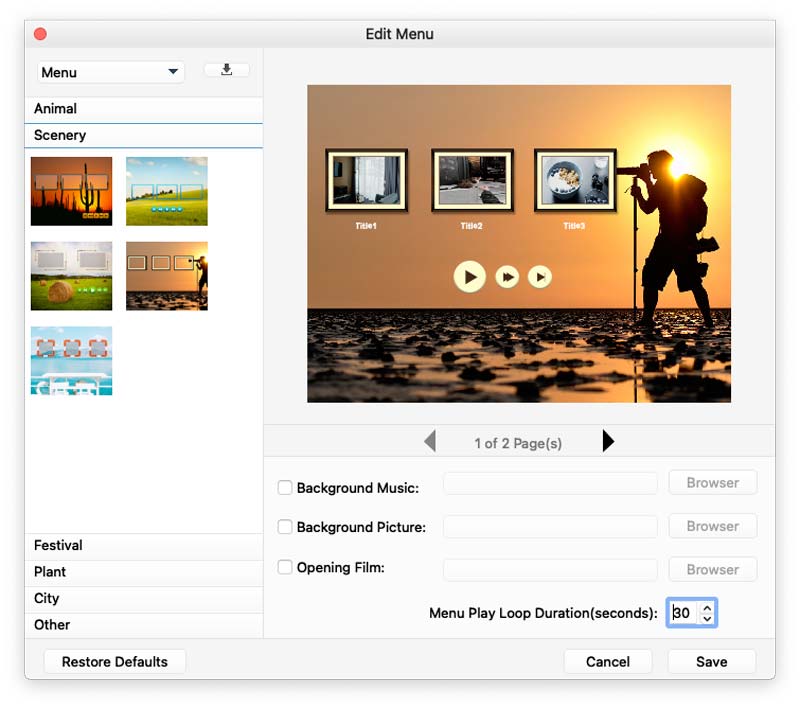
Haga clic en el botón "Grabar" y luego seleccione el menú para el DVD de salida en la ventana de vista previa. También puede hacer clic en el botón "Editar menú" para realizar más ediciones en el menú, como estilo de menú, marco, botón, música/imagen de fondo, etc.
Paso 5 Grabar DVD en Mac
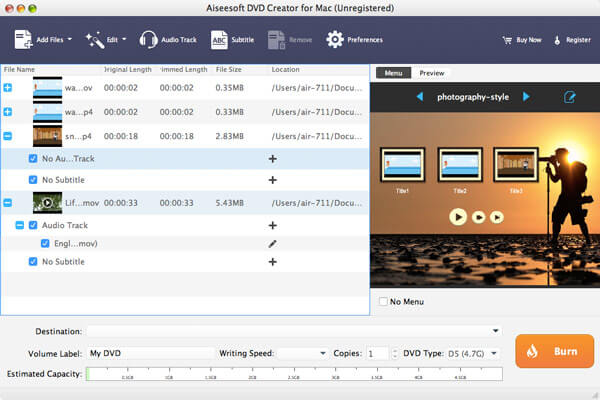
Haga clic en el botón "Grabar" para comenzar a grabar DVD en Mac.
En este artículo, hablamos principalmente sobre cómo grabar un DVD en una Mac. Ya sea que desee grabar directamente ISO a DVD con la Utilidad de disco, o grabar video a DVD con Mac DVD Creator, puede grabar fácilmente DVD en Mac después de leer esta publicación.