Casi todas las computadoras de escritorio y portátiles, como Windows PC y Mac, ya no incluyen una unidad de DVD. Además, los nuevos sistemas como Windows 11 y macOS Sonoma, macOS Big Sur, macOS Catalina, macOS Mojave, macOS High Sierra no le ofrecen una función integrada. Creador de DVD.
Ya no es una necesidad común crea tu propio DVD. De hecho, ahora solo hacemos un DVD para algunas cosas específicas y valiosas como bodas, fiestas de cumpleaños y aniversarios. El viejo DVD tradicional está siendo eliminado.
La pregunta de vuelta a como hacer un DVD. Si todavía necesita hacer DVD desde MP4, MOV, VOB, AVI, FLV, Video_TS u otros videos, puede confiar en los 3 creadores de DVD recomendados a continuación para grabar DVD con alta calidad.
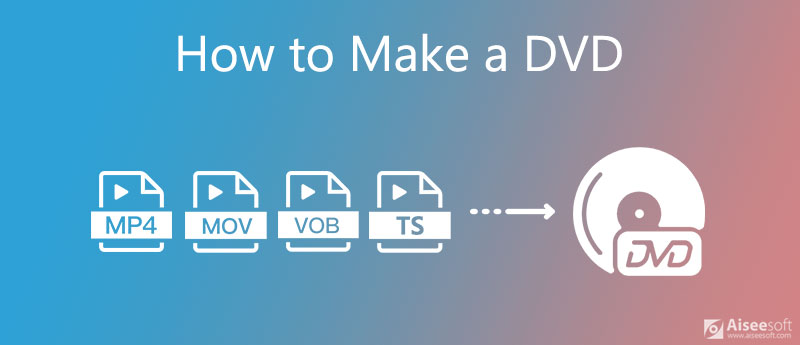
Para crear su propio DVD en la computadora, ya sea en una PC con Windows 10/8/7 o en una Mac, puede confiar en el potente software de creación de Blu-ray y DVD, Burnova.
Burnova está especialmente diseñado para crear discos DVD, carpetas DVD y archivos ISO a partir de videos en MP4, MOV, VOB, AVI, FLV, MKV y otros formatos. Además, está equipado con muchas funciones de edición para editar videos antes de crear DVD y personalizar los efectos de salida.

Descargas
Mejor grabadora de DVD - Burnova
100% Seguro. Sin anuncios.
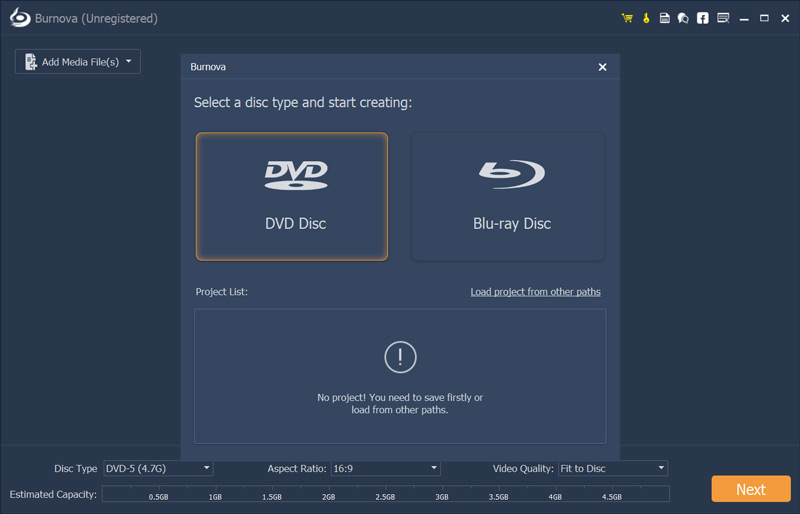
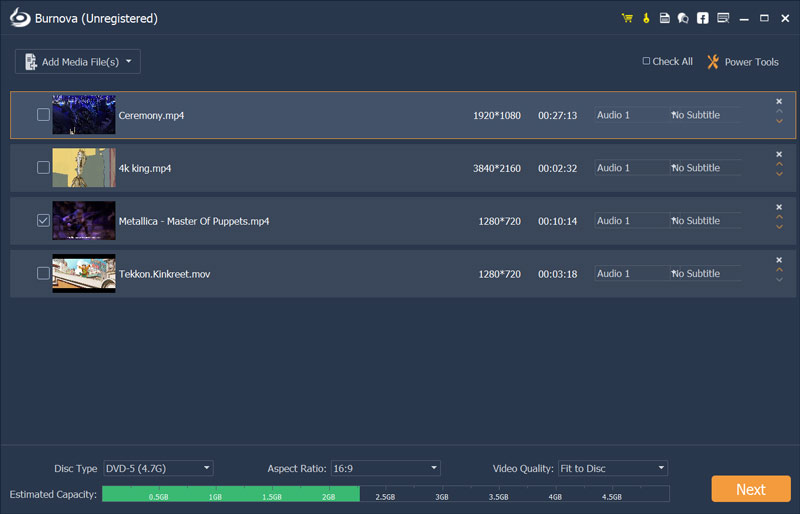
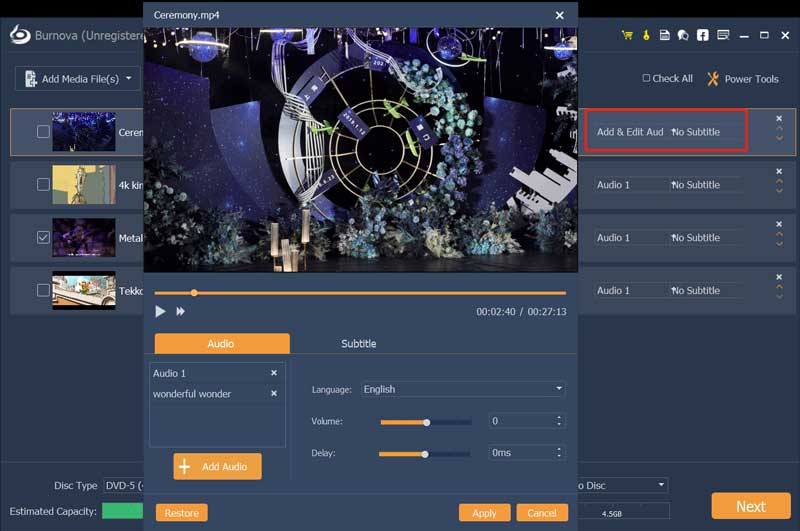
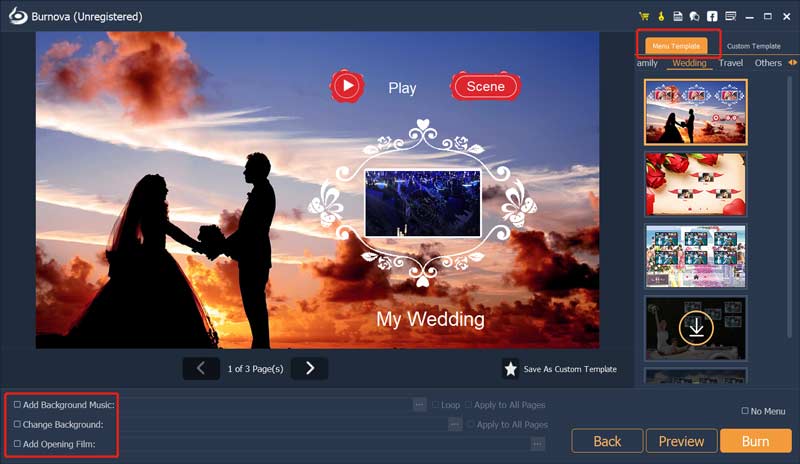
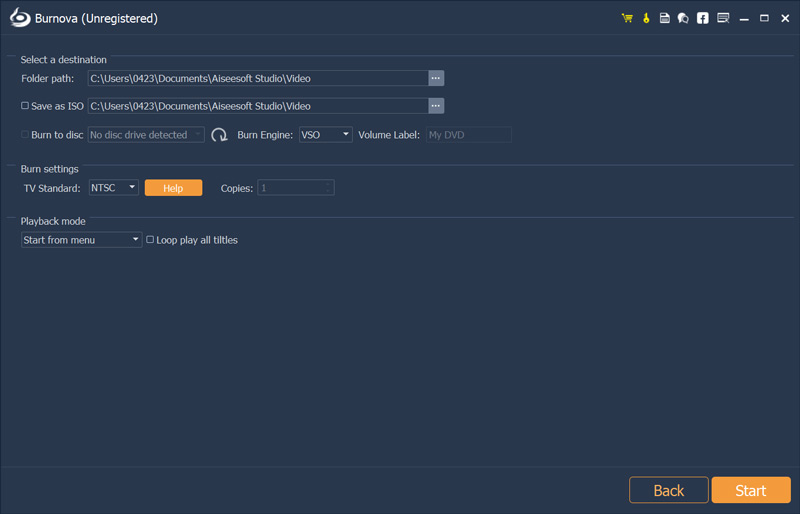
Con este creador de DVD y Blu-ray con todas las funciones, puede crear fácilmente un DVD o Blu-ray que más le convenga. Está diseñado con una interfaz concisa y todas las funciones de creación de DVD que necesita. Simplemente descárguelo gratis y cree su propio DVD con facilidad.
Windows Media Center es una de las funciones predeterminadas de Windows 7. Tiene un Windows DVD Maker herramienta para ayudarle a grabar DVD y CD. Si está utilizando una PC con Windows 7, puede usarla para crear su propio DVD.
Tenga en cuenta que Windows DVD Maker no está disponible en Windows 10 y Windows 8.
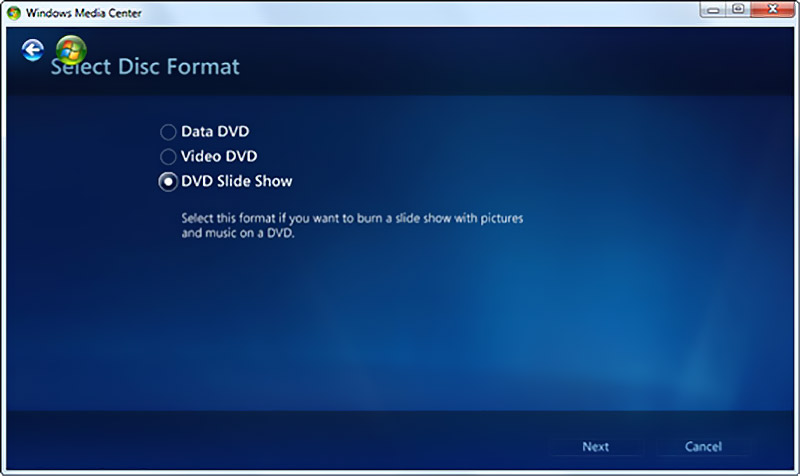
El Reproductor de Windows Media le pregunta si desea realizar una DVD de datos, Video DVD o un Presentación de diapositivas de DVD. Seleccione uno en función de su necesidad.
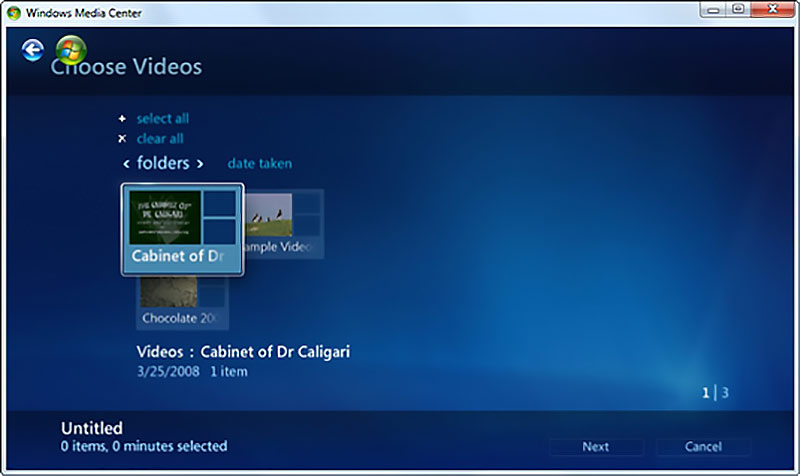
Si está utilizando una Mac y desea crear sus propios DVD, puede seguir la siguiente guía para hacerlo. Puedes usar Utilidad de discos para grabar video en DVD o hacer DVD a través de iTunes.
Cuando inserte un disco DVD en blanco en su Mac SuperDrive o en una unidad que no sea de Apple, Mac le preguntará qué desea hacer. Puede seguir las instrucciones para agregar un video, cambiarle el nombre y luego hacer clic en Quemar botón para hacer un DVD en Mac.
Además, puede abrir Utilidad de discos a Finder, seleccione su archivo de video y luego haga clic en Quemar para hacer DVD.
Inicie iTunes en su Mac y agregue el archivo de video a la Listas de reproducción de películas.
Ahora puede hacer clic en el video específico que desea grabar en DVD. Haga clic derecho en el 3 puntos icono y elegir Grabar lista de reproducción a la opción Disco del menú desplegable.
En la nueva ventana emergente Configuración de grabación ventana, seleccione un formato de disco adecuado y luego haga clic en el Quemar del botón.
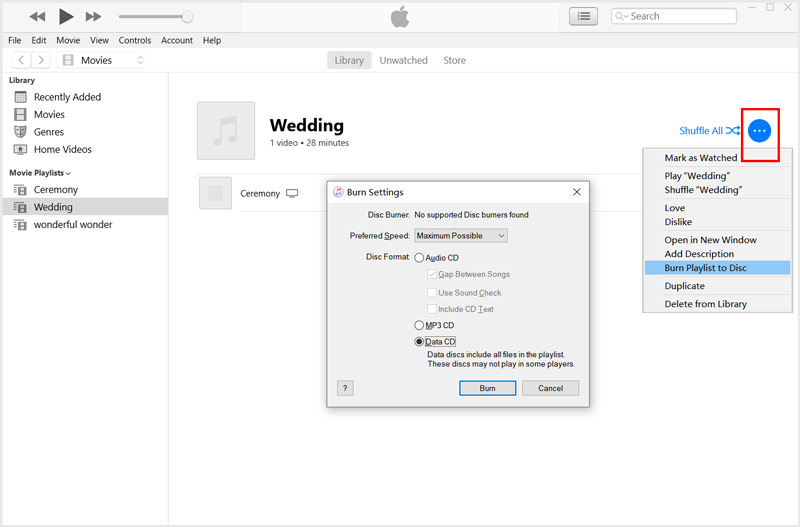
Cuando finaliza el proceso de grabación, puede reproducir DVD en Mac .
Pregunta 1. ¿Cuáles son las ventajas de un DVD?
DVD tiene una gran capacidad de almacenamiento y puede estar fácilmente disponible en todas las tiendas. Comparablemente, es portátil y muy barato. DVD puede llevar películas en alta calidad.
Pregunta 2. ¿Cuál es la diferencia entre DVD+R y DVD-R?
La principal diferencia entre DVD-R y DVD+R es la forma en que determinan la ubicación de los datos en el disco. Además, el disco DVD-R suele ser más económico que el disco DVD+R. Ver más diferencia entre DVD+R y DVD-R.
Pregunta 3. ¿Puedo grabar un disco DVD o CD usando Windows Media Player?
Sí. Windows Media Player puede grabar archivos de video o audio en un disco DVD o CD. Cuando inserte un disco en su PC con Windows, verá la ventana de reproducción automática. Aquí puede elegir Grabar un CD de audio usando la opción Windows Media Player para hacer su DVD o CD.
Conclusión
Tenemos que admitir que, el DVD se abandona gradualmente. Mientras que en algunos casos, aún desea hacer sus propios DVD, para diferentes necesidades. Puede encontrar métodos efectivos y creadores de DVD en esta publicación para grabar DVD desde MP4, MOV, FLV, VOB, etc. en Windows 10/8/7 PC y Mac con facilidad.
Grabar DVD
1.1 Grabar un DVD 1.2 Grabar DVD en Mac 1.3 Hacer un DVD 1.4 Grabar películas en DVD 1.5 Añadir subtítulos/pista de audio a DVD 1.6 Editar video a DVD 1.7 Menú Editar DVD
Burnova es la grabadora profesional de DVD/Blu-ray para grabar videos desde su computadora a DVD o disco Blu-ray/carpeta/archivo ISO, y editar videos antes de grabarlos.
100% Seguro. Sin anuncios.