DVD Flick es un programa de creación de DVD gratuito que le permite tomar películas (archivos de video) guardadas en su computadora y grabar películas en un DVD que puede reproducirse en un reproductor de DVD, su computadora o equipo de Home Cinema. El software le permite agregar fácilmente un menú y agregar sus propios subtítulos al DVD. Sus archivos de video originales pueden estar en cualquiera de los siguientes formatos contenedores: AVI, MOV, MPG, WMV, ASF, FLV (Flash video), Matroska y MPG. Los códecs compatibles incluyen MPEG-1, MPEG-2, MPEG-4, XviD, DivX, WMA y WMV (Windows Media Audio and Video), MP3, OGG Vorbis, H264 y On2 VP5/6. El programa es de código abierto.

Grabar películas en DVD
DVD Flick es la herramienta todo en uno que puede convertir:
AVI a DVD, HD MOV a DVD, MKV a DVD, MJPG a DVD, MPG a DVD, M2V a DVD, MP4 a DVD, NSV a DVD, NUT a DVD, QT a DVD, MOV a DVD, RM a DVD, SMK a DVD, OGM a DVD, WMV a DVD, ASF a DVD, FLV a DVD, M4V a DVD, WMV a DVD gratis.
DVD Flick es compatible con la creación de DVD, la creación de imágenes ISO y la grabación de DVD en una sola herramienta.
Descargue la última versión del sitio web de DVD Flick
Paso 1Descarga y ejecuta DVD Flick
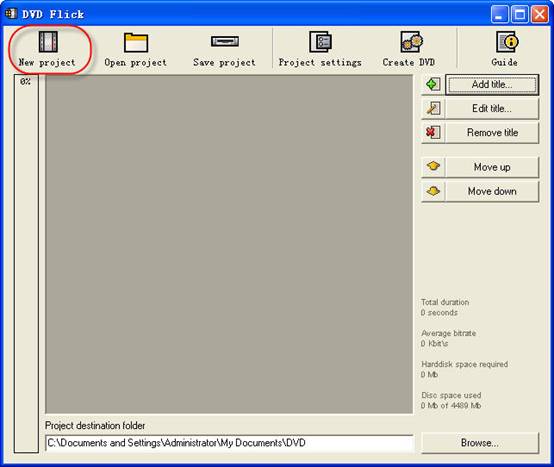
Paso 2Haga clic en el botón "Nuevo proyecto" para crear un nuevo proyecto.
Paso 3Explore sus discos duros para seleccionar la ruta a la carpeta, donde se encuentran las carpetas de DVD resultantes.
(AUDIO_TS, VIDEO_TS) se guardarán. Se recomienda encarecidamente utilizar el sistema de archivos NTFS en su sistema operativo, ya que los archivos m2v temporales en la mayoría de los casos superan el límite de 4 GB para el sistema de archivos FAT32. Además, no utilice letras que no sean inglesas en la ruta de navegación, ya que los errores podrían ocurrir durante el proceso de creación del DVD.
Paso 4Agregue su título: seleccione el archivo o archivos de video para el proyecto
DVD Flick admite estos tipos de archivos de video: M4V, WMV, FLV, AVI, HD MOV, MKV, MJPG, MPG, M2V, MP4, NSV, NUT, QT, MOV, RM, SMK, OGM, ASF, 3GP, 3G2.
Paso 5Título añadido
La barra izquierda indica cuántos bytes se utilizan en el disco DVD en blanco con las preferencias predeterminadas. El porcentaje depende del tamaño del archivo de video que haya agregado en el paso anterior de la guía.
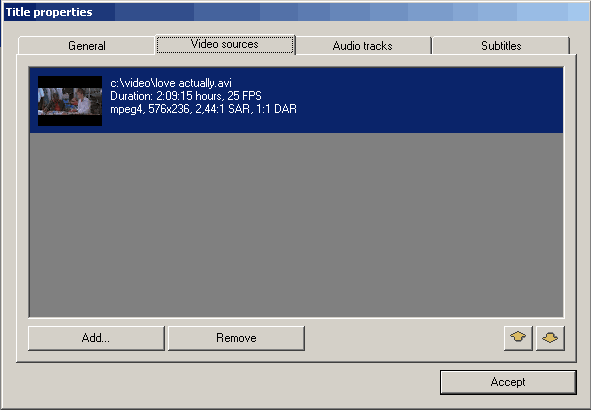
Paso 6Editar título
(1) Configuración general para el "Título". Crear capítulos cada: El propósito del uso de los capítulos es avanzar/retroceder saltando hacia adelante durante la visualización del DVD. Se recomienda utilizar esta opción.
También puede usar números fijos de capítulos: marque el botón "Crear".
La relación de aspecto es un valor detectado automáticamente recibido de la dimensión del cuadro del archivo de video.
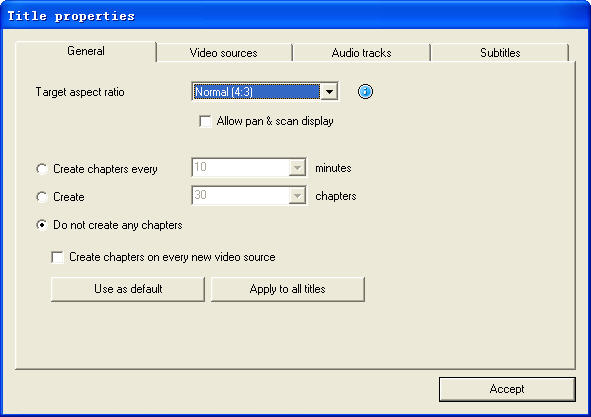
(2) Fuentes de video para el "Título": esta pestaña nos informa sobre el códec de video, el tamaño del cuadro, el valor de la relación de aspecto, la velocidad de cuadro - Cuadros por segundo.
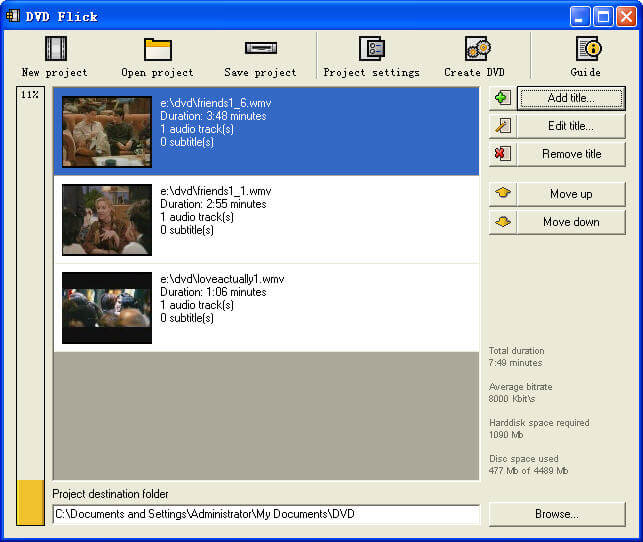
Cuadros por segundo. Compruebe la lista inferior:
Agregar un archivo a un título: Esta opción le permite agregar un nuevo archivo o archivos al "Título". Podrían ser videos adicionales para este DVD, escenas cortadas para ejemplos, etc. Lo importante es el mismo FPS para el archivo de video principal y el archivo adicional.
Quitar un archivo a un título: también puede quitar un archivo a un título.
(3) Pestaña de pistas de audio.
Eliminar una pista de audio: presione el botón "Editar", luego elimine la pista de audio adicional de "Fuentes de la pista de audio".
Agregar una pista de audio: presione el botón "Agregar" en la pestaña "Fuentes de la pista de audio", seleccione el archivo de audio del disco duro, verifique en la nueva ventana "seleccionar pista(s) de audio" la(s) pista(s) que desea agregar. Presione el botón "Aceptar". DVD Flick podría extraer pistas de audio de todos los archivos de video compatibles (AVI, FLV, HD MOV, MKV, MJPG, MPG, M2V, MP4, M4V, NSV, NUT, QT, MOV, RM, SMK, OGM, WMV, ASF, 3GP , 3G2), y también formatos de archivos de audio nativos: AAC, AC3, Flac, MKA, MP3, MP2, MPA, OGG, WAV, WMA
Seleccione el idioma para la pista de audio adicional. Seleccione la pista de audio y luego seleccione del cuadro de lista "Idioma de la pista".
(4). Pestaña de subtítulos.
Añadir subtítulos. Presione el botón "Agregar" en la pestaña "Subtítulos" y luego seleccione desde el archivo de disco con subtítulos. DVD Flick admite estos formatos de subtítulos: AQT, JS, RT, SMI, ASS, SRT, SSA, TXT.
Configuración de subtítulos. Presiona el botón "Editar" para cambiar la configuración de los subtítulos. Seleccione el idioma que necesita. Otras configuraciones son para la fuente, el tamaño de la fuente y la ubicación de los subtítulos. Como de costumbre, presione el botón "Aceptar" para guardar la configuración. La opción "Forzar visualización" forzará la visualización de subtítulos durante la reproducción, incluso si no se seleccionaron en el menú.
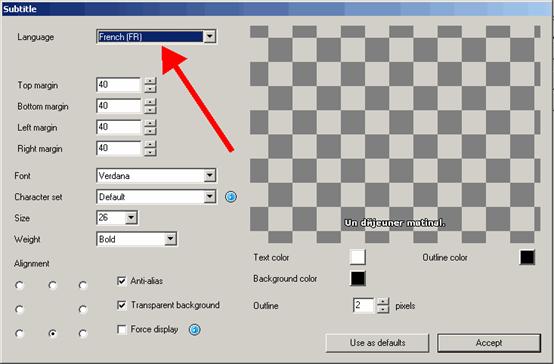
Si todo se hizo correctamente, veremos esta ventana con la configuración modificada para los subtítulos. No hay más pestañas de edición para "Propiedades de título". Pulse el botón "Aceptar" para guardar las preferencias.
Paso 7Configuración del proyecto. En la ventana principal de DVD Flick, presione el botón "Configuración del proyecto".
Pestaña General.
Seleccione un "Tamaño de destino" para su DVD en el cuadro de lista. El valor predeterminado es "DVD (4,3 GB)", los valores predeterminados se pueden cambiar presionando el botón "Usar como predeterminado". Si necesita seleccionar un tamaño de DVD personalizado, simplemente desplácese hacia arriba en el cuadro de lista hasta el valor "Personalizado" y la opción inferior "Tamaño personalizado" se habilitará para editar.
La "prioridad del codificador" le permite usar "DVD Flick" con alta prioridad en su sistema operativo para disminuir el tiempo de codificación total.
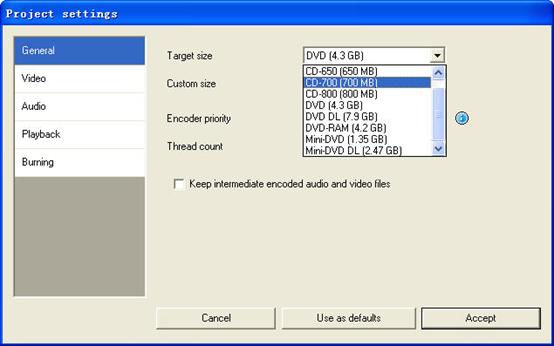
Pestaña de vídeo.
Configure su DVD como "Formato de destino".
Se recomienda encarecidamente seleccionar "Perfil de codificación" como "Normal" o "Óptimo" para obtener un mejor rendimiento de codificación. Los modos "Más rápido" y "Rápido" reducen el tiempo total de codificación, pero con resultados de menor calidad.
"Tasa de bits objetivo" es más fácil de usar que "Ajuste automático". Esta opción calculará la tasa de bits para la codificación automáticamente según el "Tamaño de destino" del DVD y se establecerá como el valor máximo posible. Si tiene alguna experiencia avanzada con la codificación de DVD, puede configurar "Tasa de bits personalizada".
Configure las opciones de video avanzadas: presione el botón "Avanzado".
Marque "Segunda pasada de codificación" para mejorar los resultados de codificación de salida. Se recomienda encarecidamente utilizar esta opción, pero aumentará el tiempo total de codificación.
Marque "Resolución media horizontal" para habilitar el modo de DVD Half D1: uno de los estándares para DVD, reduce el tamaño del cuadro a 352 × 576 para PAL y a 352 × 480 para NTSC (en lugar de 720 × 576 (PAL) y 720 × 480 ( NTSC)). Podría usarse como una posibilidad para disminuir la tasa de bits de codificación, para una mayor duración del video en un disco DVD.
Marque "Agregar bordes de sobreexploración" para hacer que su DVD tenga bordes negros izquierdo y derecho para ver todo el video de origen en su televisor.
No se recomienda el uso de la opción de desentrelazado.
Marque "Forzar recompresión MPEG-2" para volver a comprimir sus archivos fuente de video mpeg-2, no marque la opción si los archivos m2v fueron codificados con Cam Video Tool 4 DVD Flick.
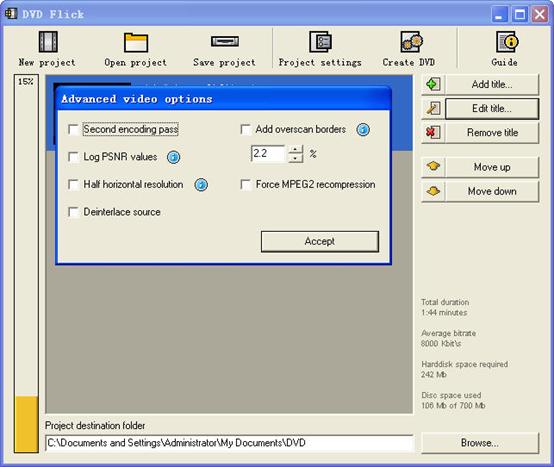
Pestaña de grabación.
Si se establece "Crear imagen ISO", el archivo de imagen ISO se creará en su disco, en la "Carpeta de destino del proyecto". La imagen ISO podría ser útil, si prefiere grabar DVD con otra aplicación que admita imágenes ISO. También se creará el archivo "MDS" (descriptor de medios). Si desea grabar su DVD con DVD Flick, marque "Grabar proyecto en disco" (flecha roja). si está utilizando un disco DVD+RW, DVD-RW, marque "Borrar automáticamente el disco si es regrabable". Si el borrado rápido no es posible, ImgBurn (incluido en el paquete de instalación de DVD Flick) hará un borrado completo para los discos regrabables.
Acepte todas las "Configuraciones del proyecto" con el botón "Aceptar". Ahora estamos listos para grabar nuestro DVD.
Paso 8Grabación de películas en DVD
Presione el botón "Crear DVD" en la ventana principal.
DVD Flick le pedirá confirmación para continuar - presione "Sí".
Advertencia adicional sobre "Carpeta de destino del proyecto": presione "Sí".
La ventana "DVD Flick Progress" muestra al usuario todos los pasos ejecutados.
Cuando termine la grabación del DVD, veremos esta ventana. Presione "Cerrar" para volver a la ventana principal de DVD Flick. En la ventana principal, puede guardar el proyecto DVD Flick en su disco duro.
DVD Flick es solo para usuarios de PC con Windows. Si desea grabar películas en DVD en Mac, puede usar Aiseesoft DVD Creator para Mac. Es un convertidor profesional de películas para Mac a DVD que graba películas (archivos de video) en formatos populares como MOV, AVI, MP4, FLV, M4V y WMV a DVD en Mac.
Si deseas convertir videos de iTunes a DVD, necesita obtener los videos de iTunes a la computadora.
Y luego use DVD flick para convertir videos de iTunes a DVD de forma gratuita.
Y luego, usando una película de DVD casera para grabar videos populares en DVD caseros de forma gratuita. También puede copiar videos de otros sitios de videos como veoh, google video, iFlim, vidilife, blip.tv, music.com, zippyvideos, dailymotion, devilducky, etc. y luego grábelos en DVD usando estos métodos.
DVD Styler
DVD Styler es un sistema de creación de DVD de código abierto para Windows y Linux. Convierte archivos MPEG, que puede arrastrar y soltar en su ventana, crea menús de DVD NTSC/PAL que son altamente personalizables (puede configurar fondos de imágenes, poner texto e imágenes en cualquier lugar, cambiar la fuente y los colores, etc.), configurar capítulos para la pelicula, etc
Secuencia de comandos Perl de DivXtoDVD
DivXtoDVD es un script Perl para Linux y otros sistemas Posix (como BSD, Unix, sistemas operativos similares a Unix) que convierte una película DivX en archivos compatibles con DVD (directorios y archivos AUDIO_TS y VIDEO_TS). Utiliza transcode, ffmpeg, mjpeg y dvdauthor para hacer el trabajo en un solo paso. El software es de código abierto. Tenga en cuenta que esto es diferente del software comercial ConvertXtoDVD, que anteriormente también se llamaba DivXtoDVD. Si está buscando lo último, hay disponible una descarga de prueba.
ImgBurn
ImgBurn es una aplicación liviana de grabación de CD / DVD / HD DVD / Blu-ray que todos deberían tener en su kit de herramientas. Tiene varios 'Modos', cada uno para realizar una tarea diferente:
Leer - Leer un disco a un archivo de imagen
Estrechar - Cree un archivo de imagen a partir de archivos en su computadora o red, o puede escribir los archivos directamente en un disco
Escribe. - Escribir un archivo de imagen en un disco
Verificar - Verifique que un disco sea 100% legible. Opcionalmente, también puede hacer que ImgBurn lo compare con un archivo de imagen dado para asegurarse de que los datos reales sean correctos.
Descubrimiento de moléculas - ¡Ponga a prueba su unidad / medios! Usado en combinación con DVDInfoPro, puede verificar la calidad de las grabaciones que produce su unidad
Q DVD-Autor
Q DVD-Author es esencialmente una interfaz gráfica de usuario para dvdauthor y otras herramientas relacionadas que se encuentran en un sistema Linux. Puede crear menús de DVD, convertir sus proyectos entre PAL y NTSC (y viceversa), crear submenús, agregar subtítulos, transcodificar sus videos de entrada desde otros formatos, aplicar múltiples flujos de audio a los videos, dar a los menús múltiples bandas sonoras, crear un Presentación de diapositivas de DVD, creación de menús animados, etc. Este es un programa de código abierto que funciona con Linux y otros sistemas operativos Posix.