En este momento especial, con la propagación del COVID-19 en todo el mundo, muchas personas tienen que trabajar en casa o asistir a sesiones en línea. Y la demanda de hacer presentaciones de PowerPoint para informar datos a su equipo o impartir un curso ha aumentado considerablemente.
Simplemente hacer una presentación con PowerPoint será un poco aburrido, grabar su presentación como video con su narración, la cámara web hará que su presentación de PowerPoint sea más vívida y ayudará a establecer una mejor conexión con su audiencia. Siga leyendo para obtener consejos y herramientas recomendadas para grabar PowerPoint como video inmediatamente.
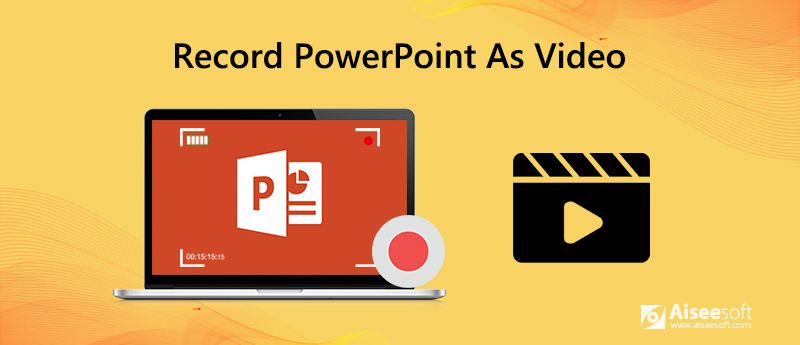
La primera y mejor opción que le recomendamos para grabar una presentación de PowerPoint es usar una herramienta de grabación de pantalla profesional: Aiseesoft Screen Recorder. Le brinda la forma más fácil pero profesional de grabar su presentación de PowerPoint con audio y su propia cara.

Descargas
100% Seguro. Sin anuncios.
100% Seguro. Sin anuncios.
Para grabarse presentando un PowerPoint como video, es mejor que prepare sus diapositivas de PowerPoint y planee de qué hablará con anticipación.
Configura tu micrófono
Para grabar su narración cuando presenta un PowerPoint, primero necesita un micrófono. La mayoría de las computadoras tienen un micrófono incorporado que está configurado como el dispositivo de entrada predeterminado, si decide usarlo para su narración de PowerPoint, no necesita realizar ninguna configuración adicional.
Pero si decide utilizar un micrófono USB, recuerde configurarlo como dispositivo de entrada.
Toma notas y ensaya
Para que su presentación con narración se vea suave y natural, es mejor que tome algunas notas sobre sus puntos de conversación y practique un poco antes de comenzar a grabar la presentación de PowerPoint formalmente.
Después de que los preparativos estén bien hechos, es hora de grabar la presentación de PowerPoint con Aiseesoft Screen Recorder.
Paso 1 Abre la presentación de PowerPoint que vas a grabar.
Paso 2 Descarga gratis e inicia Aiseesoft Screen Recorder.
100% Seguro. Sin anuncios.
100% Seguro. Sin anuncios.
Paso 3 Haga clic enGrabadora de video"opción para entrar en el Grabadora de video ventana.
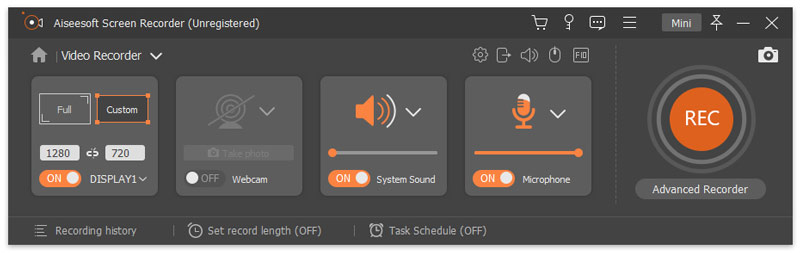
Paso 4 Seleccione el área de grabación como Full pantalla para grabar el PowerPoint claramente. también encienda cámara web y Micrófono opciones para grabarte con tu narración. Si hay sonido de fondo en su PowerPoint, debe activar Sistema de sonido opción también.
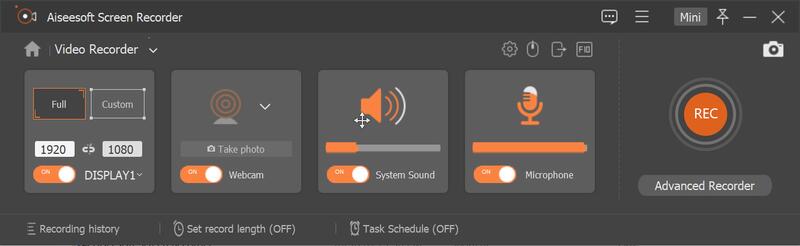
Paso 5 Ahora haga clic en el REC para comenzar a grabar el PowerPoint. Habrá una cuenta regresiva de 3 segundos antes de que comience la grabación, durante este período puede cambiar a su PowerPoint y ponerlo en "la presentación de diapositivas". Comience a reproducir la presentación de diapositivas de PowerPoint desde la página que desee. Puede realizar ajustes para reproducir la presentación de diapositivas de PowerPoint de forma manual o automática.
Paso 6 Cuando agrega narración a tu presentación, puede resaltar su mouse para facilitar el seguimiento, de modo que cuando necesite explicar cierta información en una diapositiva, su audiencia sabrá de qué está hablando sin esfuerzo. Hacer clic Preferencias > Ratón para personalizar el color y el área de su ratón.
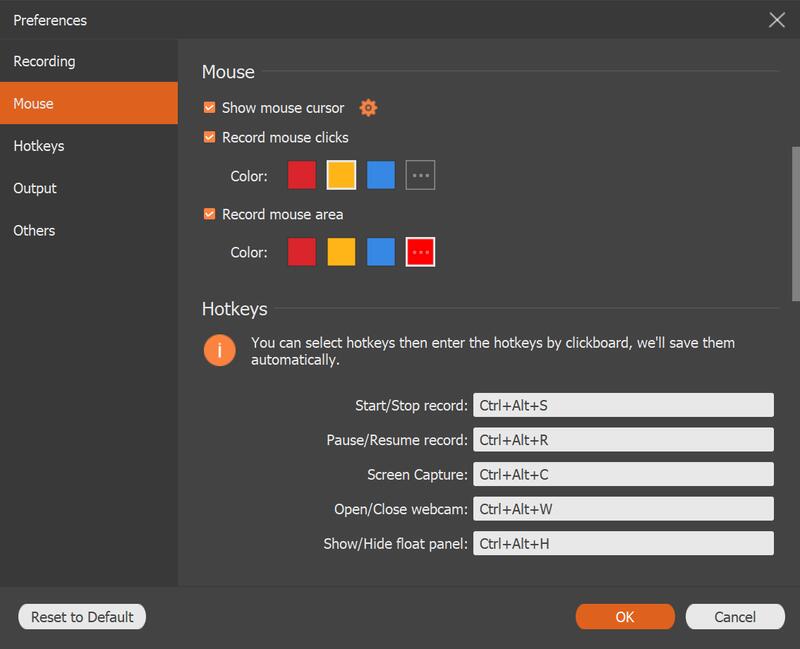
Paso 7 Si necesita agregar anotaciones o etiquetas como rectángulo, círculo, línea, flecha, texto, pinturas de colores al PowerPoint cuando lo presenta para explicarse mejor, puede hacer clic en el botón Pluma icono para utilizar las funciones de edición.
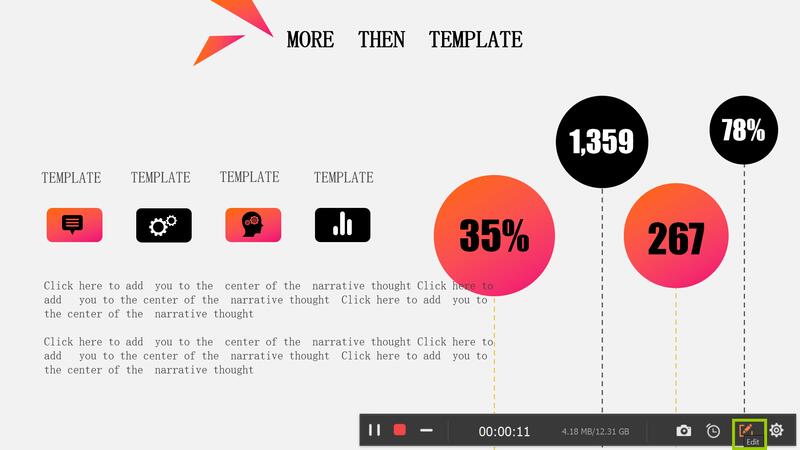
Paso 8 Cuando finaliza la presentación de diapositivas de PowerPoint, puede hacer clic en el icono del cuadrado rojo en la esquina inferior izquierda para detener la grabación y obtener una vista previa del video grabado. Si está satisfecho con el video de PowerPoint, puede seleccionar una ubicación y guardarlo en su computadora.
No te pierdas cómo convertir PowerPoint a video si necesitas.
Si no desea molestarse en instalar otro software para grabar PowerPoint, también puede grabar una presentación de PowerPoint con audio en la aplicación de PowerPoint. Veamos cómo hacerlo. Aquí usaremos PowerPoint 2013 por ejemplo.
Paso 1 Después de realizar todos los preparativos, puede comenzar a grabar el PowerPoint a través del la presentación de diapositivas .
Ve a la presentación de diapositivas > Grabar presentación de diapositivas, entonces puedes elegir Empezar a grabar desde el principio or Comenzar a grabar desde la diapositiva actual según su necesidad.
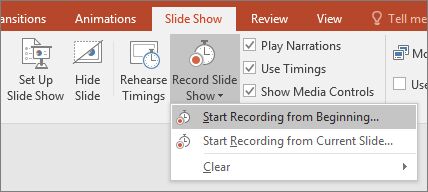
Antes de comenzar a grabar la presentación, puede desmarcar opcionalmente las opciones para deshabilitar las grabaciones de los tiempos de diapositivas y animaciones, así como las narraciones y el puntero láser.
Diapositivas y tiempos de animación: esta función permite que PowerPoint registre el tiempo que dedica a sus diapositivas, incluido el tiempo dedicado a cada diapositiva y el tiempo consumido por animaciones y disparadores.
Narraciones y puntero láser: si necesita grabar PowerPoint con audio (su entrada de voz), debe marcar esta opción. Luego, puede usar el lápiz, el resaltador, el láser y la herramienta de borrador cuando presente su PowerPoint. Sus actividades con las herramientas antes mencionadas serán registradas.
Note: La herramienta de lápiz, resaltador y borrador solo está disponible para los usuarios que tienen la actualización del 16 de febrero de 2015 para PowerPoint 2013 o que usan una versión posterior de PowerPoint como PowerPoint 2016.
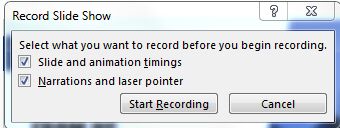
Paso 2 Después de personalizar las opciones de grabación según sus necesidades, puede ingresar al modo de grabación para comenzar a grabar su presentación de PowerPoint. Una vez que esté en modo de grabación, la presentación se abrirá en modo de presentación de diapositivas a pantalla completa y verá una pequeña barra de herramientas de "Grabación" en la esquina superior izquierda de su pantalla.
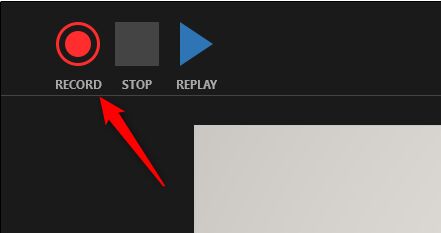
Paso 3 Si necesita agregar narración a sus diapositivas, puede hablar cuando presente sus diapositivas. Verá un ícono de altavoz en la esquina inferior derecha de cada diapositiva que ya tiene una narración grabada. Puede reproducir su narración en cada diapositiva pasando el cursor sobre el icono y presionando el botón de reproducción.
Paso 4 Una vez que finaliza la grabación, aún no se guarda un archivo de video, lo que graba está incrustado en cada diapositiva. Para guardar la grabación como video, debe realizar algunas operaciones adicionales. Ve a la Archive pestaña y clic Guardar y enviarY, a continuación, haga clic Crear un video.
Paso 5 Haga clic en la flecha hacia abajo junto a "Pantallas de computadora y HD" y elija el tamaño más grande. Y asegúrate de que "Use tiempos y narraciones grabados" está seleccionado.
Paso 6 Haga clic en "Crear video", luego la presentación de PowerPoint grabada con sus narraciones de audio se guardará como un video en la misma carpeta que su archivo de PowerPoint, con una extensión .wmv.
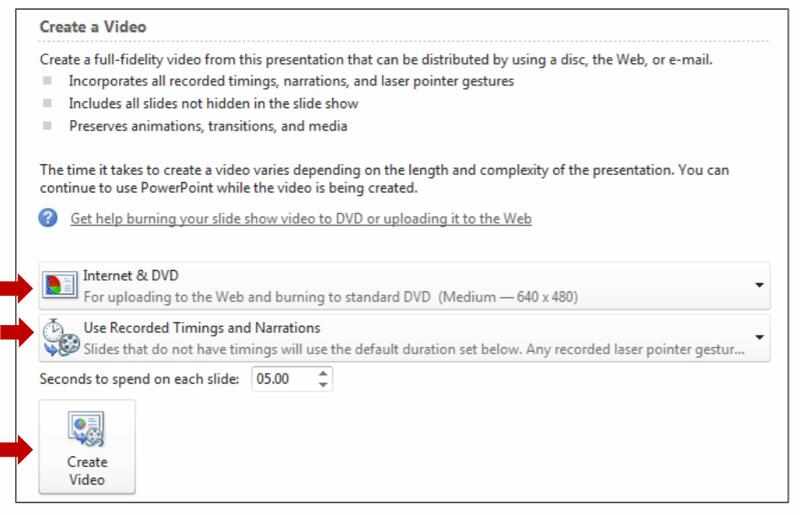
Nota: PowerPoint 2013 no le permite grabar la cámara web, si desea grabarse presentando el PowerPoint, debe usar PowerPoint para Microsoft 365, de lo contrario, solo puede grabar sus narraciones sin su rostro.
1. ¿Cómo grabo PowerPoint con narración de audio?
Puede grabar una presentación de PowerPoint con audio usando Aiseesoft Screen Recorder, que le permite grabar su propia voz como narración con facilidad. O también puede agregar una narración a su PowerPoint en el modo de presentación de diapositivas dentro de la aplicación de PowerPoint. Hemos introducido los pasos detallados de cada método, puede elegir uno como desee.
2. ¿Puedo grabarme presentando un PowerPoint?
Sí tu puedes. Solo necesita una herramienta de grabación que admita la grabación de cámaras web. Aiseesoft Screen Recorder puede hacerte un favor. O si tiene PowerPoint para Microsoft 365, también le permite grabar PowerPoint con la cámara web. PowerPoint 2013 no admite esta función.
3. ¿Cómo grabo PowerPoint como video?
Los dos métodos que presentamos anteriormente pueden ayudarlo a grabar PowerPoint como video, pero con Aiseesoft Screen Recorder puede grabar PowerPoint como video en cualquier formato de video popular con audio y presentar el PPT de manera directa y natural. Si graba con PowerPoint, primero debe grabar su narración y luego guardar el PowerPoint como un archivo de video solo en formato WMV.
Conclusión
En este artículo hemos recomendado dos soluciones diferentes para grabar una presentación de PowerPoint como video, puede elegir uno según su demanda y la versión de PowerPoint que tenga. Déjanos un comentario si tienes algún otro buen método para grabar PowerPoint fácilmente.
Conversión de PowerPoint
1. PowerPoint a DVD 2. PowerPoint a vídeo 3. Presentación de PowerPoint 4. Grabar Powerpoint como Video
Aiseesoft Screen Recorder es el mejor software de grabación de pantalla para capturar cualquier actividad como videos en línea, llamadas de cámara web, juegos en Windows/Mac.
100% Seguro. Sin anuncios.
100% Seguro. Sin anuncios.