Con el desarrollo de la sociedad moderna, la educación y el trabajo en línea se han convertido en una epidemia social. La mayoría de las veces, es posible que necesite una forma efectiva de mostrar su resultado en línea. PowerPoint es su mejor ayudante. Dado que PowerPoint puede integrar texto, imágenes y videos en uno y presentarlos de manera visual y concisa. Se está mostrando una demanda para crear PowerPoint de mayor calidad. Entonces, ¿cómo puedes hacer una excelente presentación de PowerPoint? Además de las imágenes de PowerPoint y el contenido de texto, sería genial si pudiera agregar algunas notas de los oradores en PowerPoint. Hoy, aprenderá rápidamente cómo añadir narración a un PowerPoint de este artículo.
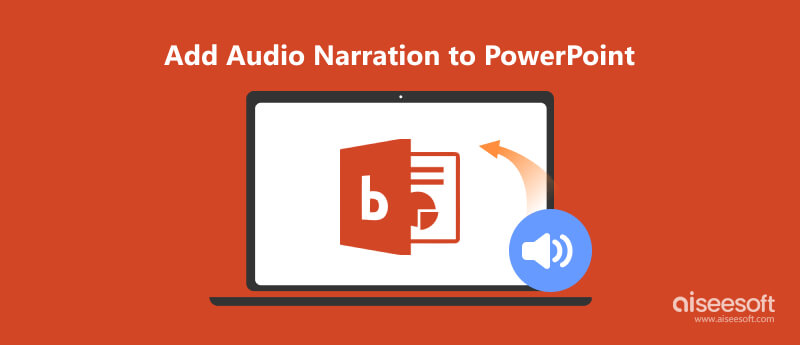
Hacer una voz en off en PowerPoint necesita una conexión estable entre su micrófono y la computadora. Si la conexión es correcta, puede prepararse para hacer la voz en off de PowerPoint.
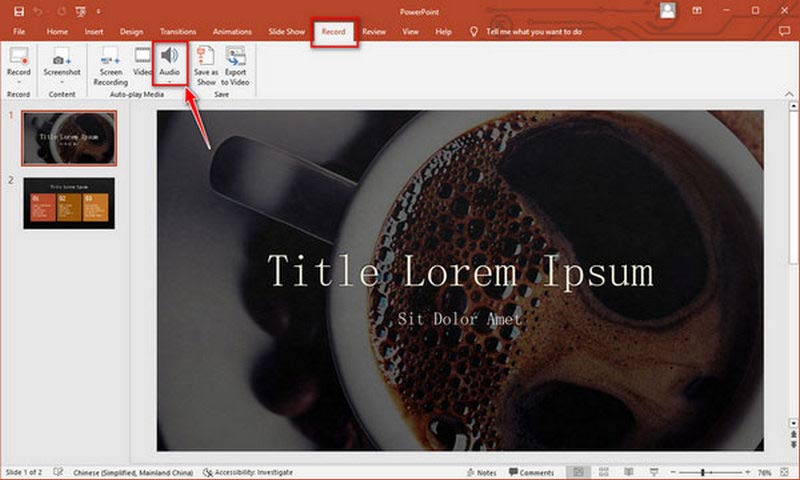
Ahora, verá un ícono de trompeta en esta página ppt actual. Puede hacer clic con el botón izquierdo para reproducir el audio o hacer clic con el botón derecho para recortarlo. Si lo desea, puede mover la trompeta a un lugar adecuado.
Para los usuarios de Windows, PowerPoint no admite la grabación de narración de video en la presentación de diapositivas. Por lo tanto, debe usar una herramienta para grabar la narración de video para su PowerPoint, como iSpring Presenter. Asegúrese de que la cámara web de su computadora esté en condiciones adecuadas antes de grabar la narración de video.
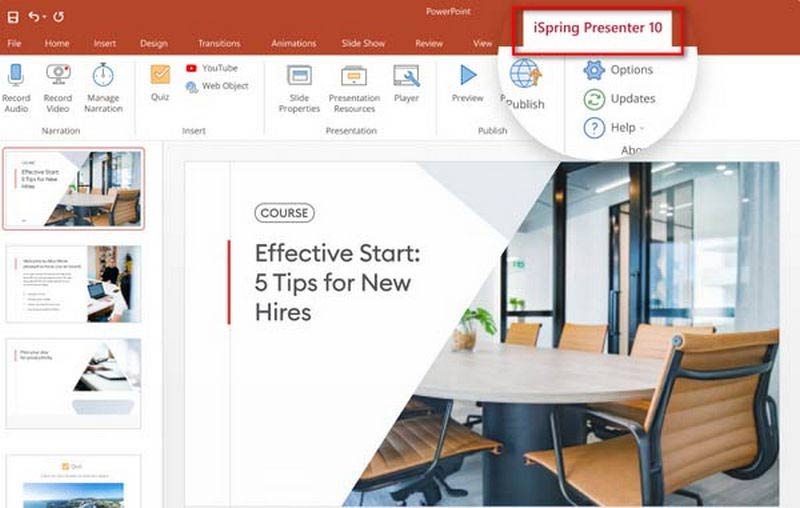
El presentador de iSpring es diferente de Grabadora de pantalla iSpring, y debe prestar atención al descargar.
Si desea agregar una narración de audio o video pregrabada a PPT, no sabe cómo hacerlo. Puedes aprender siguiendo los pasos.
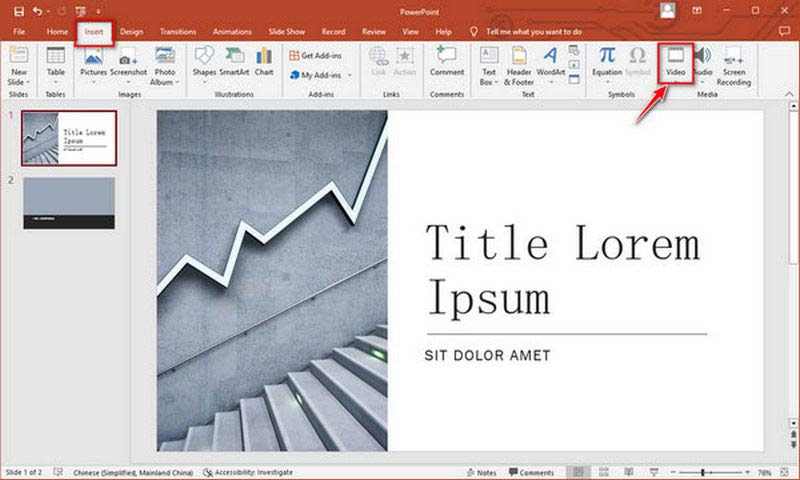
Después de eso, puede obtener una presentación de diapositivas con narración. Puede hacer lo mismo para cada presentación de diapositivas si lo desea.
Si desea compartir aún más su producción con PDF, necesita convertir su PowerPoint a PDF.
Debe haber sabido cómo agregar narración a PPT por la introducción detallada anteriormente. Si desea aprender cómo grabarse en video presentando un PowerPoint para el trabajo y el estudio, le recomendamos encarecidamente el mejor software de grabación de pantalla.
Aiseesoft Screen Recorder es la forma más fácil pero más profesional de grabar su presentación PPT en pantalla. Esta herramienta de captura ofrece seis selecciones de grabación para su presentación PPT, lo que le permite grabar videos y audios en su Windows y Mac fácilmente. También te permite hacer un PPT profesional con video 4K/Ultra HD y audio con reducción de ruido.

Descargas
100% Seguro. Sin anuncios.
100% Seguro. Sin anuncios.
Aquí hay algunos pasos para usted.

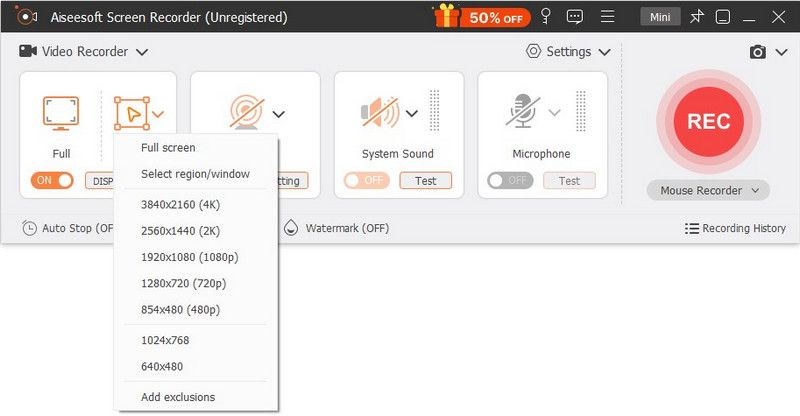
MONITOR: Confirme el área de grabación seleccionando Completo o Personalizado.
Cámara Web: La cámara puede grabar su metraje en tiempo real.
Sistema de sonido: Grabación del sonido realizado en el ordenador.
Micrófono: Úsalo para grabar tu voz.
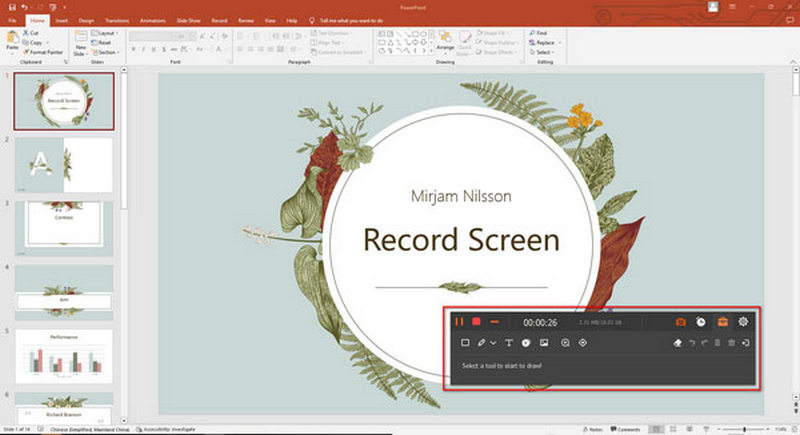
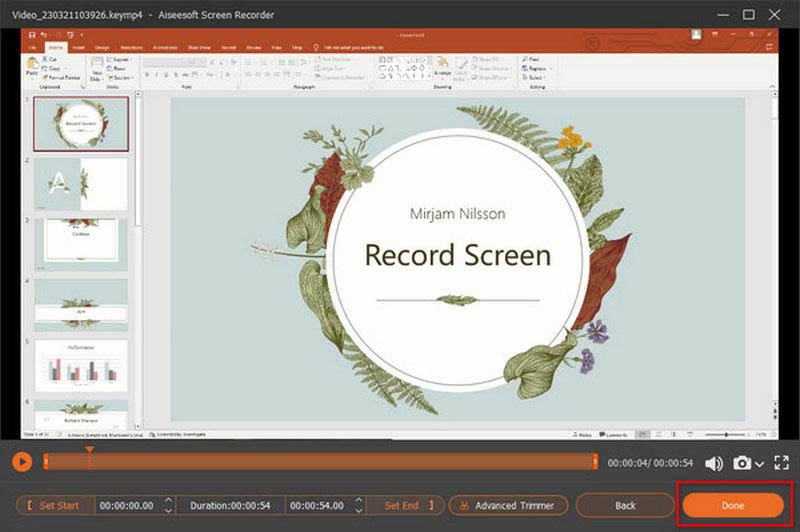
A excepción de la captura de presentaciones de PowerPoint, esta grabadora también puede grabar reuniones de equipos en línea, sesiones de visualización de equipos, clases en línea, etc.
¿Puedo agregar un video web a PowerPoint?
De hecho, puede copiar la URL de la página web. Localice el video que le gusta y vuelva a PowerPoint. Ahora selecciona la diapositiva donde decidas colocar el video. Puede seleccionar Video y Video en línea, luego pegue la URL que copió en el cuadro de diálogo Video en línea. Finalmente, seleccione la opción Insertar.
¿Qué es la narración en PowerPoint?
Incluye narración en video y audio. Cuando reproduce una presentación de diapositivas, la narración puede ser útil con efectos visuales y de sonido. Puede agregar más que desee mostrar en el PPT por narración.
¿Todos los usuarios de computadoras pueden agregar una narración de video directamente?
No, no es. Puede agregar una narración de video directamente en Mac, pero la computadora con Windows no es compatible.
Conclusión
En este artículo, has aprendido cómo poner narración de audio y video en la presentación PPT. Las narraciones pueden dar vida a sus diapositivas de PowerPoint. Y grabar un PPT con narración requiere una herramienta profesional. Cuando aprende a grabar PPT, puede presentar mejor su trabajo de PPT con narración. Ahora, deja tus comentarios si tienes alguna otra pregunta.

Aiseesoft Screen Recorder es el mejor software de grabación de pantalla para capturar cualquier actividad como videos en línea, llamadas de cámara web, juegos en Windows/Mac.
100% Seguro. Sin anuncios.
100% Seguro. Sin anuncios.