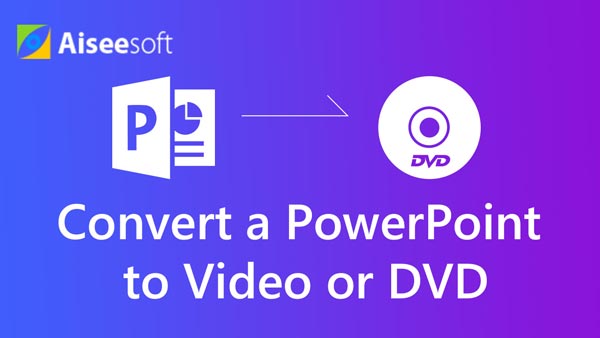PowerPoint se conoce principalmente como una herramienta útil que permite a las personas crear presentaciones con fines comerciales o educativos. Para que su presentación sea más interesante e interactiva, puede utilizar este software para hacer una prueba, uno de los tipos de prueba más utilizados. ¿Cómo crear un cuestionario en PowerPoint? Aquí está la guía paso a paso sobre cómo crear un cuestionario en PowerPoint 2016/2013/2010/2007.
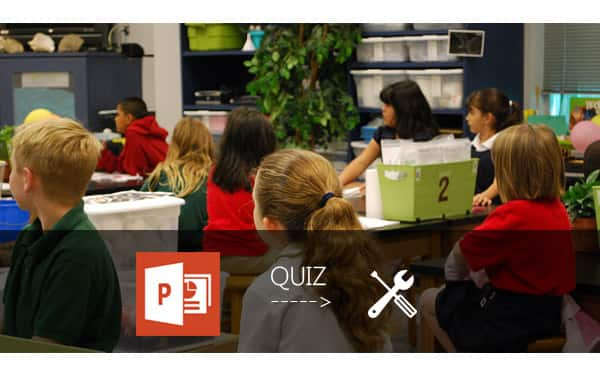
Crear diapositivas de preguntas y respuestas. Haga algunas diapositivas con preguntas y algunas respuestas de opción múltiple. Cada opción debe ser un enlace en el que se pueda hacer clic.
Crear una diapositiva de "Respuesta correcta". Esta es una diapositiva para mostrar que la respuesta elegida es la correcta y mover a los encuestados a la siguiente pregunta del cuestionario.
Crear una diapositiva de "Respuesta incorrecta". La diapositiva "Respuesta incorrecta" le indicará a los encuestados que la opción seleccionada es incorrecta. Y se puede configurar para invitarlos a intentarlo de nuevo.
Crea hipervínculos. Para pasar a la siguiente pregunta o volver a intentar la pregunta, debe crear un hipervínculo que le ayude a pasar a la diapositiva correcta.
Ingrese el título de su cuestionario en el cuadro Título en la primera diapositiva. En la siguiente diapositiva, ingrese la pregunta y una o varias respuestas en el cuadro de texto. Para crear una pregunta, puede usar frases incompletas, oraciones o ecuaciones matemáticas.
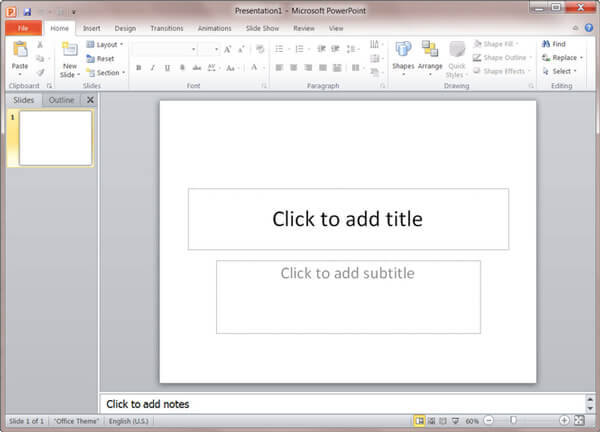
Notas: En realidad, PowerPoint tiene muchas plantillas predeterminadas para que elijas. También puede insertar una imagen como fondo de la diapositiva haciendo clic en "Insertar" > "Imágenes". Haga clic en "Insertar" > "Cuadro de texto" si necesita agregar más espacio para expresar su pregunta o respuesta.
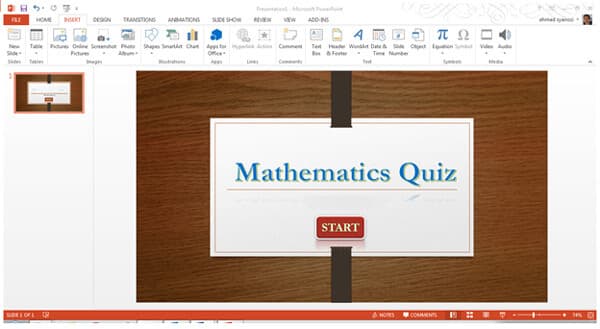
Puede configurar sus respuestas múltiples en los botones con hipervínculos, permitiéndonos elegir y navegar a la siguiente diapositiva. Además, PowerPoint tiene una plantilla de prueba predeterminada, puede ingresar directamente su pregunta y respuesta, en lugar de considerar cómo agregar hipervínculos más adelante.
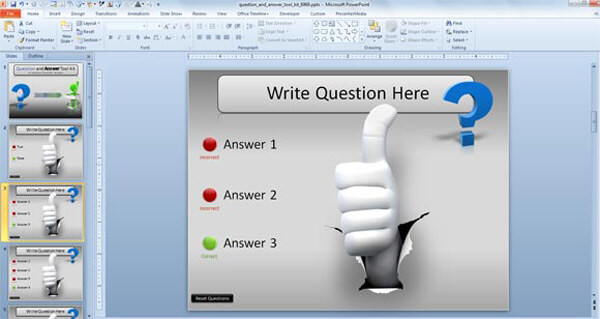
En el cuestionario, tenemos que resolver la respuesta correcta. Lo que necesitamos es crear una diapositiva de "Respuesta correcta". Escriba un mensaje de felicitación en el cuadro de texto del título, como "Felicitaciones" o "Esa es la respuesta correcta". En el cuadro Texto, ingrese el texto "Siguiente pregunta".
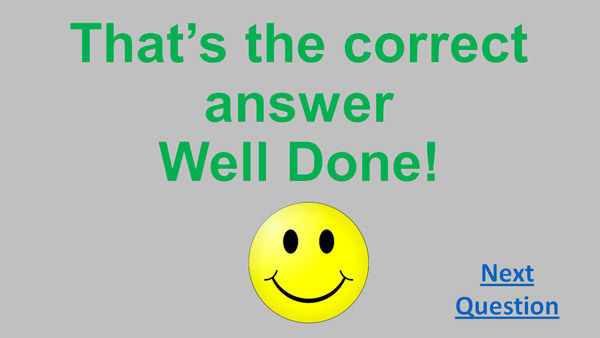
Cree diapositivas de "Respuesta incorrecta". En el título o cuadro de texto, ingresa palabras como "¡Respuesta incorrecta!". En el cuadro de texto de contenido, escriba "Intentar de nuevo". Ahí es donde permita que los encuestados sientan que el cuestionario es interesante. Deberá establecer un hipervínculo a la opción "Intentar de nuevo". Cuando hace clic en "Intentar de nuevo", se le guía a la diapositiva de la pregunta.
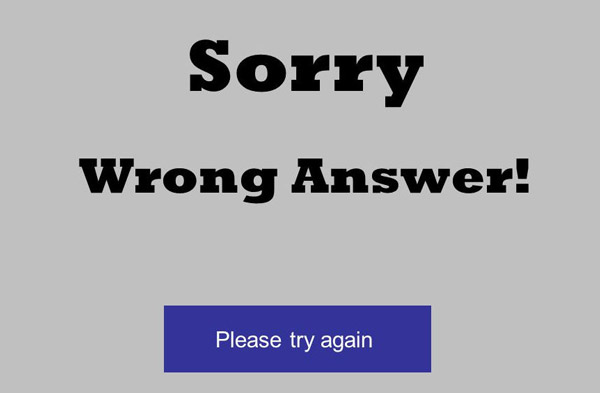
Debe agregar hipervínculos a cada respuesta a la pregunta del cuestionario, independientemente de si la respuesta es correcta o incorrecta, para que pueda pasar a la diapositiva de destino. Busque el cuadro de respuesta y haga clic en "Insertar" > "Enlaces" > "Hipervínculo". Más adelante, deberá agregar un hipervínculo a este fragmento de texto que lo lleve a la siguiente diapositiva de pregunta.
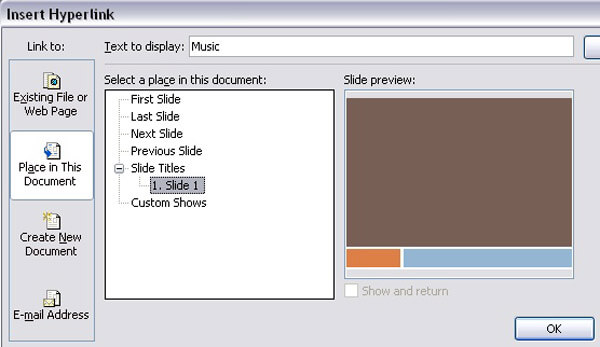
Seleccione el texto "Intentar de nuevo" y luego haga clic en "Insertar" > "Enlaces" > "Hipervínculo". En la ventana Insertar "Hipervínculo", seleccione "Colocar en este documento". Cuando hace esto, PowerPoint muestra todas las diapositivas de su presentación a las que puede vincular.
¿Quieres hacer múltiples cuestionarios? Cuando usa Office PowerPoint para hacer cuestionarios, puede sentir que se agota al deslizar página por página. ¿Quieres hacer un video de prueba para compartir y enviar a tus amigos? Puede hacer un video de prueba interesante e interactivo convertido desde PowerPoint. Y aquí, nos gustaría recomendarte lo mejor. Convertidor de PowerPoint a vídeo. Con este programa, puede convertir uno o más archivos PPT en video sin ninguna limitación. Además, la herramienta también puede ayudarlo a convertir PowerPoint a DVD con facilidad.
Paso 1 Descargar PowerPoint a Video Converter
Descargue e instale este PPT to Video Converter en su computadora con Windows. Inícielo y elija la opción "Convertir en videos".
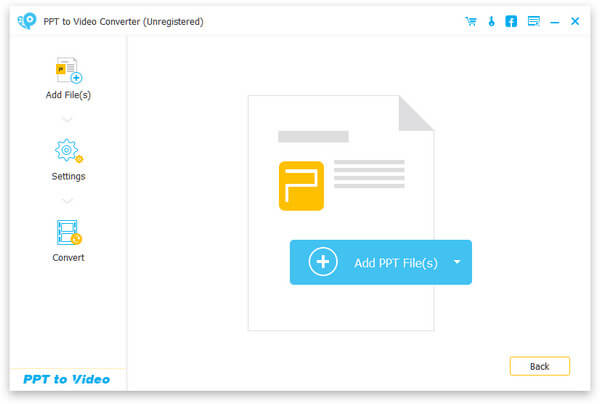
Paso 2 Agregar archivos PPT
Haga clic en el botón "Agregar archivo(s) PPT" para insertar uno o más archivos de PowerPoint. El programa le permite realizar la conversión por lotes de más archivos PPT.
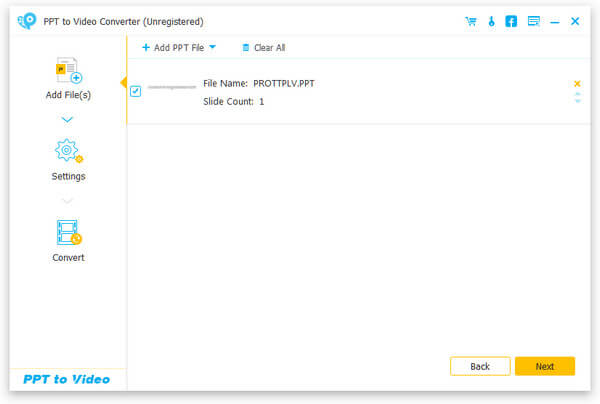
Paso 3 Elija el modo de conversión y la configuración
También hay tres modos de conversión para que elijas. Haga su configuración para la conversión de PowerPoint a video según sus necesidades personales.
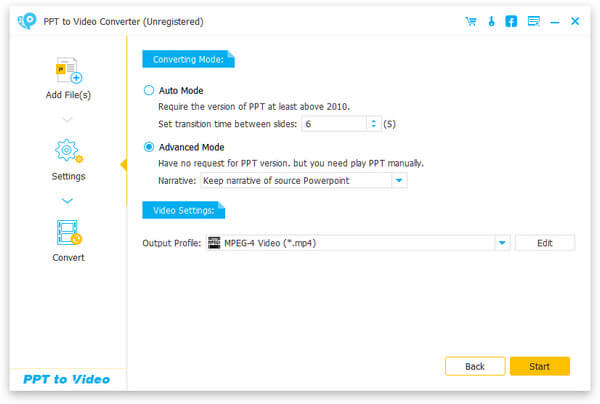
Modo automático:
Cuando selecciona "Modo automático", su versión de PPT debe ser al menos superior a Office 2000. Este modo permite que sus diapositivas de PowerPoint se conviertan automáticamente al establecer un tiempo de transición.
Modo avanzado:
Cuando elige Modo avanzado, se permite cualquier versión de PowerPoint. Puede mantener/ignorar/grabar la narrativa de sus archivos PPT. Sin embargo, debe reproducir las diapositivas manualmente.
Ajustes de vídeo:
Y aquí, puede configurar un formato de salida para su video, incluidos MP4, MOV, AVI, M4V, WMV, etc. Depende de su referencia según su propio reproductor. Puede elegir los formatos por "Dispositivo" o "Formato" y hacer clic en el icono con forma de corazón para agregarlo a su formato "Favorito".
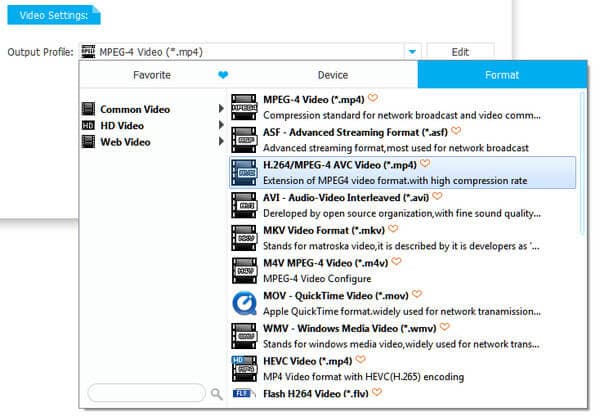
Paso 4 Convierta PowerPoint a video
Una vez finalizada toda la preparación, ahora puede hacer clic en el botón "Inicio" y convertir los archivos de PowerPoint. Verifique la carpeta de archivos y verifique su video de prueba convertido desde PowerPoint.
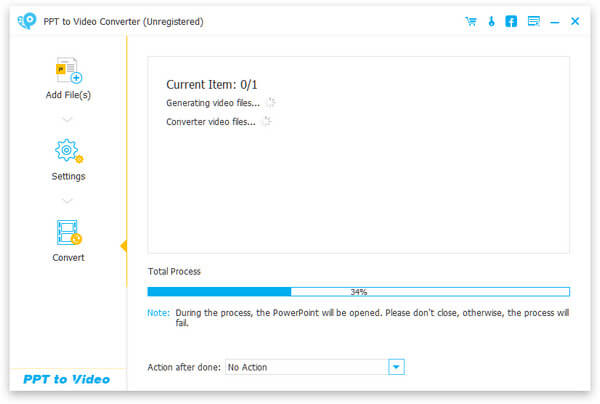
En este artículo, le mostramos principalmente cómo hacer un cuestionario en PowerPoint. ¿Conoces las técnicas para crear un cuestionario? Para crear más cuestionarios, también puede considerar un DVD de cuestionarios convertido por PowerPoint, y nuestro PPT to Video Converter puede ser su mejor opción para Conversión de PowerPoint a DVD.