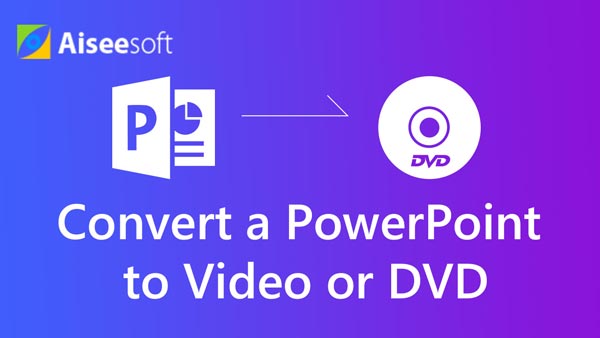Si desea que su presentación sea más entretenida e interesante, debe considerar agregar fondo, efectos de sonido y voces en off a sus presentaciones de diapositivas de PowerPoint. Agregar algún tipo de audio o música animará la atmósfera y animará lo que desea expresar de la presentación. PowerPoint le permite reproducir audio en segundo plano y también puede realizar ediciones de audio como atenuación, recorte y ajuste de volumen.
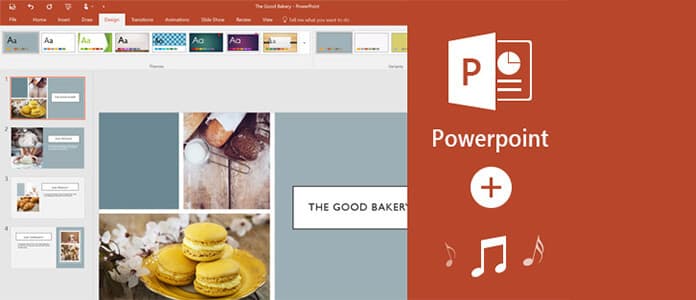
En este artículo, lo guiaremos a través de pasos detallados sobre cómo agregar música a PowerPoint. Teniendo en cuenta las diversas versiones de su Office PowerPoint, algunos procesos de adición de audio a PPT parecen obviamente diferentes. Síganos y aprenda cómo agregar música a PowerPoint 2016/2013/2010/2007.
Le mostraremos cómo agregar música u otro archivo de audio a PowerPoint 2016/2013/2010/2007 por separado.
Paso 1 Haga clic en la diapositiva de PowerPoint a la que desea agregar el audio.
Paso 2 Para PowerPoint 2016: haga clic en la pestaña "Grabación" > "Insertar", presione la flecha debajo de la opción "Reproducción automática de audio". Para PowerPoint 2013: haga clic en la pestaña "Insertar" > "Medios", presione la flecha debajo de "Audio".
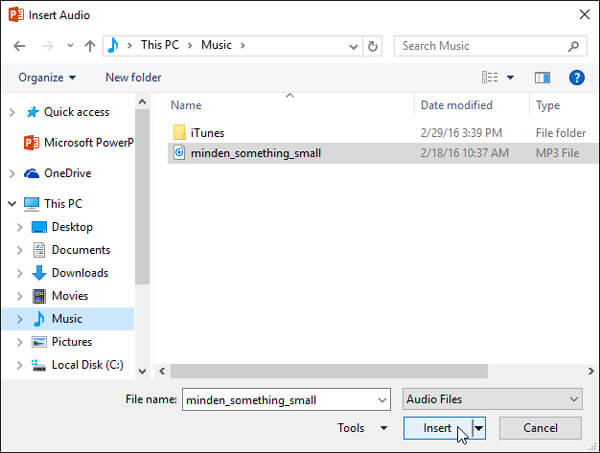
Paso 3 Haz lo siguiente:
◆ Para agregar un audio desde la computadora, elija "Audio en mi PC" e inserte el clip de audio que desea agregar a PPT.
◆ Para agregar la voz en off mediante grabación, seleccione "Grabar sonido" (para PowerPoint 2016) o "Grabar audio" (para PowerPoint 2013) en el cuadro de "Grabar sonido". Haga clic en el botón "Grabar" y comience a grabar su voz.
Paso 4 Luego aparecerá un icono de audio en la diapositiva. Puede hacer clic en el icono y reproducir su audio de PowerPoint en la vista Presentación con diapositivas o en la vista Normal.
Haga clic en el icono de audio y haga clic en "Herramientas de audio" > "Reproducción". En el grupo "Opciones de audio", puede hacer:
◆ Comenzar a reproducir el audio cuando comience la presentación. Elija "Automáticamente" de la lista "Inicio".
◆ Inicie manualmente el audio de fondo mientras hace clic en él en la diapositiva. En la lista "Inicio", elija "Al hacer clic" (para PowerPoint 2016) o "Al hacer clic" (para PowerPoint 2016).
◆ Seleccione "Reproducir en todas las diapositivas" para reproducir el audio al hacer clic en las diapositivas de la presentación.
◆ Si desea reproducir continuamente el clip de audio hasta que deje que se detenga manualmente, elija "Repetir hasta que se detenga".
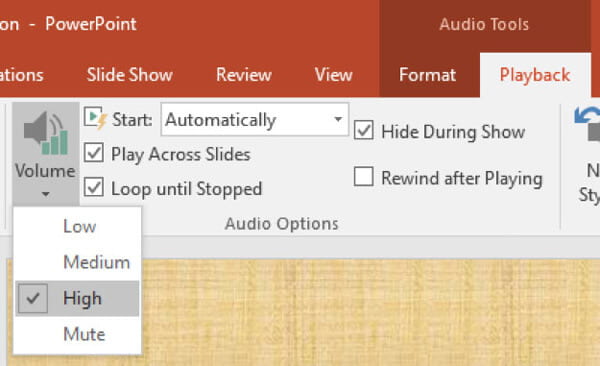
Haga clic en el icono de audio y, a continuación, en el menú superior, marque la casilla de verificación "Ocultar durante la presentación" en el grupo "Herramientas de audio" > "Reproducción" > "Opciones de audio".
Paso 1 Haga clic en la diapositiva a la que desea agregar música. En la pestaña "Insertar" > grupo "Medios", haga clic en la flecha debajo de "Audio".
Paso 2 Haz lo siguiente:
◆ Para agregar un sonido desde la PC, haga clic en "Audio desde archivo" y seleccione el archivo de audio.
◆ Para agregar un sonido de imágenes prediseñadas a PowerPoint, haga clic en "Clip Art Audio" y elija el clip de audio en el "panel de tareas de imágenes prediseñadas".
◆ Para agregar audio grabado, haga clic en "Grabar audio", y en el cuadro "Grabar sonido", presione el botón "Grabar" para comenzar a grabar su voz.
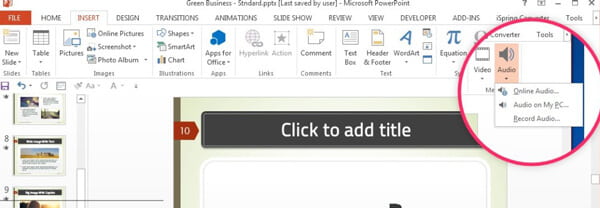
Paso 3 Luego puede encontrar el ícono de audio y los controles se mostrarán en la diapositiva.
Note: La configuración de la opción de reproducción y la ocultación del icono de audio son las mismas que en PowerPoint 2016/2013. Puede consultar arriba.
Paso 1 Haga clic en la diapositiva en la que desea agregar la música. Luego presione la diapositiva en la que desea agregar la música.
Paso 2 Es necesario:
◆ Para agregar audio desde la PC, haga clic en "Sonido desde archivo" y elija el clip de audio.
◆ Para agregar un sonido de una imagen prediseñada a PowerPoint, haga clic en "Sonido de la Galería multimedia" e inserte el clip de audio en el panel de tareas "Imágenes prediseñadas".
◆ Haga clic en "Reproducir pista de audio de CD" si desea reproducir audio desde un CD. A continuación, elija las horas de inicio y finalización, así como otras opciones de reproducción.
◆ Para agregar audio grabado, haga clic en "Grabar audio", y en el cuadro "Grabar sonido", presione el botón "Grabar" para comenzar a grabar su voz.
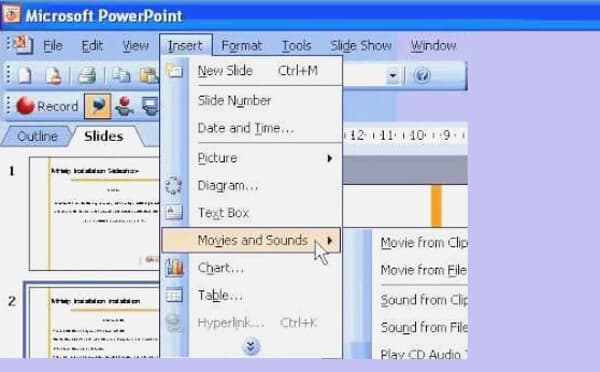
Paso 3 Después de toda la preparación, aparecerá un icono de audio en la diapositiva.
Para reproducir continuamente la música durante la presentación hasta que la detenga, puede establecer opciones de detención.
Paso 1 En la pestaña "Animaciones", elija "Animación personalizada".
Paso 2 En las opciones de "Animación personalizada", haga clic en la flecha y elija "Opciones de efectos" de la lista. En la pestaña "Efecto" > "Detener":
◆ Para detener el archivo de sonido con un clic del mouse en la diapositiva, haga clic en "Al hacer clic".
◆ Para detener el archivo de sonido después de esta diapositiva, haga clic en "Después de la diapositiva actual".
◆ Para reproducir el archivo de sonido de varias diapositivas, haga clic en "Después" y luego establezca el número total de diapositivas en las que debe reproducirse el archivo de audio.
Note: La configuración de la opción de reproducción y la ocultación del icono de audio son las mismas que en PowerPoint 2016/2013. Puede consultar arriba.
No te pierdas: Cómo grabar PowerPoint como video
En caso de que no pueda presentar su PowerPoint por una razón incierta, es posible que desee convertir PowerPoint a video o DVD para verlo sin problemas. Ya sea que desee mostrar sus diapositivas PPT en una PC con Windows cuando no hay software de Office disponible, o si desea disfrutar del contenido PPT en un dispositivo portátil como iPhone, iPad o teléfono inteligente Android, incluso cuando desea cargar y compartir su PowerPoint en video. compartir sitios, puede confiar en los mejores PPT to Video Converter para ayudarle a lidiar con la vergüenza.
Paso 1 Descargue e instale PPT to Video Converter y luego elija "Convertir en videos" cuando lo inicie.
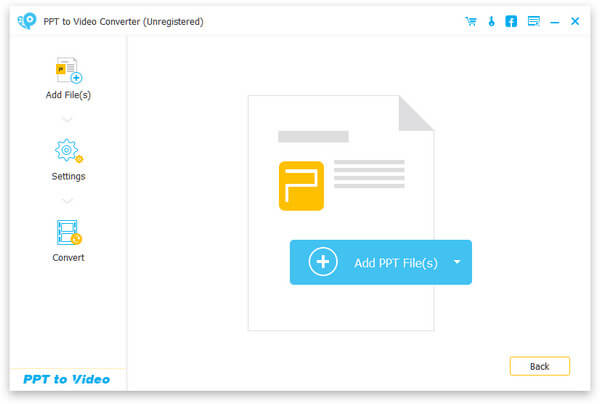
Paso 2 Agregue uno o más archivos PPT haciendo clic en el botón "Agregar archivo (s) PPT".
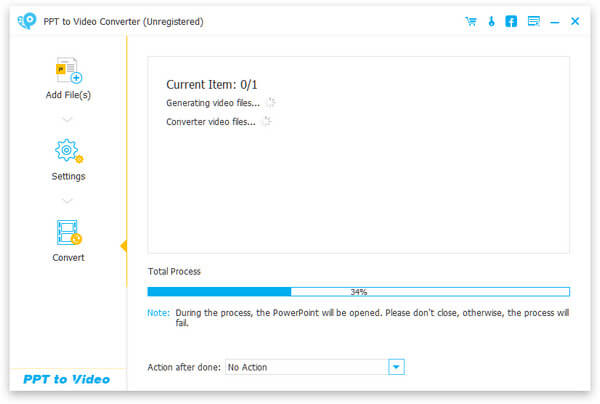
Paso 3 Convierta archivos PPT en video/DVD.
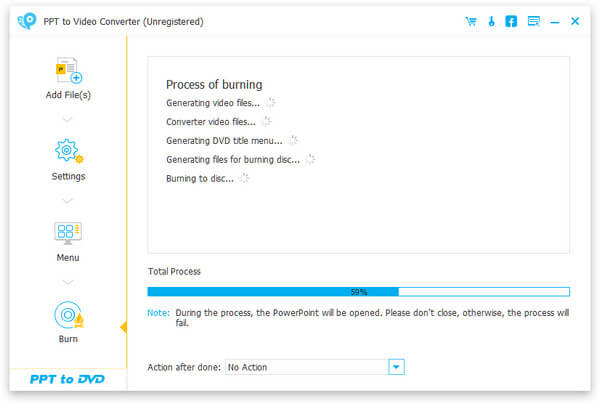
En este artículo, le mostramos principalmente cómo agregar música o audio a PowerPoint 2016/2013/2010/2007 en detalle y le presentamos un PPT to Video Converter útil y poderoso para ayudarlo a convertir PowerPoint a video o DVD con facilidad. Espero que este artículo pueda brindarle algunos consejos cuando desee insertar música u otro archivo de audio en la presentación o convertir diapositivas PPT en video.