Para una presentación de PowerPoint mejor y más exacta, muchas personas eligen incrustar páginas web en vivo (HTML) en su presentación de PowerPoint. Por supuesto, puede agregar la captura de pantalla de la página web, pero no es satisfactoria, especialmente a medida que pasa el tiempo. Entonces volvemos a las páginas HTML en vivo, en este artículo, le mostraremos cómo incrustar código iframe para insertar páginas HTML y otros objetos web en presentaciones de PowerPoint.
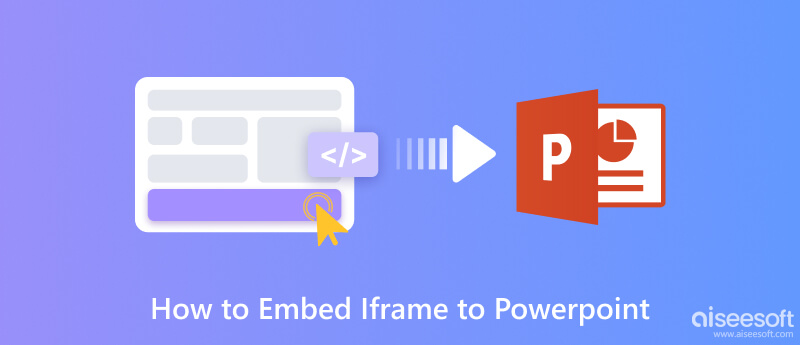
Un iframe, también llamado Inline Frame, es un documento HTML incrustado dentro de otro documento HTML en un sitio web. El agente de usuario puede elegirlo como foco para imprimir, ver su fuente y más. Aunque un iframe parece una imagen en línea, se puede configurar con su propia barra de desplazamiento independiente de la barra de desplazamiento de la página circundante.
En PowerPoint, si desea consultar directamente las páginas web desde su presentación de diapositivas, puede incrustar un código iframe en este PowerPoint y luego puede mantener el flujo de su presentación de PowerPoint y mostrar un objeto web al mismo tiempo.
Ahora, veamos cómo insertar un Iframe en PPT de una manera fácil.

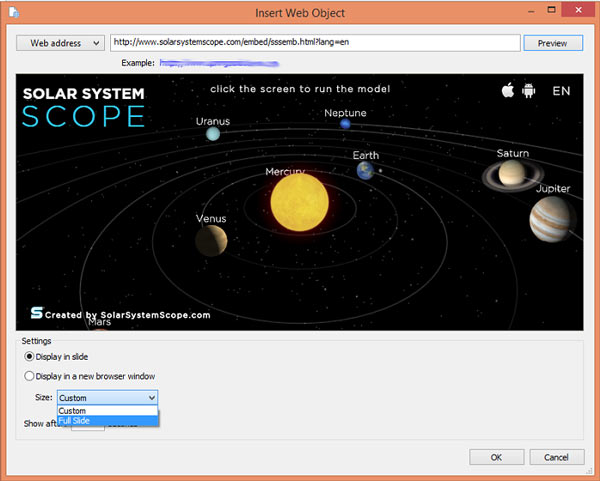
Para reproducir objetos web HTML, debe convertir PowerPoint a HTML5, está bien, simplemente hágalo con iSpring Converter Pro.
Primero, haz clic Convertidor iSpring Pro > Publicar desde el menú superior.
Segundo, elige SERVICIOSe ingrese el nombre de su presentación de PowerPoint en Título de presentación archivado.
Tercero, haga clic Opciones de salida > Móvil (HTML5)y puede obtener una vista previa de su presentación en la ventana derecha.
Cuarto, haga clic Publicar para publicar tu PowerPoint en iSpring Cloud. Para que pueda reproducir el contenido de iframe en cualquier dispositivo.
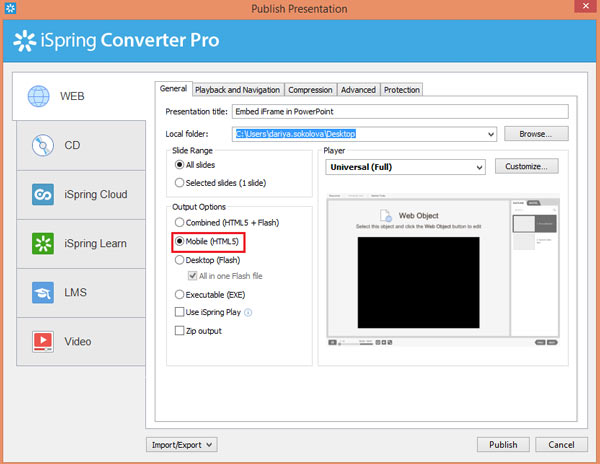
Es posible que haya dedicado mucho esfuerzo para hacer una mejor presentación, como insertar imágenes hermosas, texto simple y poderoso, animaciones vívidas y enlaces de video que pueden ayudar a la audiencia a comprender mejor su contenido, etc. Sin embargo, para asegurarse de que el PPT se reproduce sin errores o se puede compartir fácilmente con sus compañeros de clase, colegas u otras personas en línea, puede convertir directamente el archivo PPT a formato de video. Aquí recomendamos el mejor convertidor de PPT a video para garantizar que su audiencia vea su PPT sin problemas y sin perder información.
Aiseesoft PPT a Video Converter es un potente asistente para convertir archivos de PowerPoint a formatos de video como WMV, MP4, AVI, FLV, MOV, etc., o crear en DVD para verlos fácilmente en cualquier momento y en cualquier lugar de su dispositivo. Esta herramienta ofrece modos Automático y Avanzado para elegir antes de convertir. Además, puede cargar archivos PPT por lotes para grabarlos en DVD o video.
100% Seguro. Sin anuncios.
Estos son los pasos que puede seguir.
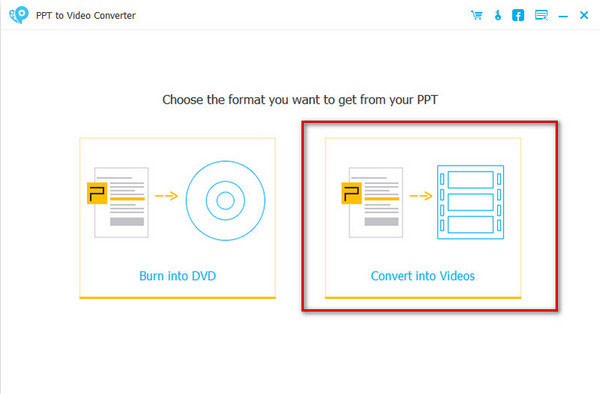
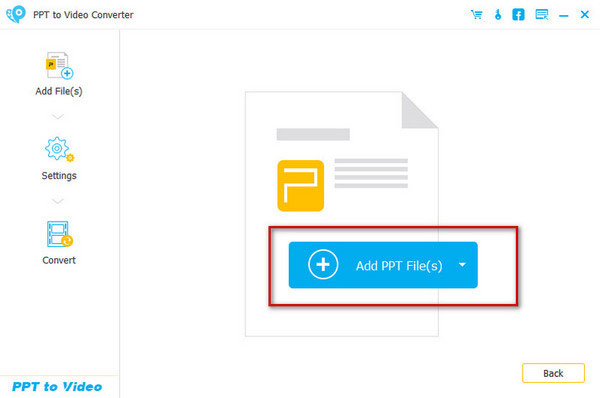
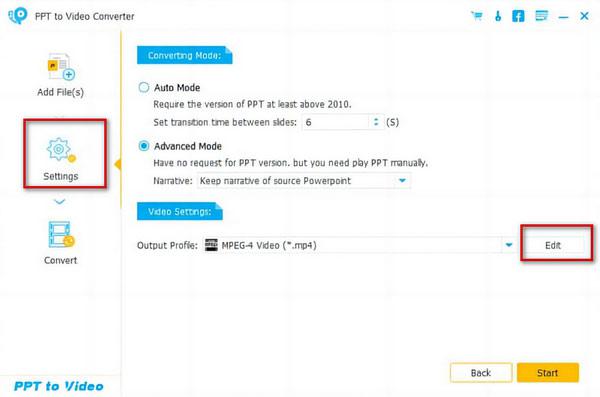
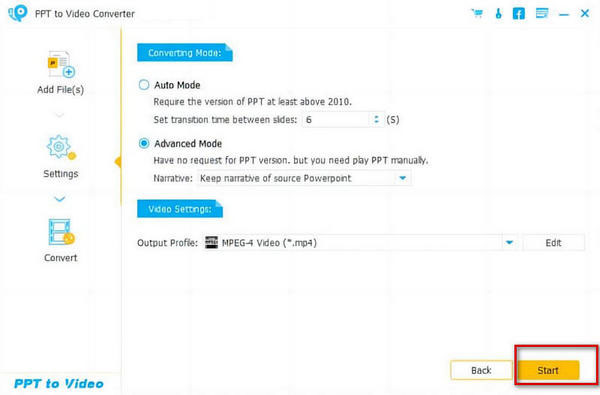
¿Iframe está obsoleto?
Todavía no está obsoleto y su uso todavía es compatible con la mayoría de los navegadores en la actualidad. Pero es innegable que las ocasiones para utilizarlo son cada vez menos frecuentes. Si la tendencia continúa, es probable que se vuelva obsoleto.
¿Cuál es el riesgo de incrustar iframe?
La principal amenaza de seguridad para la incrustación de iframes es el ataque XSS (Cross Site Scripting). Un atacante puede realizar ataques XSS de varias formas. Por ejemplo, cambiar la URL del sitio de origen, instalar malware, robar información o secuestrar clics y pulsaciones de teclas a través de iframe.
¿Cuál es la diferencia entre el objeto vinculado y el objeto incrustado en PowerPoint?
Si solo inserta un enlace, el contenido de ese enlace aún está separado de su PPT, y solo puede encontrar el archivo que se puede reproducir a través del enlace. Pero si incrusta un código iframe, el contenido es parte de su PPT y puede encontrar el archivo directamente.
Conclusión
Ahora, usted debe haber sabido cómo incrustar IFrame en PowerPoint libre y fácilmente. En caso de que su presentación de PowerPoint quede desactualizada, simplemente intente insertar páginas HTML en vivo en su PPT usando el código IFrame, para que pueda tener una buena presentación. Y para una mejor presentación, también puede agregue narración a PowerPoint fácilmente.
Tutorial de PowerPoint
1.3 Agregar música a PowerPoint
1.4 Insertar PDF en PowerPoint
1.5 Haz un juego de Jeopardy en PowerPoint
1.6 Cambiar el tamaño de la diapositiva de PowerPoint
1.7 Hacer una línea de tiempo en PowerPoint
1.8 Agregar marca de agua a PowerPoint
1.9 Agregar narración a PowerPoint
1.10 Incrustar iFrame en PowerPoint
1.11 Hacer tarjetas didácticas en PowerPoint
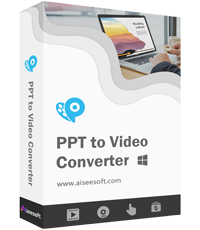
El asistente de oficina imprescindible para convertir archivos de PowerPoint a video, o crear en DVD para verlos fácilmente en cualquier lugar y en cualquier momento en PC/Mac o YouTube.
100% Seguro. Sin anuncios.