Sin PowerPoint, no puede terminar su trabajo a la perfección. Especialmente cuando necesita informar a su líder y colegas, sin importar si es un informe anual, un informe mensual o un informe trimestral, si puede ser hermoso y claro, tal vez tenga una gran oportunidad de obtener más dinero en el futuro. Para una mejor presentación de PowerPoint, a muchas personas les gusta insertar PDF en Powerpoint. Aquí, le diremos 3 formas de insertar PDF a PowerPoint de forma fácil y gratuita. Solo síguenos para aprender más.

Si solo desea insertar algunos contenidos de su archivo PDF en PPT y desea importar PDF rápidamente, puede optar por insertar PDF en PowerPoint como una imagen.
Paso 1 Ejecute su PowerPoint, vaya a "Insertar" > "Imagen" > "Captura de pantalla", aquí encontrará "Windows disponibles" y "Recorte de pantalla".
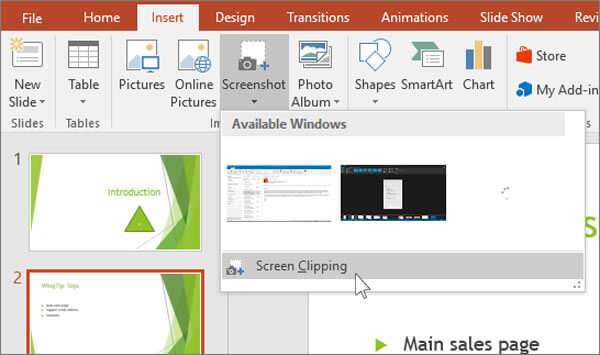
Paso 2 Si abrió su archivo PDF y encontró la diapositiva que desea insertar, las "Windows disponibles" mostrarán la miniatura de la presentación de diapositivas, puede hacer clic en ella e insertará una captura de pantalla de toda la ventana del lector de PDF.
O puede hacer clic en "Recorte de captura de pantalla", el PowerPoint se minimizará automáticamente y permitirá que el cursor se convierta en una cruz. Ahora, puede concentrarse en el archivo PDF para tomar una captura de pantalla de la imagen PDF.
Consejos: Cuando elige "Windows disponibles", la miniatura incluye todos los detalles de la captura de pantalla, por lo que la barra de herramientas del lector de PDF también está involucrada. Si desea un mejor efecto de su imagen PDF, intente "Recorte de captura de pantalla".
Si desea mostrar sus archivos PDF en su presentación PPT, puede insertarlos como objetos.
Paso 1 Abra PowerPoint, busque la diapositiva en la que desea agregar el archivo PDF y haga clic en "Insertar" > "Objeto".

Paso 2 En el cuadro abierto, seleccione "Crear desde archivo" > "Examinar". Y puede seleccionar el archivo PDF que desea insertar y hacer clic en "Aceptar".
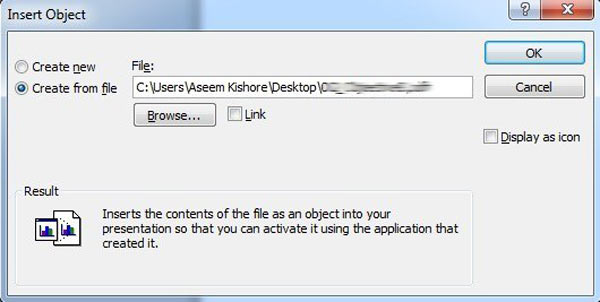
Ahora, puede ver que la primera página de su archivo PDF se muestra en PowerPoint con la condición de que haya algún tipo de lector de PDF en su computadora. O solo obtendrá el ícono "Objeto" en la presentación de diapositivas. Si solo desea mostrar la primera página de su PDF, ya está.
Si desea mostrar todas las páginas o páginas específicas de su archivo PDF, debe divide tus archivos PDF primero, y simplemente repita los pasos anteriores para terminar de insertar archivos PDF como objetos en PPT fácilmente.
De esta manera también funciona cuando quieres insertar un archivo PDF en un archivo de Word.
Para otras necesidades, le mostraremos la forma más fácil y rápida: PDF Converter Ultimate, para agregar PDF a PowerPoint, incluido Microsoft PowerPoint 2007. Puede usar este convertidor para convertir cada página de un archivo PDF a PPT, personalizar y edite sus archivos PDFy realice la conversión por lotes con pérdida de calidad. ¡Solo descárgalo y pruébalo gratis!
1 Instale y abra PDF Converter Ultimate en su Mac/PC.
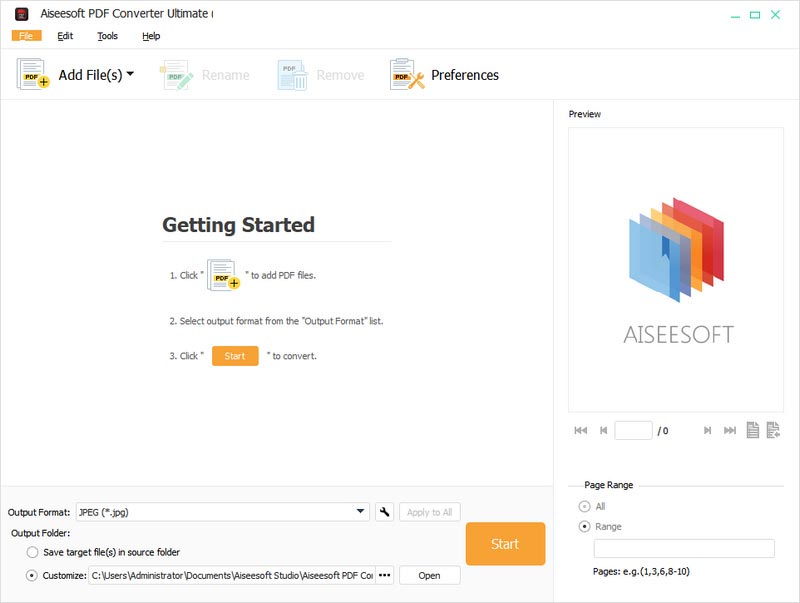
2 Haga clic en Agregar archivo(s) y cargue los archivos que desea convertir.
En la esquina inferior derecha de la interfaz, puede establecer qué página(s) convertir. Para convertir todo el archivo, marque Todo. Para convertir cierta página o páginas, marque Rango de página e ingrese el número de página o el rango de página en el cuadro de entrada.
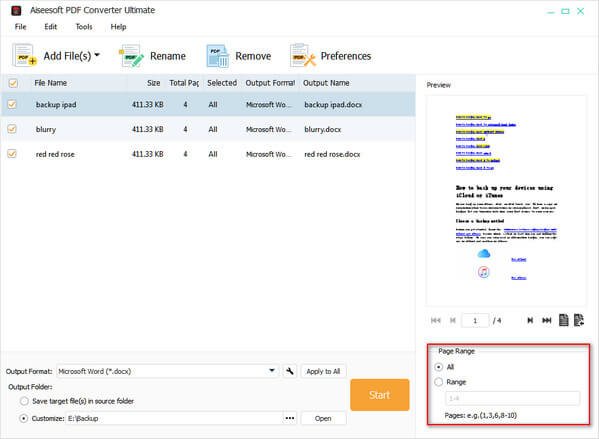
3 Convertir PDF a PPT.
Haga clic en la lista desplegable de Formato de salida y elija Microsoft PowerPoint 2007 (*.pptx) como formato de destino y haga clic en "Iniciar" para comenzar a convertir PDF a PPT.
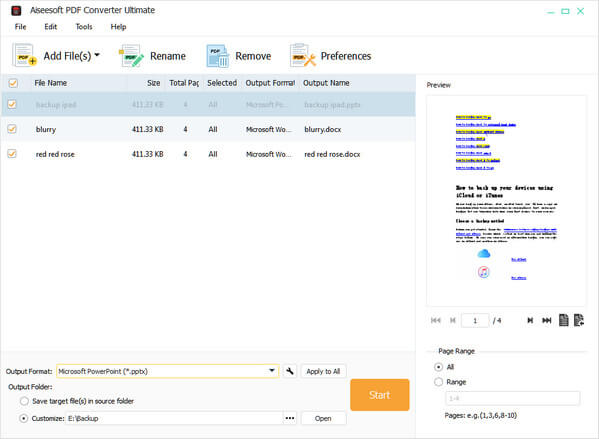
Ahora, se le han presentado 3 formas de insertar PDF a PowerPoint, puede elegir una para importar PDF a PPT. Y si tienes una idea mejor, nos la puedes contar. Buena suerte para ti.
No te pierdas Convertir PDF a Microsoft PowerPoint