Cuando inserta un archivo PDF en un documento de Word, se muestra bien si el archivo es una sola página. Es otra historia cuando se trata de un archivo PDF que contiene varias páginas. Sólo se ve la primera página. Por lo tanto, le diremos cómo insertar un PDF de varias páginas en Word.
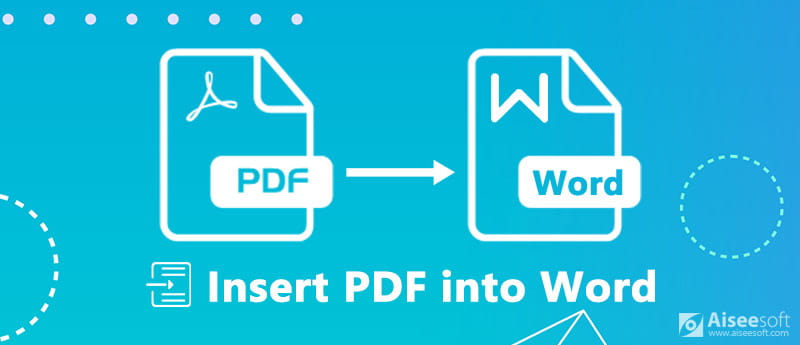
Insertar PDF en Word
Hoy en día, Office Word ha incluido muchas características avanzadas y eso hace que sea un poco confuso insertar un PDF con varias páginas en Word, especialmente si no está familiarizado con Office Word. La función de objeto incorporada le permite agregar un PDF a Word y mostrar todas las páginas.
Tenga en cuenta que gran parte del formato puede perderse en PDF después de insertarlo en Word. Además, esta forma está disponible para Word 2007/2010/2013/2016 y más.
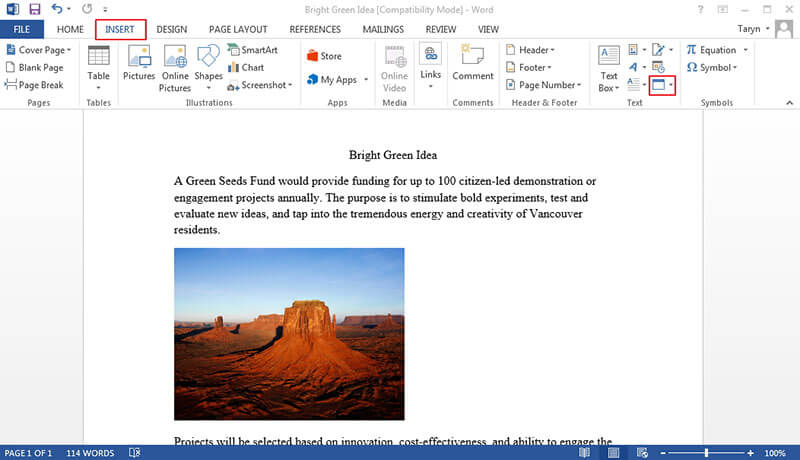
En este punto, puede enfrentar tres situaciones: el PDF se inserta como un ícono suave, se importa una sola página o se agregan todas las páginas. La primera situación se debe a que su Word no puede decodificar el archivo PDF en absoluto. Si su versión de Word no puede mostrar el archivo PDF completo, obtendrá una sola página.
Para insertar un archivo PDF en PowerPoint, puede revisalo haga clic aquí
Aunque Word para Mac también tiene la función Objeto, el procedimiento para importar PDF de varias páginas a Word es un poco variado.
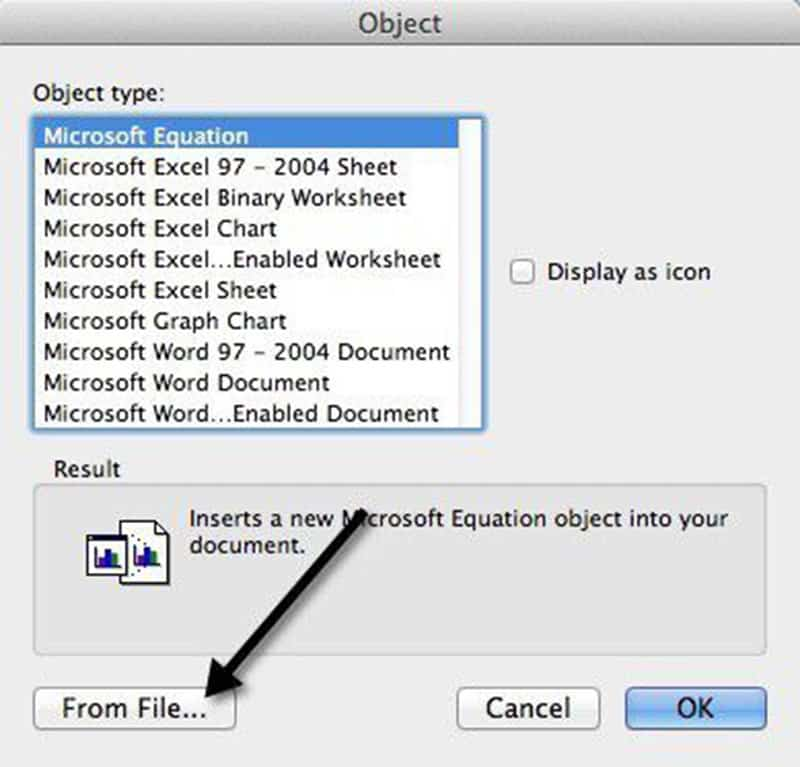
La ventana de vista previa solo está disponible para Word para Mac 2011 y versiones posteriores.
Si la función Objeto no funciona para su documento, debe copiar el texto y las imágenes de PDF a Word manualmente. De esta manera solo funciona si el PDF es principalmente texto.
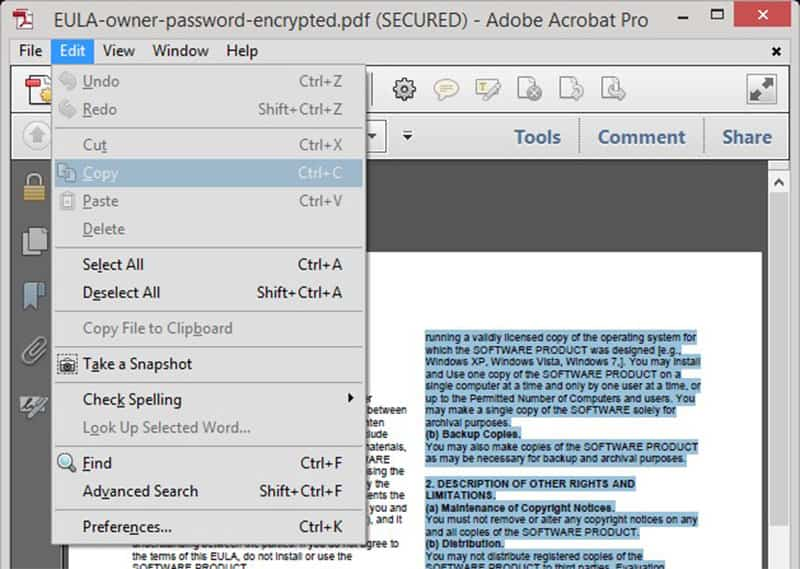
Si su archivo PDF está encriptado o constaba de imágenes, no puede copiar texto.
Aunque puede insertar un PDF de varias páginas en Word como un objeto, no puede garantizar que funcione en todos los PDF. Entonces, le sugerimos que convierta su PDF a Word o imagen con Aiseesoft PDF Converter Ultimate para agregar a un documento de Word.

Descargas
Aiseesoft PDF Converter Ultimate
100% Seguro. Sin anuncios.
100% Seguro. Sin anuncios.
Aparentemente, PDF Converter Ultimate es la mejor opción para insertar un documento de PDF a Word de varias páginas en Windows 10/8/7 y Mac OS X.
Paso 1. Obtenga el mejor conversor de PDF
Descargue e instale PDF Converter Ultimate en su PC. Hay otra versión para ordenadores Mac. A continuación, abra el programa y haga clic en agregar archivos en la barra de herramientas superior para importar los archivos PDF de varias páginas.

100% Seguro. Sin anuncios.
100% Seguro. Sin anuncios.
Este mejor convertidor de PDF puede procesar cientos de archivos PDF a la vez.
Paso 2.Convertir PDF a Word
Mover a la zona inferior. Haga clic y expanda la lista desplegable de Formato de salida y seleccione un formato adecuado, como Microsoft Word. Para convertir un archivo PDF en imágenes, seleccione JPG o su formato de imagen favorito. Luego establezca el Carpeta de salida, Tales como Guardar archivos de destino en la carpeta de origen or Personalizar una carpeta de destino.
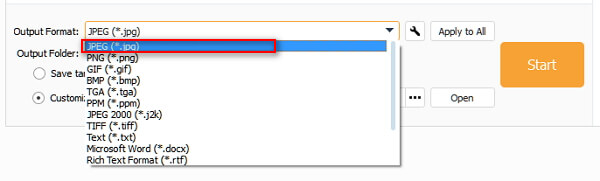
Seleccione Todos or Gama de Colores bajo el Rango de páginas área. El primero convertirá todas las páginas en archivos PDF y el segundo le permite codificar ciertas páginas.
Si está listo, haga clic en Inicio para comenzar a convertir archivos PDF para agregarlos a Word. Solo lleva unos segundos procesar un PDF con cientos de páginas, según nuestra investigación.
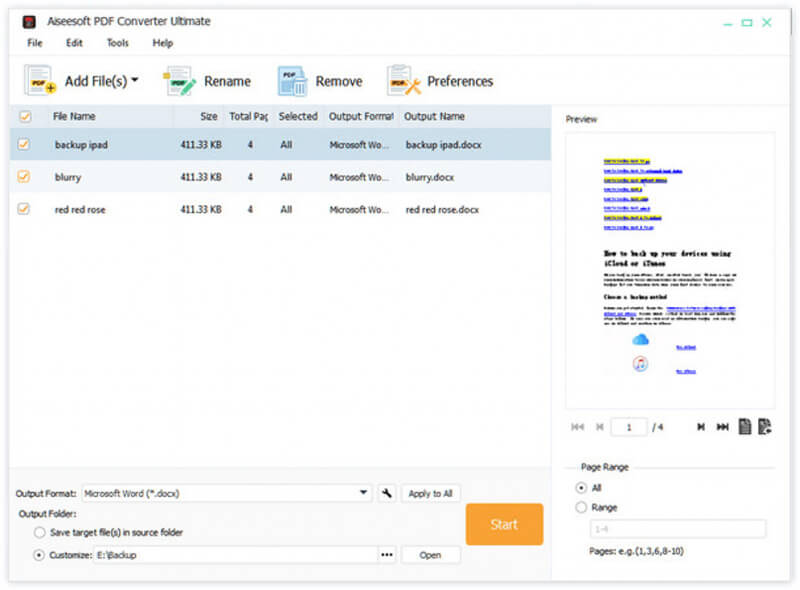
Paso 3.Agregar PDF convertido a Word
Cuando haya terminado, salga del mejor convertidor de PDF y vaya al directorio de destino. Abra los archivos PDF convertidos y copie y pegue el contenido en su documento de Word. Si convierte PDF a imágenes, inicie el documento de Word, vaya a recuadro seleccione Imagen -> Insertar imagen desde Archivo y abra las imágenes.
Este artículo ha compartido varias formas de agregar un PDF de varias páginas a un documento de Word y mostrar todas las páginas. De manera predeterminada, la función Objeto en Office Word tiene la capacidad de insertar un PDF en Word, pero a veces no puede mostrar sus páginas como desea, especialmente cuando el PDF está encriptado. Es por eso que recomendamos Aiseesoft PDF Converter Ultimate, que es un convertidor de PDF profesional para codificar archivos PDF a Word o imágenes. Facilita la inserción de PDF a Word. ¿Más preguntas? No dude en dejar su mensaje a continuación.
PDF relacionado
Insertar PDF en Word Combinar PDF en línea gratis Desbloquear PDF Escritor de PDF gratuito Eliminar páginas de PDF Guardar PDF en iPhone Hacer una presentación de diapositivas PDF profesional
Aiseesoft PDF Converter Ultimate es el software profesional de conversión de PDF que puede ayudarlo a convertir PDF a Word/Text/Excel/PPT/ePub/HTML/JPG/PNG/GIF.
100% Seguro. Sin anuncios.
100% Seguro. Sin anuncios.