Cuando esté leyendo algo interesante o importante, es posible que desee guardarlo en su iPhone para seguir leyendo. Agregar a la lista de lectura, marcador o favoritos será la solución común.
Sin embargo, una vez que se elimine el enlace original o se cambie el contenido, no podrá encontrar el contenido original. Como resultado, guardar contenido como PDF será una buena idea.
Eso es lo que mostraremos más adelante, 4 formas de guardar PDF en iPhone XS/XR/X/8/7/6/5/4, iPad, etc.
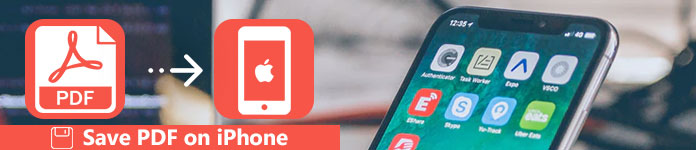
La forma más frecuente de acceder a un archivo PDF es desde un archivo adjunto de correo electrónico.
1. Para guardar PDF desde un archivo adjunto de correo, solo necesita tocar el archivo adjunto PDF para abrirlo y luego tocar el botón Compartir  . Deslice el dedo por la fila del medio, luego toque "Copiar a libros".
. Deslice el dedo por la fila del medio, luego toque "Copiar a libros".
2. Si solo desea guardar el contenido de Mail como PDF, siga los pasos a continuación:
En la aplicación Mail, toca un correo electrónico > Presiona el botón Compartir  y selecciona la opción "Imprimir" > Deslízate por la fila del medio > Toca
y selecciona la opción "Imprimir" > Deslízate por la fila del medio > Toca  > "Copiar a Libros".
> "Copiar a Libros".
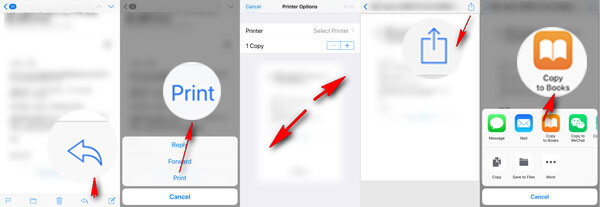
¿Dónde se almacenan los archivos PDF en el iPhone?
Aquí, abra su aplicación Libros en iPhone y podrá verlos en la Biblioteca.
Guardar PDF desde la página web de Safari
Seguramente, si está leyendo noticias interesantes o un tutorial en línea a través de Safari, aún puede guardar archivos PDF desde la página web de Safari.
Abre la página en tu Safari > Toca  > Pulse "Guardar PDF en libros".
> Pulse "Guardar PDF en libros".
Luego puede abrir un archivo PDF en la aplicación Libros en su iPhone.
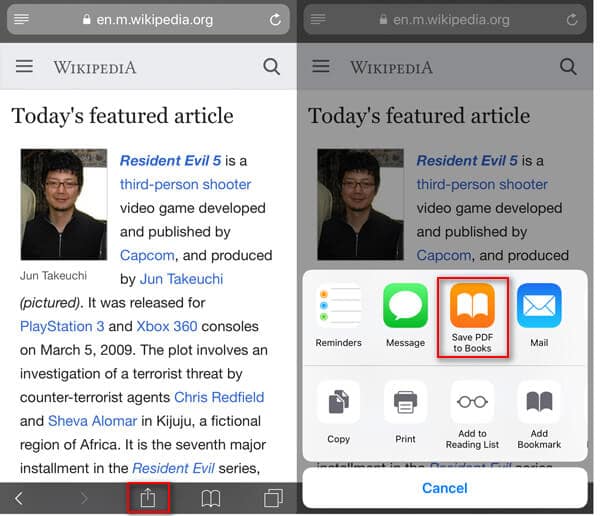
Guardar PDF desde la página web de Chrome
Alternativamente, si está utilizando Chrome, el proceso se vuelve más difícil.
Abra una página web en Chrome > Seleccione todo el contenido, incluidos textos e imágenes > Toque "Compartir" > "Correo" para enviar el correo electrónico a su dirección de correo electrónico.
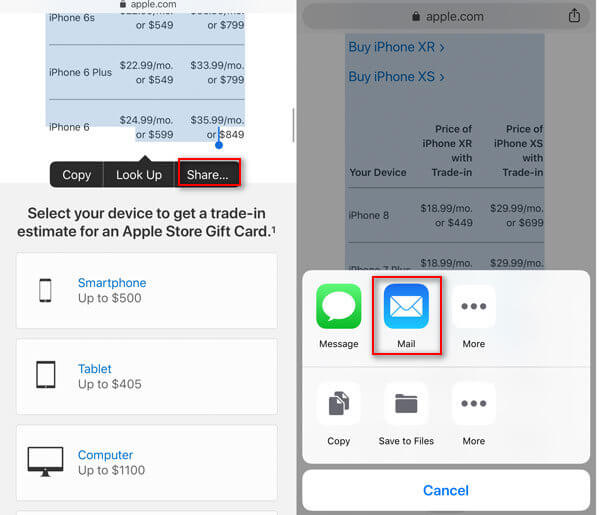
Luego, solo necesita seguir los pasos del primer método para guardar PDF desde Mail en iPhone.
Otros navegadores en iPhone como Firefox, Internet Explorer, etc. funcionan de manera similar.
Aún así, muchos de ustedes pueden usar otras aplicaciones de lectura y desean copiar el contenido como PDF, entonces el tercer método es exactamente útil.
Los pasos pueden variar según las diferentes aplicaciones de terceros en su iPhone.
Independientemente de la aplicación que esté utilizando, puede guardar fácilmente PDF en iPhone con los siguientes métodos.
1. Si el contenido es un enlace, simplemente toque "Abrir en Safari" y luego siga la segunda forma de guardar el PDF.
2. Si el contenido es texto o imágenes, simplemente copie el contenido, busque el botón de compartir o  > Presione "Compartir sistema" Elija "Copiar en libros" o "Guardar PDF en libros".
> Presione "Compartir sistema" Elija "Copiar en libros" o "Guardar PDF en libros".
3. Si no encuentra ninguno de los anteriores, simplemente busque la opción "Imprimir" o AirPrint, y luego siga los pasos de la primera forma de guardar el PDF.
Por último, pero la mayoría de ustedes se preguntarán cómo pasar PDF de la computadora al iPhone.
Para los usuarios de Mac, puede fácilmente Lanzamiento desde el aire Archivos PDF de Mac a iPhone. Para usuarios de Windows, AirDrop no funciona. Para resolverlo, puedes usar use FoneTrans.
FoneTrans es la herramienta más fácil para transferir archivos PDF desde la computadora al iPhone con simples clics. Funciona armoniosamente en computadoras Windows y Mac para compartir archivos PDF o archivos en iPhone.
Ahora, veamos cómo funciona para guardar archivos PDF en tu iPhone.
Paso 1. Conecte el iPhone a la computadora
Descarga gratis este software en tu computadora. Instalar y ejecutarlo inmediatamente.
Usando el cable USB para conectar el iPhone a la computadora. Si su iPhone no aparece, simplemente ingrese la contraseña de su iPhone y toque "Confiar" en el iPhone. Entonces este software detectará tu iPhone automáticamente.
/ P> 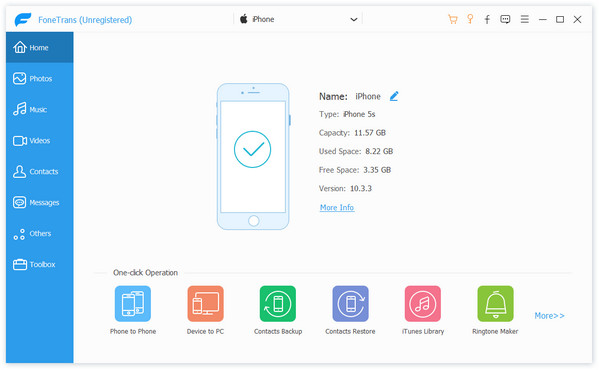
Paso 2. Agregue PDF a iPhone desde la computadora
Haga clic en "Otros" en la barra lateral izquierda, haga clic en el botón más para navegar por los archivos PDF en su computadora y transfiera el archivo o archivos PDF directamente a su iPhone.
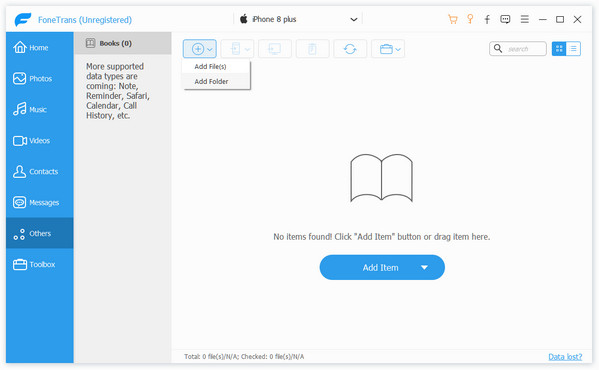
Muy fácil, ¿verdad? Además, también puede exportar sus archivos PDF a la computadora en 2 pasos con FoneTrans. Además, FoneTrans puede beneficiarlo de la siguiente manera:
Conclusión
En esta publicación, reunimos 4 formas de guardar archivos PDF en iPhone. Puede guardar archivos adjuntos en PDF directamente o imprimirlos como PDF desde el contenido de Mail. Aún así, Safari te da la opción de guardar contenido como PDF, mientras que otros navegadores te dejan la opción de copiar contenido a Mail y guardarlo como PDF desde Mail. La última manera, pero muy fácil, es usar FoneTrans, que le permite copiar archivos PDF a iPhone con simples clics.
Ahora es tu orden
¿Ha comprendido todas las formas de guardar PDF en iPhone? ¿Cuál es la mejor manera?
Avísame si tienes alguna idea.