ClickMeeting es un programa de videoconferencia con todas las funciones que permite a los usuarios realizar cursos en línea, compartir sesiones de capacitación, colaborar en línea y más. También puede usar este software de seminario web para presentar demostraciones de productos para marketing. Lo bueno de este software de reuniones en línea es que puede capturar sesiones de ClickMeeting con su grabadora integrada para que pueda revisar y reproducir reuniones importantes en el futuro. Además de la forma de grabación nativa, exploraremos otra forma profesional de grabar seminarios web en vivo de ClickMeeting en Windows o Mac fácilmente.
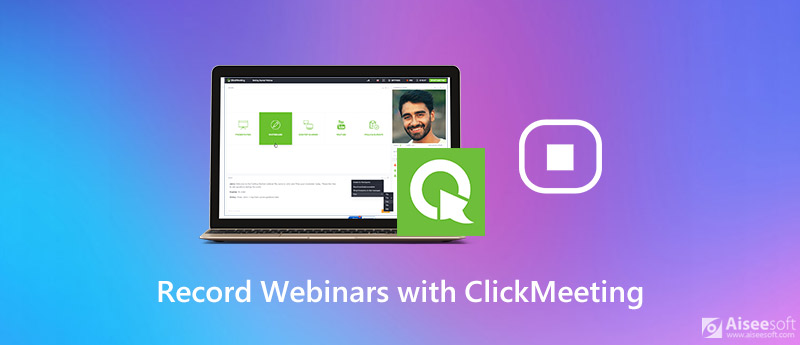
La grabación de ClickMeeting no es muy diferente de cualquier grabación de videoconferencia. Puede transmitir seminarios web de ClickMeeting en línea en Windows o Mac, y guardar los archivos grabados con colegas y amigos. Empecemos con Aiseesoft Screen Recorder es un programa avanzado de grabación de pantalla que incluye grabación de video de alta resolución, varias configuraciones y función de captura de pantalla.
Con esta aplicación, puede capturar reuniones en línea de ClickMeeting, así como audio del sistema de sonido, micrófono o ambos, tomar conferencias con cámara web junto con chats de video, tomar capturas de pantalla y realizar ediciones en tiempo real en la pantalla durante la grabación. Además, admite la grabación de pantalla en cualquier formato de video popular, como MP4, MOV, AVI, FLV, etc.

Descargas
100% Seguro. Sin anuncios.
100% Seguro. Sin anuncios.
Paso 1 Lanzar el programa
Descargue e instale Aiseesoft Screen Recorder para su PC con Windows o Mac. Luego, inícielo para comenzar a grabar.
Paso 2 Ajustar la configuración de grabación
En la interfaz principal, Ir a Menú y seleccione el Preferencias opción. Aquí encontrará opciones para grabación, mouse, teclas de acceso rápido, salida y otras.
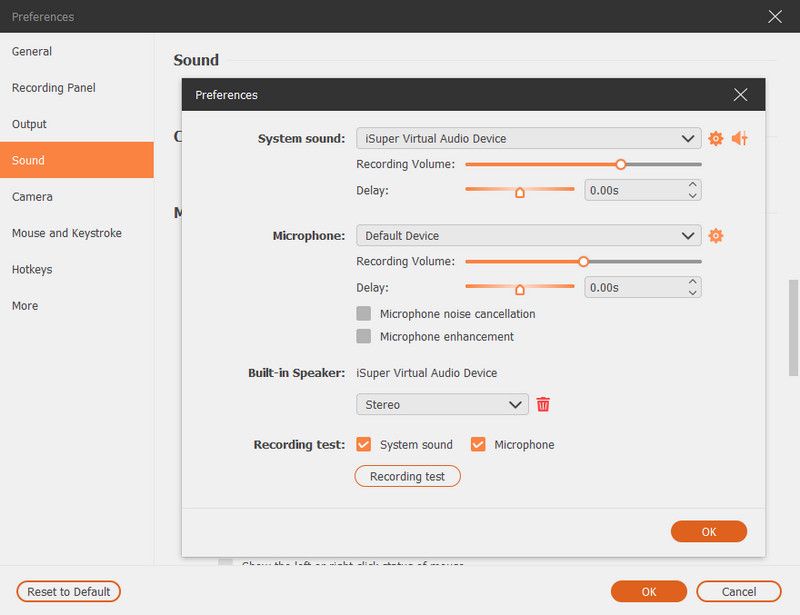
Luego, regrese al panel de control principal y elija el Grabadora de video modo de proceder.

En la ventana Grabadora de video, puede grabar un seminario web con pantalla completa o una pantalla personalizada como 1920 × 1080, 1280 × 720, 854 × 480, 1024 × 768, 640 × 480. Según sus necesidades, puede habilitar Webcamy encender Sistema de sonido para captar el sonido interno o apagar Micrófono para bloquear el sonido externo.
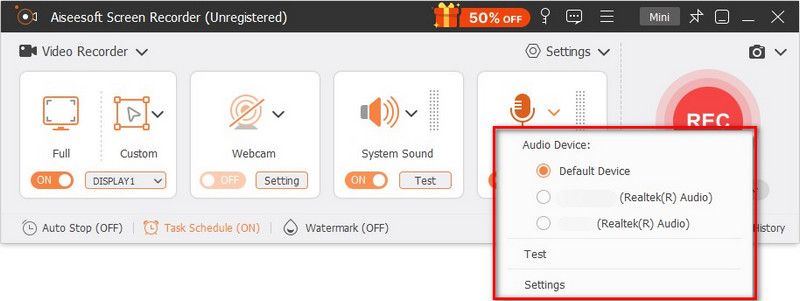
Paso 3 Grabe el seminario web de ClickMeeting
Cuando esté listo para comenzar a grabar, haga clic en el REC botón. Puede editar el video de grabación agregando texto, línea, flecha, etc. durante la grabación.
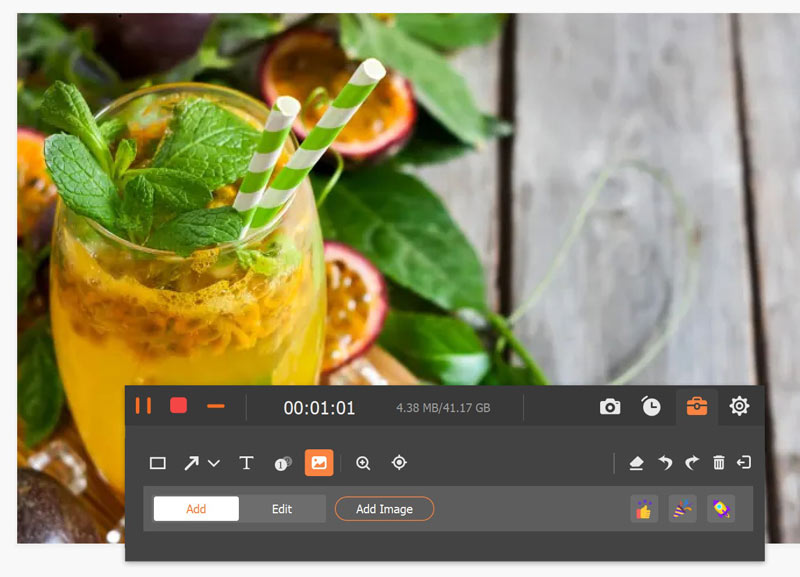
Paso 4 Guarde el archivo grabado
Para detener la grabación, simplemente haga clic en el Detener y luego entrará en la ventana de vista previa. Para guardar el resultado, haga clic en el Guardar botón para conservar la grabación en su computadora.
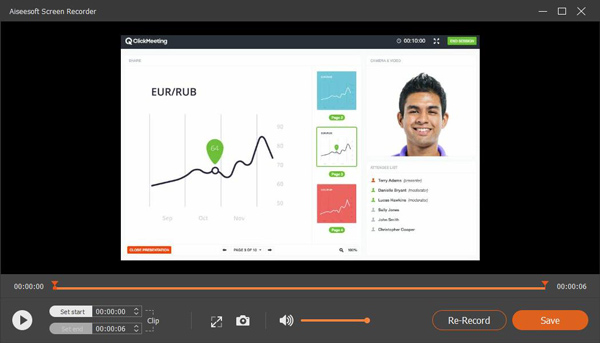
Además de grabar una videoconferencia en ClickMeeting, también puede usarla para grabar reunión de WebEx, capturar eventos de AnyMeeting, y más.
Para grabar un seminario web en ClickMeeting, la forma directa es usar su grabadora integrada que puede capturar lo que sucede en la sala del seminario web. Si desea capturar su voz e imagen, necesita un micrófono y una cámara web. Antes de grabar, debe asegurarse de que su limitación de espacio de grabación.
Primero, active el REC en la parte superior de la ventana de la sala del seminario web. Una luz roja intermitente indica que la reunión se está grabando.
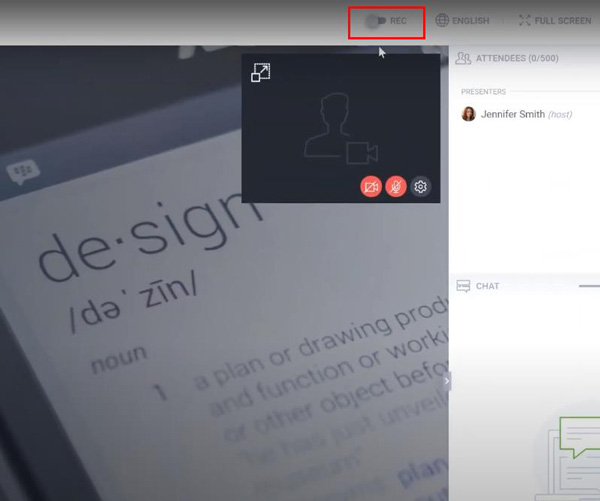
Hay varios diseños de grabación y puede elegir un diseño de sala para sus grabaciones. Y puede cambiarlo mientras la grabación está encendida.
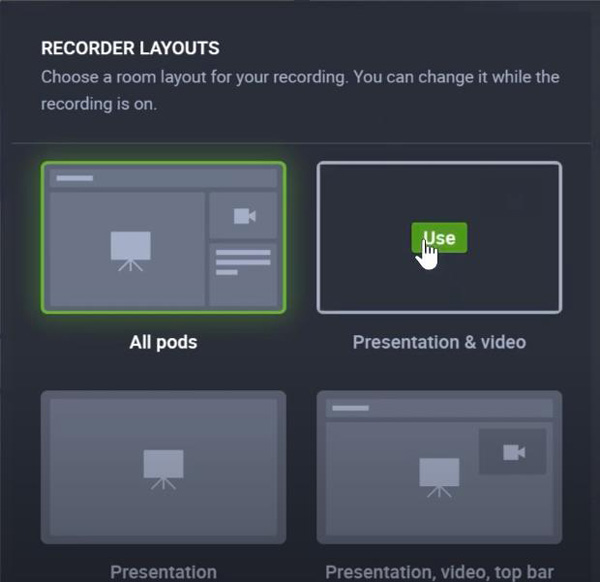
Puede detener la grabación en cualquier momento apagando el botón REC. Cuando cierra la sala de grabación, su grabación se almacena automáticamente en el Almacenamiento pestaña en el panel de su cuenta en el audios subpestaña. Además, puede recortarlo fácilmente con la herramienta proporcionada en el panel de su cuenta.
Note: cuando cambia el modo de conferencia en su evento a solo presentadores, su audio y video no se graban.
1. ¿Cómo guardo un evento grabado en ClickMeeting?
Cuando deje de grabar, ClickMeeting guardará automáticamente el contenido grabado en formato mp4.
2. ¿Dónde se almacenan los eventos registrados?
Sus grabaciones se almacenan en Almacenamiento > Grabaciones.
3. ¿Puedo enviar por correo electrónico un seminario web grabado?
No directamente. Puede descargarlo en su disco y enviarlo a sus asistentes por correo electrónico.
4. ¿Puedo compartir mi grabación en ClickMeeting con las redes sociales?
Sí, puede compartir la grabación de su seminario web con LinkedIn, Twitter y Facebook usando los botones de compartir en Detalles de la publicación. En la esquina superior derecha de su Panel de cuenta, busque y haga clic en Almacenamiento y seleccione Grabaciones en el menú desplegable. Luego, verá el botón Acciones en el lado derecho de la grabación. En el menú desplegable, encontrará los Detalles de la publicación.
Arriba están las formas de grabar seminarios web de ClickMeeting. Le recomendamos que comience con la grabadora incorporada. Si no satisface sus necesidades, puede probar Aiseesoft Screen Recorder para obtener resultados profesionales.
Grabar reunión
Grabadora de reuniones de Zoho Clickmeeting Grabar una conferencia Grabar reuniones de BlueJeans Grabar eventos de AnyMeeting El mejor servicio gratuito de conferencias telefónicas Grabar en Freeconferencecall Grabar reuniones y llamadas de Lync Convierta G2M a MP4 Grabar video para Google Classroom Grabar una sesión en BigBlueButton Sala de reuniones Record Robin Grabar reuniones en la misma página Grabar una videollamada o una reunión en Lifesize Grabar reunión de Amazon Chime Grabar reunión de equipos
Aiseesoft Screen Recorder es el mejor software de grabación de pantalla para capturar cualquier actividad como videos en línea, llamadas de cámara web, juegos en Windows/Mac.
100% Seguro. Sin anuncios.
100% Seguro. Sin anuncios.