Note
Si realiza una llamada telefónica en su teléfono, puede presionar 4 en el momento de tomar o durante la llamada para comenzar a grabar la llamada con Google Voice.
Hoy en día, tenemos más canales de comunicación que nunca. Los humanos siempre estamos buscando formas de mejorar nuestro contacto entre nosotros.
Una excelente manera de hacerlo es mediante una videollamada.
La llamada de Google rompe las restricciones de tiempo, distancia y presupuesto que hacen que sea imposible visitar a todos en persona.
Grabar Google Voice puede ser una forma útil de guardar videoconferencias y entrevistas importantes.
El metraje que grabamos se puede usar de varias maneras, como videos caseros, presentaciones internas y más. Por lo tanto, le mostraremos cómo grabar llamadas en Google Voice en Windows 10/8/8.1/7/XP, Mac OS y en línea.
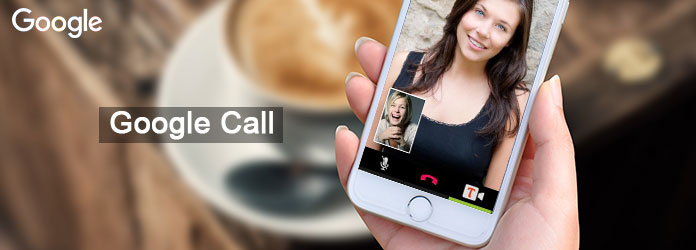
A diferencia de otras videollamadas, Google tiene una función de grabación preinstalada. Si prefiere realizar llamadas de voz en línea, esta es la forma más sencilla de grabar su videollamada, conferencia y chat privado.
Tenga en cuenta que Google ha advertido a los usuarios, existen varias regulaciones en diferentes países que prohíben o regulan la grabación de videollamadas, como GDPR. Será mejor que verifique las leyes o informe al contacto con el que está hablando para que acepte la grabación antes de grabar el chat de video.
Paso 1 Escriba google.com/voice en la barra de direcciones de su navegador y haga clic en la tecla "Enter" para abrirlo e inicie sesión en su cuenta de Google (¿Lo olvidó? Recuperar cuenta de Google ahora.).
Paso 2 Haga clic en el botón "menú" en la esquina superior derecha con un icono de engranaje, seleccione "Configuración" para abrir la página Configuración y luego vaya a la pestaña "Llamadas" en la barra de navegación superior.
Paso 3 Ubique el área "Opciones de llamada" y asegúrese de marcar la casilla junto a "Habilitar grabación". Haga clic en el botón "Guardar cambios" para confirmarlo. A continuación, vaya a la pestaña "Teléfonos" y suelte el número de teléfono que desea utilizar para realizar una llamada de voz de Google.
Paso 4 Ahora, puede iniciar una videollamada o una llamada de voz y, cuando termine, puede encontrar el registro en su bandeja de entrada de Google Voice.
Note
Si realiza una llamada telefónica en su teléfono, puede presionar 4 en el momento de tomar o durante la llamada para comenzar a grabar la llamada con Google Voice.
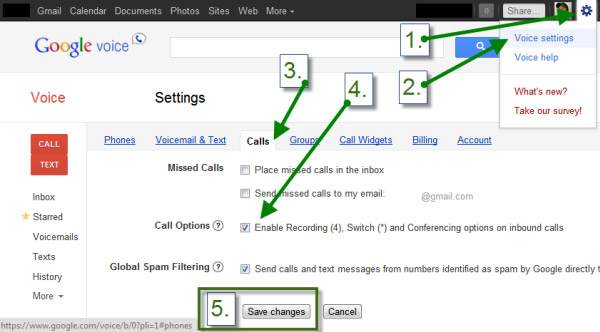
La grabadora de llamadas de voz de Google es otra opción para guardar chats importantes.
Le sugerimos que pruebe Aiseesoft Google Call Recorder ya que ofrece muchas características útiles, tales como:
Paso 1 Instale la mejor grabadora de llamadas de Google en la computadora
Descargue la versión correcta de la mejor grabadora de llamadas de Google y siga el asistente en pantalla para instalarla en su computadora. Inicie Google Call Recorder cuando desee grabar la voz de Google. Seleccione "Grabador de pantalla". También puede configurar primero la preferencia del sistema para la grabación.
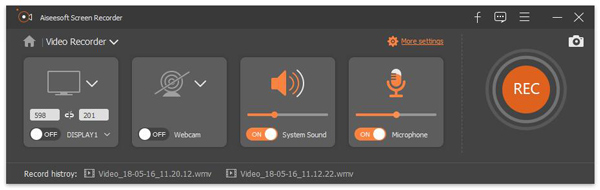
Paso 2 Configurar video y audio
Asegúrese de habilitar "Audio del sistema" y "Micrófono". Eso capturará tu voz y la de tu contacto. Si también necesita grabar el video, debe personalizar el área de grabación.
Puede establecer la duración de la grabación de voz en el área Duración. Para ver más opciones personalizadas, haga clic en el botón "Configuración" con un icono de engranaje para abrir la ventana de Preferencias. Aquí puede restablecer las ubicaciones de las salidas, el idioma, los accesos directos, el formato de salida, la calidad y más. Haga clic en el botón "Aceptar" después de configurar.
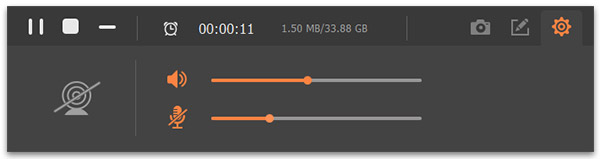
Paso 3 Grabar y guardar llamadas de Google
Si está listo, inicie una llamada de Google y haga clic en el botón rojo "REC" para comenzar a grabar. Cuando finalice la llamada, vuelva a hacer clic en el botón "REC", accederá al reproductor incorporado y obtendrá una vista previa del resultado.
Note
Si desea grabar la llamada de voz en su teléfono inteligente, puede transmitirla con Google Chromecast.
Si tiene una computadora Mac y no le gusta usar software de terceros, Tiempo rapido es una buena solución alternativa para grabar llamadas de voz de Google. Este reproductor multimedia incorporado también es un grabador de pantalla simple en Mac, aunque solo ofrece funciones básicas de grabación.
Paso 1 Abra su "QuickTime", haga clic en el menú Archivo para expandirlo y seleccione "Nueva grabación de audio". Si desea grabar una videollamada de Google Hangouts, elija "Nueva grabación de pantalla".
Paso 2 En la ventana Grabación de audio, despliegue el botón hacia abajo, seleccione tanto el sonido del sistema como su micrófono. Decida una calidad adecuada y una ubicación para guardar la salida.
Paso 3 Luego, inicie su llamada de voz y haga clic en el botón "Grabar", QuickTime capturará la llamada de voz de Google según su configuración.
Paso 4 Cuando finalice la llamada, haga clic en el botón "Grabar" nuevamente para guardar el resultado.
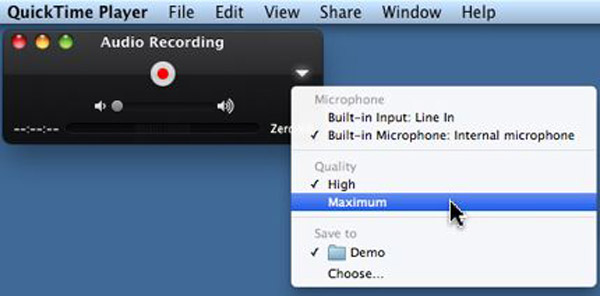
En este artículo, hemos hablado sobre cómo grabar llamadas de Google en línea, en Windows y Mac OS.
En primer lugar, Google Voice ofrece la función de grabación integrada para guardar sus llamadas de voz en su cuenta de Google. La desventaja es que no ofrece opciones personalizadas. Entonces, compartimos una grabadora de llamadas profesional, Aiseesoft Google Call Recorder. Tanto los principiantes como los usuarios avanzados pueden encontrarlo útil y excelente para guardar llamadas de voz importantes.
Para usuarios de Mac, la forma más sencilla de guardar las llamadas de Google es QuickTime. Deseamos que nuestras guías y sugerencias le sean de utilidad.