Si tiene una tarjeta gráfica NVIDIA dentro de su computadora, puede confiar en el poderoso ShadowPlay para capturar su juego y la pantalla de la computadora con alta calidad. Ahora NVIDIA ha cambiado el nombre de ShadowPlay a NVIDIA Share. Puede controlar fácilmente NVIDIA Share desde la superposición NVIDIA GeForce Experience.
¿Sabes cómo hacer el Grabación de GeForce Experience?
If GeForce Experience no graba o simplemente no sabe cómo usar NVIDIA GeForce Experience para grabar juegos, está en el lugar correcto. Aquí en esta publicación, le daremos una guía detallada para captura tu juego con GeForce Experience.
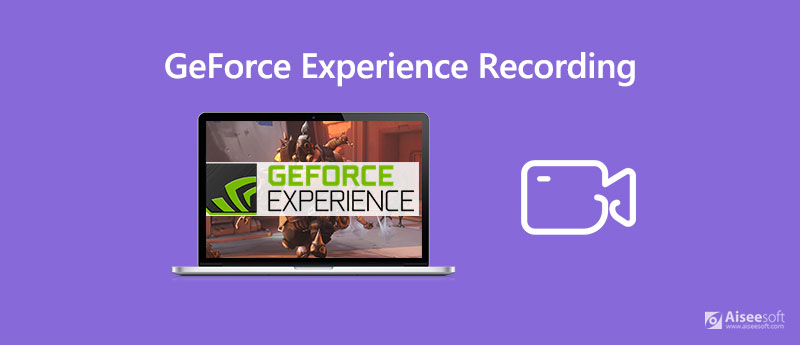
Cuando descarga por primera vez los controladores para su GPU Nvidia, probablemente ya tenga GeForce Experience instalada en su PC. Si su controlador de gráficos no viene con Nvidia GeForce Experience, puede descargarlo manualmente. Después de eso, puedes grabar tu juego con NVIDIA ShadowPlay.
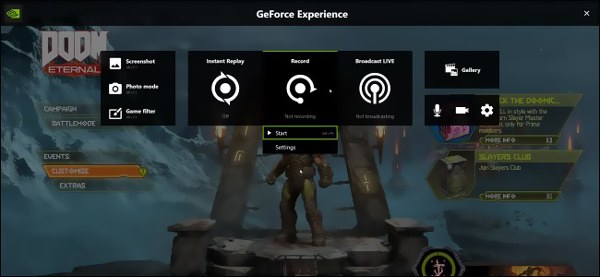
Paso 1 Cuando desee capturar su juego con NVIDIA Share (ShadowPlay), puede controlarlo desde la superposición NVIDIA GeForce Experience. Puedes presionar otro + Z en su teclado para abrir la superposición GeForce Experience.
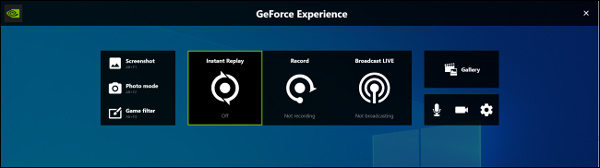
Paso 2 Cuando abre la superposición, puede encontrar fácilmente un Record icono. Simplemente puede hacer clic en el botón Grabar para iniciar la grabación de GeForce Experience ahora mismo. Entonces necesitas hacer clic Inicio o pulse Alt + F9 para conformar la operación.
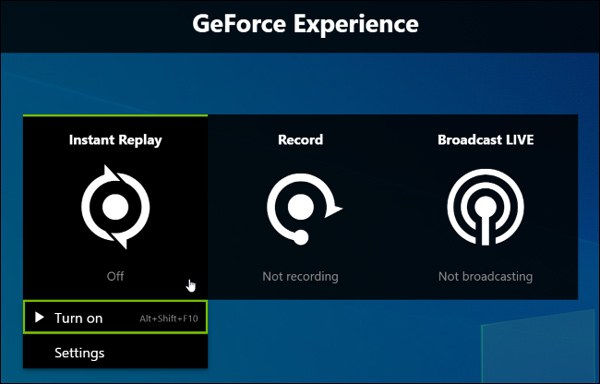
Paso 3 Para detener la grabación de GeForce Experience, puede hacer clic en Record botón de nuevo y luego haga clic en Parar y guardar. Aquí también puede pulsar Alt + F9 en su teclado para detener el proceso de grabación.
Muchos usuarios se quejaron de que Geforce Experience no registra el problema en Internet, ¿estás enfrentando la misma situación? De hecho, cuando tenga la necesidad de capturar su juego o grabar otras actividades en su computadora, puede confiar en otro software de grabación de pantalla popular, Screen Recorder.
Está especialmente diseñado para capturar cualquier cosa que se muestre en su PC con Windows y Mac. Screen Recorder tiene la capacidad de grabar video de alta resolución incluso hasta 4K UHD. Más importante aún, está equipado con la última tecnología de aceleración que le permite grabar su juego sin problemas con menos uso de CPU.

Descargas
100% Seguro. Sin anuncios.
100% Seguro. Sin anuncios.
Paso 1 Para capturar su juego en la computadora, primero necesita descargar, instalar y ejecutar esta grabadora de pantalla en su computadora. Le proporciona versiones de Windows y Mac. Debes descargar la versión correcta.
Paso 2 Al entrar en la ventana principal, puede elegir el Grabadora de video característica para capturar su juego jugando.

Paso 3 Como puede ver desde arriba, esta grabadora de juego le permite capturar la pantalla completa, una ventana específica y una región personalizada. Puede ajustar la región de grabación según sus necesidades. Además, puede seleccionar la fuente de grabación de audio. Durante este paso, puede activar Sistema de sonido y encender/apagar Micrófono para capturar música en el juego y tu voz.
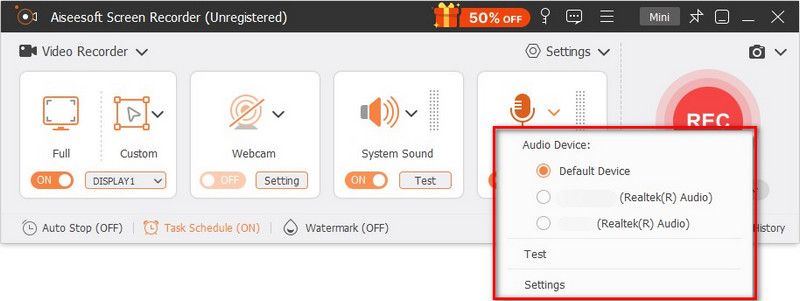
Paso 4 El archivo de juego capturado se guardará automáticamente en MP4 formato. Si desea generarlo en otro formato como MOV, MKV, FLV o AVI, puede hacer clic en el Configuración de grabación icono y vaya a Preferencias ventana para cambiarlo.
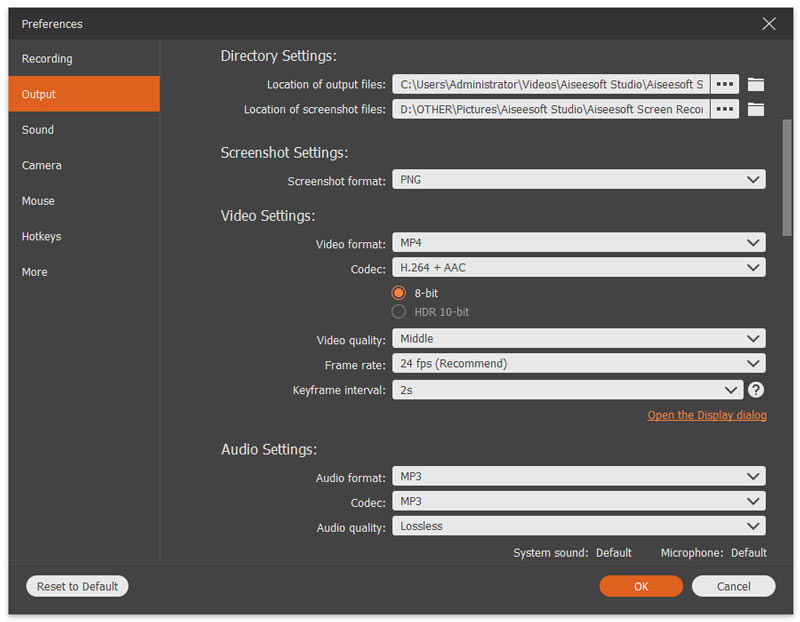
Paso 5 Después de todas estas operaciones, puede iniciar su juego y luego hacer clic en REC Botón para grabar el juego. Cuando desee detener la grabación, simplemente haga clic en el Detener del botón.
Paso 6 Se le permite obtener una vista previa y editar el video capturado. Hay un reproductor de video incorporado y un editor que se ofrece para que lo haga. Cuando esté satisfecho con el resultado, puede hacer clic en Guardar botón para guardar su grabación en la computadora.
Pregunta 1. ¿NVIDIA Geforce Experience afecta el rendimiento del juego?
Debe saber que grabar juegos con NVIDIA Share disminuirá el rendimiento de su juego. NVIDIA afirmó que será del 10% en juegos más exigentes. No sentirá que el rendimiento disminuye si está utilizando una computadora lo suficientemente rápida. Aparte de GeForce Experience, otros software de grabación de juegos como la barra de juegos de Windows 10, también disminuirá un poco el rendimiento del juego.
Pregunta 2. ¿Cómo optimizar juegos con GeForce Experience?
Con GeForce Experience, puedes optimizar tus juegos con facilidad. Cuando abra GeForce Experience, escaneará automáticamente su computadora en busca de sus juegos instalados y se agregarán nuevos juegos a la biblioteca de juegos. Puede optimizar fácilmente los juegos en su biblioteca de juegos GeForce Experience. Simplemente puede pasar el mouse sobre un juego y luego seleccionar "Detalles". Ahora puede ver algunas configuraciones en el juego, el valor actual y el valor recomendado para cada uno. Puede hacer clic en el botón "Optimizar" para cambiar todas las configuraciones a los valores recomendados.
Pregunta 3. ¿GeForce Experience mejora los FPS?
Sí. GeForce Experience puede mejorar los FPS. Puede ayudarlo a obtener los últimos controladores estables con todas las correcciones para obtener el mejor rendimiento del juego. Además, le ofrecerá la mejor configuración de juego probada para una experiencia fluida. De esa manera, GeForce Experience puede mejorar el FPS por ti. Seguramente, si quieres FPS más altos, necesitas un mejor hardware.
Después de leer esta publicación, puede obtener más información sobre NVIDIA GeForce Experience. te contamos cómo grabar la pantalla con GeForce Experience en detalles. Además, le presentamos una excelente grabadora de juegos para ayudarlo a capturar mejor su juego en la computadora.
Grabar llamadas
Grabar llamadas telefónicas en Android Grabar llamada de Google Arreglar las llamadas Wi-Fi que no funcionan Grabar pantalla en GeForce Experience
Aiseesoft Screen Recorder es el mejor software de grabación de pantalla para capturar cualquier actividad como videos en línea, llamadas de cámara web, juegos en Windows/Mac.
100% Seguro. Sin anuncios.
100% Seguro. Sin anuncios.