Note
Si su iOS es iOS 11 o superior, quédese en esta parte. Si no, sáltate esto y dirígete a la parte 2 o la parte 3.
Usamos aplicaciones todos los días para contactarnos en todo el mundo desde que tenemos teléfonos inteligentes. Desde Contactos hasta Twitter, Instagram y juegos, nos gusta compartir nuestra vida con todos en Internet.
Creo que a la mayoría de ustedes les gusta jugar en el iPhone y a algunos les gusta grabar el proceso de jugar. También puede compartir el registro con sus amigos o subirlo a las plataformas sociales. Podemos comunicarnos con otros a través de un cable de red cuando Internet se vuelve cada vez más popular. Es un placer para nosotros encontrar la jugabilidad que queremos en las plataformas sociales.
Quieres grabar el juego en tu iPhone, ¿verdad? Si es así, estamos seguros de que vale la pena prestar atención a este artículo. Empecemos.
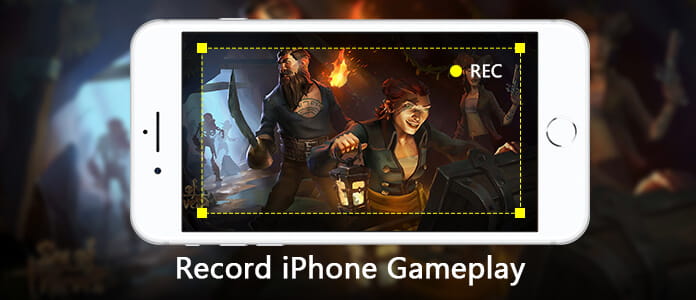
Apple Inc. desarrolló un software de grabación de pantalla incorporado con el lanzamiento de iOS 11, hace que la grabación de pantalla en iPhone sea increíblemente fácil. Significa que podemos grabar la actividad en nuestro iPhone como un video, incluido el juego de grabación. Le daremos una vuelta.
Note
Si su iOS es iOS 11 o superior, quédese en esta parte. Si no, sáltate esto y dirígete a la parte 2 o la parte 3.
Paso 1 Agregue Grabación de pantalla para que aparezca en el Centro de control.
Tenga en cuenta que si la Grabación de pantalla se muestra en el Centro de control, omita este paso.
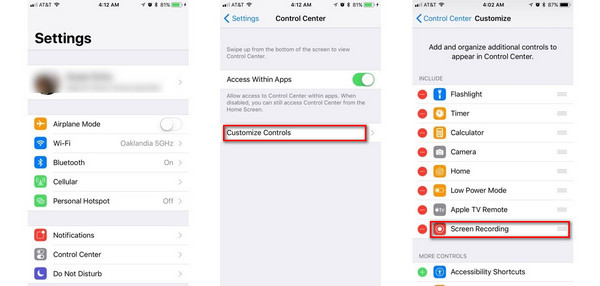
Paso 2 Deslice hacia arriba desde el borde inferior de cualquier pantalla para abrir el Centro de control.
Paso 3 Para comenzar a grabar, toque el ícono blanco "Grabando" para comenzar la cuenta regresiva 3-2-1. Cuando este ícono se vuelve rojo, significa que está grabando.
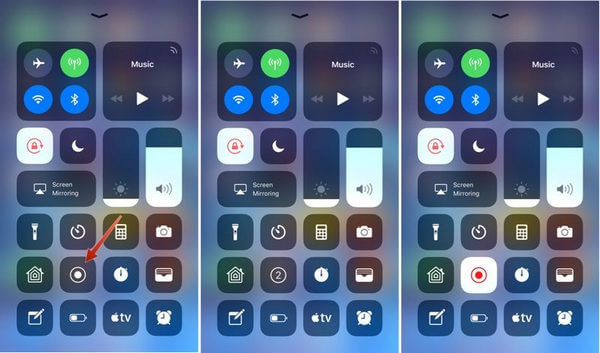
Ahora puede continuar con su sesión de juego.
Si desea capturar sonido mientras está grabando, mantenga presionado el ícono de Grabación por un momento, aparecerá un menú emergente. Puede tocar el icono de audio del micrófono para habilitar el audio.
En cuanto a detener la grabación, abra el Centro de control y presione el ícono rojo "Grabar". O toque la banda roja en la parte superior de la pantalla y toque Detener en la ventana emergente.
Después de terminar de grabar, puede encontrar el video que grabó en la aplicación Fotos en su iPhone.
Capturar el juego a través de la grabación de pantalla es mucho más fácil que otros medios más incómodos. Pero hay deficiencias de la misma.
• Si su iPhone no funciona con iOS 11 o una versión posterior, no puede usarlo. No es amigable para los usuarios cuyo iPhone se ejecuta con la versión inferior de iOS.
• No es un buen editor de vídeo, cualquiera. Después de grabar, no se puede hacer nada excepto recortarlo.
¿Puedes capturar el juego en iPhone a través de una aplicación de terceros de forma gratuita?
Tenemos la respuesta para usted aquí: "Sí. Puede descargar una aplicación de terceros para eso".
¡Te mostraremos cómo grabar juegos en iPhone a través de Record it! y Go Record, que se puede descargar de la App Store de forma gratuita. Ahora vamos a cubrir ¡Grabarlo! primero.
Paso 1 Vaya a App Store y complete el cuadro de búsqueda con "¡Grabarlo!", luego haga clic en Buscar en su teclado. Elija el primero en el resultado de búsqueda para descargar.
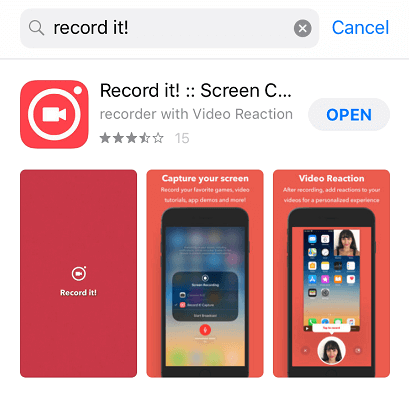
Paso 2 Si no agregó la Grabación de pantalla en el Centro de control, primero debe hacerlo y puede volver al Paso 1 de la Parte 1 para averiguar cómo hacerlo.
Si ya agregó Grabación de pantalla en el Centro de control, simplemente abra el Centro de control.
Paso 3 Presiona profundamente el ícono de Grabación, ¡puedes encontrar el Grabar! en la ventana emergente, selecciónalo. Luego presione Iniciar transmisión en la parte inferior de la ventana emergente, comenzará a grabar, el ícono de Grabación se volverá rojo al mismo tiempo.
Si desea capturar audio, puede habilitar el audio del micrófono.
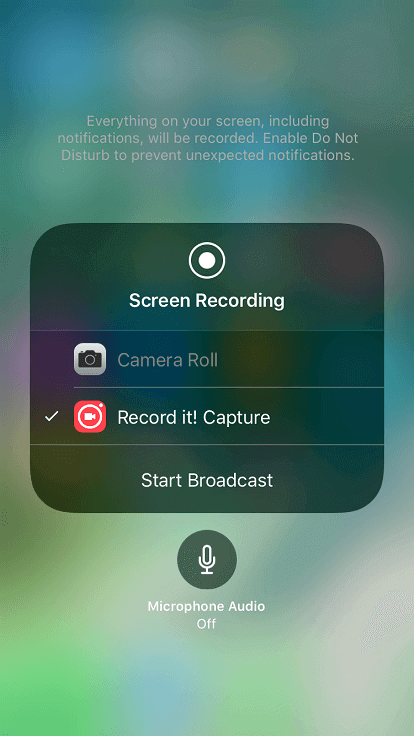
Para detener la grabación, puede tocar la banda roja en la parte superior de la pantalla y luego presionar el botón Detener en la ventana emergente.
Puedes encontrar el video grabado en Mis Grabaciones de Record it!.
Toque el video que desea editar, puede cambiar el lienzo, el filtro, el color de fondo, también rotar y recortar el video grabado.
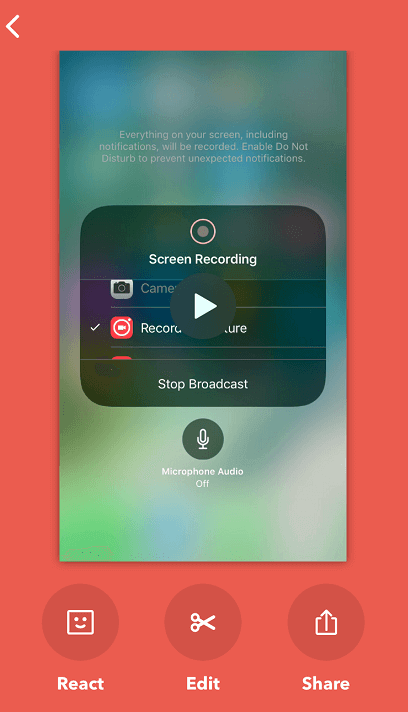
En la parte 1 y la parte 2, consideramos acerca de recortar el video grabado, ¿qué pasa con la combinación? ¿Qué debemos hacer si queremos fusionar algunos clips de videos?
¡Sigue leyendo! En la Parte 3, resolveremos completamente este problema.
Paso 1 Vaya a App Store y busque "Go Record", elija el primero en el resultado de búsqueda para descargar.
Paso 2 Centro de control abierto.
Asegúrese de haber agregado Grabación de pantalla en el Centro de control antes. De lo contrario, debe agregar Grabación de pantalla en el Centro de control para continuar con la operación posterior; vuelva al Paso 1 de la Parte 1 para encontrar cómo hacerlo.
Paso 3 Presiona profundamente el ícono de Grabación, aparecerá una ventana emergente, desplázate hacia abajo y luego encontrarás Ir a Grabar. Tóquelo y presione Iniciar transmisión para comenzar a grabar después de la cuenta regresiva 3-2-1.
Para grabar su juego con audio, toque Micrófono Audio para habilitar el audio.
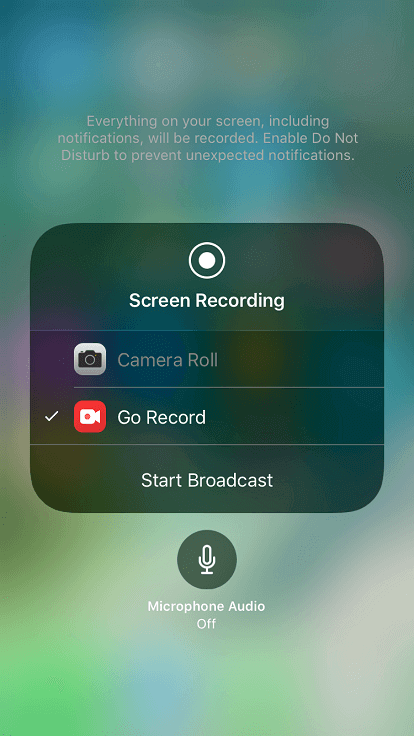
Toque la barra de estado roja en la parte superior de la pantalla para finalizar la grabación. Y puede encontrar el video grabado en Go Record.
En esta aplicación, puede recortar, rotar su video grabado, también fusionarlos. Además, te permite ajustar el volumen del video.
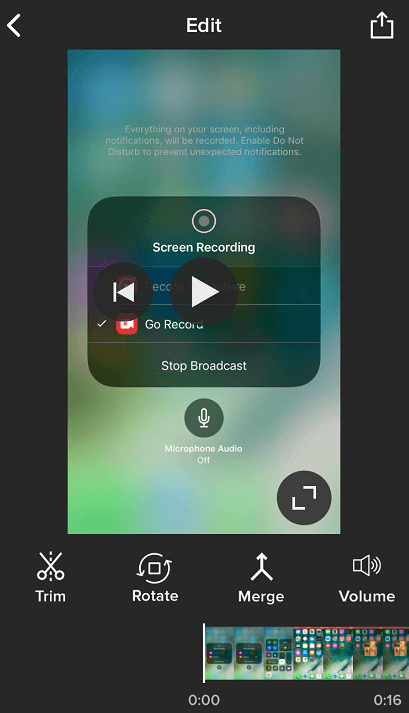
Ahora llegas al final de nuestro artículo, ¿qué software quieres usar para grabar tu juego en iPhone?