En muchas circunstancias, es posible que desee grabar la pantalla de su iPhone/iPad y compartir las actividades en pantalla en una computadora con Windows o Mac.
Si está buscando algún software de grabación de escritorio o aplicaciones de captura de pantalla para iOS, puede leer este artículo y buscar la grabadora de pantalla iOS adecuada entre las mejores 6 grabadoras de pantalla para dispositivos iOS.

iOS Screen Recorder es la función integrada en iOS 12 y superior, que le permite crear una grabación de pantalla y capturar sonido en su iPhone, iPad o iPod touch.
1Agregue Grabación de pantalla al Centro de control.
Vaya a Configuración > Centro de control > Personalizar controles, luego toque el botón más junto a Grabación de pantalla para agregar Grabación de pantalla a su Panel de control.
2 Para capturar sonido mientras graba, presione profundamente el botón de grabación de pantalla y toque Micrófono de audio.
Toque el botón de grabación de pantalla, luego espere la cuenta regresiva de tres segundos.
Para detener la grabación, abra el Centro de control y toque la barra de estado roja en la parte superior de la pantalla y toque Detener.
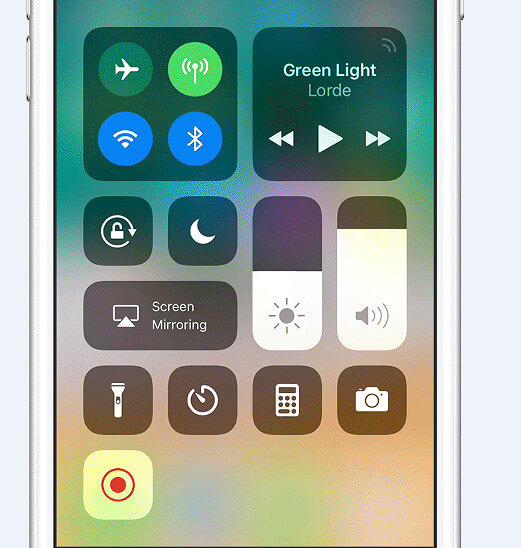
De esta manera, puede grabar fácilmente toda su pantalla en iPhone.
La grabación de pantalla es la forma más fácil y gratuita de grabar la pantalla de iOS.
Si desea grabar la pantalla de su iPhone y reflejarla en la computadora para una gran visión, entonces debe ir a la segunda parte para obtener las mejores alternativas de grabador de pantalla de iOS en Windows o Mac.
En esta parte, le mostraremos tres grabadores de pantalla iOS para Windows. Son iOS Screen Recorder, Reflector y X-Mirage.
iOS Screen Recorder puede reflejar la pantalla de su iPhone, iPad o iPod de forma inalámbrica en su computadora, para que pueda grabar juegos, videos y otro contenido en vivo sin problemas. El programa es compatible con dispositivos iOS que ejecutan iOS 7.1 a iOS 12. En primer lugar, descargue e instale iOS Screen Recorder en su computadora.
Paso 1Conectarse a la misma red de área local
Conecte tanto su dispositivo como su computadora a la misma red Wi-Fi. Si su computadora se está conectando a la red Wi-Fi, conecte su iPhone a la misma Wi-Fi. Si su computadora no se conecta a la red Wi-Fi, debe colocar su dispositivo y la computadora en la misma red de área local.
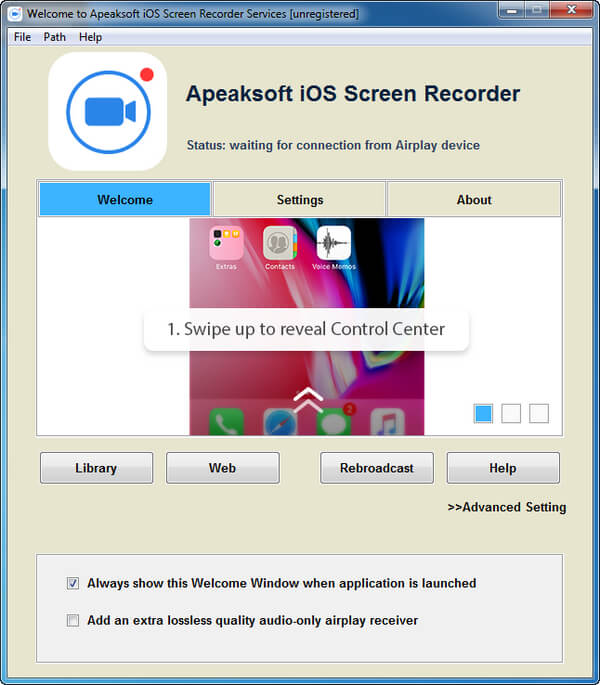
Paso 2 Refleja la pantalla de tu iPhone
◆ Para usuarios cuyo iPhone ejecuta iOS 7, iOS 8 e iOS 9
En su iPhone, deslice hacia arriba desde la parte inferior de la pantalla e inicie el Centro de control. Toca para encender AirPlay Mirroring, escoger Apeaksoft iOS Screen Recorder y habilitar Reflejando.
◆ Para iOS 10
Deslice hacia arriba para abrir el Centro de control. Toque en AirPlay Mirroring y seleccionar Apeaksoft iOS Screen Recorder luego permita duplicar su iPhone con el programa.
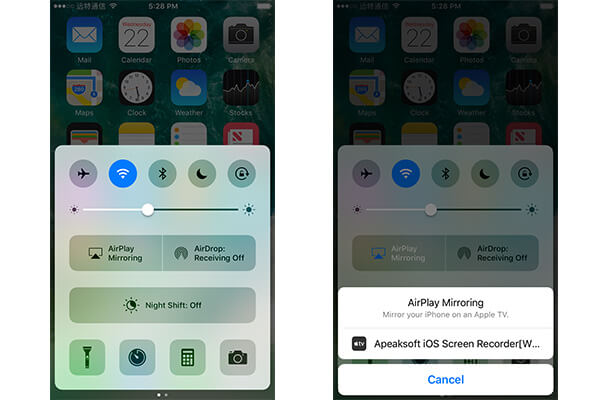
◆ Para iOS 12
Deslice hacia arriba para ver el Centro de control. Toque en pantalla de reflejo y seleccionar Apeaksoft iOS Screen Recorder y habilite la función de espejo.
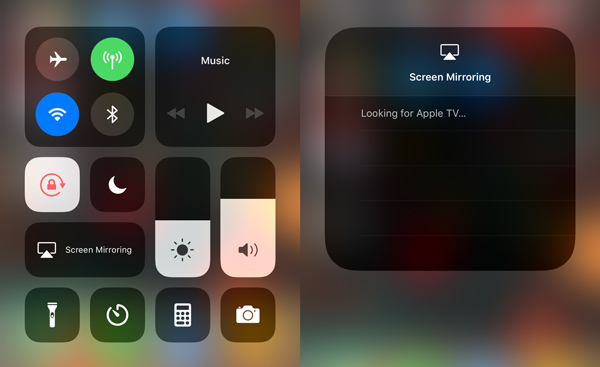
Paso 3Graba la pantalla de tu iPhone
Aquí iOS Screen Recorder ofrece dos botones. Puede hacer clic en el botón circular derecho para comenzar a grabar la pantalla de su iPhone. Cuando finalice la grabación, vuelva a hacer clic en el botón para detenerla.
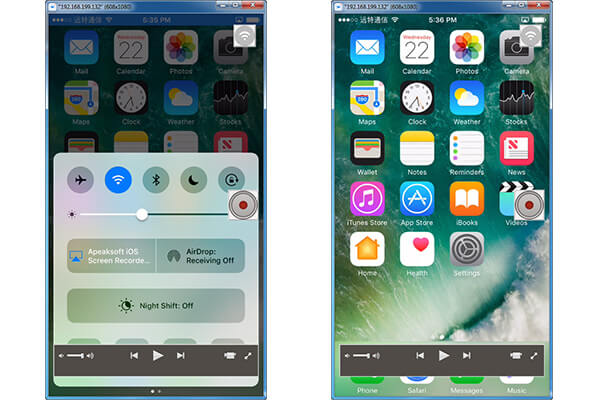
Luego, iOS Screen Recorder lo llevará a la carpeta donde guardar el archivo de grabación.
http://www.airsquirrels.com/reflector/
Como receptor inalámbrico de duplicación y transmisión, Reflector funciona muy bien con AirPlay, Google Cast y AirParrot 2. Este programa puede reflejar lo que está haciendo en la pantalla del iPhone/iPad y puede obtenerlo desde la pantalla más grande de la computadora. Ya sea que juegue juegos telefónicos, muestre el presente del teléfono a la computadora o vea películas, Reflector puede ser su mejor opción. Incluso puede compartir sus pantallas de iOS directamente en YouTube y permitir que otros lo vean juntos.

Paso 1Instale la aplicación Reflector en su computadora.
Paso 2Deslice hacia arriba desde la parte inferior de la pantalla con el dedo y abra el centro de control. Encender AirPlayy elija el nombre de su computadora. Desplácese hacia abajo y verá un interruptor de palanca de duplicación. Active esta opción y su iPhone ahora debería reflejarse en la pantalla de su computadora.
Paso 3En Preferencias de Reflector 2, configure "Mostrar nombre de cliente" en "Siempre", y debería notar que está listo para comenzar a grabar. Además, también puede usar ATL+R desde el teclado y comenzar a grabar. Haz clic en la pestaña "Grabar".
http://www.x-mirage.com/x-mirage/
X-Mirage también puede duplicar de forma inalámbrica la pantalla del iPhone, iPad o iPod touch en su Mac o PC. Necesita AirPlay para funcionar. Es una buena herramienta de grabación con un solo clic para la captura de pantalla de iOS. X-Mirage no es un producto gratuito.

Paso 1Abra el Centro de control y toque el ícono de AirPlay, elija X-Mirage [el nombre de su computadora], luego active "Mirroring" > "Listo". Una vez que haya terminado, la pantalla de su iPhone debería reflejarse en su computadora.
Paso 2Haga clic en el botón rojo "Grabar" y comience a grabar la pantalla de iOS. Tres segundos después, el botón de grabación desaparecerá.
Paso 3Haga clic en el botón "Detener" cuando termine reflejando la pantalla del iPhone. Luego aparecerá la siguiente ventana para permitirle exportar el video capturado de la pantalla del iPhone.
En esta parte, le mostraremos varios grabadores de pantalla de iPhone/iPad para Mac.
Con OS X Yosemite e iOS 8, Apple ha facilitado la grabación de la pantalla de iOS. La clave es QuickTime Player, un útil reproductor multimedia integrado desarrollado por Apple.
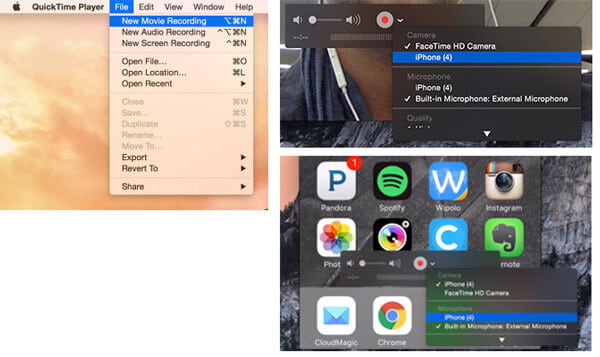
Paso 1Conecte su iPhone/iPad con una computadora Mac a través de un cable USB. Inicie QuickTime Player. Haga clic en "Archivo" y elija "Nueva grabación de película".
Paso 2Aparecerá una ventana de grabación. Haga clic en la pequeña flecha y elija su dispositivo iOS. Seleccione el micrófono de su iPhone cuando desee capturar la música o el video del dispositivo. Puede usar el control deslizante de volumen para monitorear el audio durante la grabación.
Paso 3Haga clic en el botón "Grabar". Haz lo que quieras en tu iPhone/iPad.
Paso 4Presione el botón Detener o presione Comando-Control-Esc (Escape) cuando finalice la duplicación.
Además de QuickTime Player, puede encontrar otros grabadores de pantalla de iPhone útiles disponibles para Mac OS.
https://www.telestream.net/screenflow/overview.htm
ScreenFlow tiene una gran calidad de grabación, incluso en pantallas Retina. También tiene una interfaz de usuario intuitiva, así como una excelente calidad de exportación y velocidad. Puede probar la transmisión de pantalla con una prueba gratuita de ScreenFlow y luego comprarla por $99.
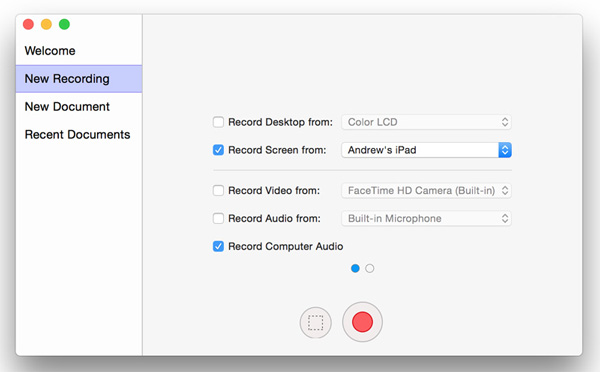
Paso 1Descarga ScreenFlow a tu Mac.
Nota:
1. Su sistema operativo Mac debe ser OSX Yosemite v10.10 o posterior.
2. iOS 8 o posterior debe estar instalado en su iPhone, iPad o iPod (las versiones anteriores con el puerto de conector de 30 pines no serán compatibles).
Paso 2Use un cable Lightning USB oficial para conectar su dispositivo a su Mac.
Paso 3Ejecute ScreenFlow, a través del ícono de SF Helper en la esquina superior derecha de su pantalla, debajo de la nueva pestaña de grabación, se le presentará la opción "grabar pantalla desde". Marque la casilla y seleccione su dispositivo conectado.
Presione grabar y ScreenFlow grabará su dispositivo iOS.
En este artículo, le mostramos principalmente cómo grabar la pantalla del iPhone/iPad con iOS Screen Recorder para Windows/Mac/móvil. Ojalá este artículo pueda ayudarte.