En cuanto a iOS 11, trae muchas funciones útiles, especialmente para la grabación de pantalla de iOS 11. Para ser más específicos, todos los teléfonos inteligentes de Apple que ejecutan iOS 11 permiten a los usuarios grabar videos de pantalla con audio de forma gratuita. Sí, también puede grabar en pantalla en iPhone 8, iPhone 8 Plus y iPhone X a través de iOS 11.
Por lo tanto, puede capturar fácilmente todas las actividades en su dispositivo iOS mediante la grabación de pantalla. Por ejemplo, puede grabar un tutorial para mostrar a otros cómo usar un nuevo programa.
También es compatible para grabar la pantalla de su iPhone. En otras palabras, puede proyectar en pantalla todos los archivos de video y audio para usos posteriores.
A partir de este artículo, puede obtener 2 formas sencillas de grabar la pantalla en iOS 11 con o sin computadora.
Ahora, leamos juntos para descubrir cómo grabar la pantalla de iOS 11 paso a paso.

Grabar pantalla iOS 11
Si es la primera vez que graba la pantalla del iPhone, primero debe habilitar la función de grabación de pantalla de iOS 11. Por lo tanto, la próxima vez que desee grabar la pantalla de su iPhone, puede activar esta función rápidamente.
Paso 1 Habilitar la función de grabación de pantalla de iOS 11
Abra la aplicación "Configuración" en su dispositivo iOS. Elija "Centro de control" de la lista. Más tarde, dirígete a la sección "Personalizar controles". Toque el ícono verde para agregar antes de "Grabación de pantalla" para agregarlo a la entrada de Control. Como resultado, puede obtener un ícono rojo menos cerca de "Grabación de pantalla" en su lugar. No lo toque a menos que desee deshabilitar la grabación de pantalla de iOS 11.
Paso 2 Toque el botón de grabación de pantalla
Desliza desde el botón de la pantalla de tu iPhone o iPad. Puede ver el ícono de grabación de pantalla recién agregado cerca de la esquina inferior izquierda. Toque este icono para comenzar a grabar la pantalla de iOS 11.
Paso 3 Grabación de pantalla con sonido iOS 11
Se le preguntará si desea grabar la pantalla en iOS 11 con sonido. Para ser más específicos, puede habilitar o deshabilitar la opción "Audio del micrófono" en la parte inferior. Si el botón del micrófono se vuelve rojo, indica que el video de la pantalla se captura con audio. Más tarde, elija "Iniciar grabación" en la pantalla.
Paso 4 Detener la grabación de pantalla en iOS 11
Después de la cuenta regresiva de 3 segundos, se capturará la actividad de su pantalla. Cuando desee detener la grabación, puede dirigirse al Centro de control. Toque el ícono rojo para detener la grabación en iOS 11.
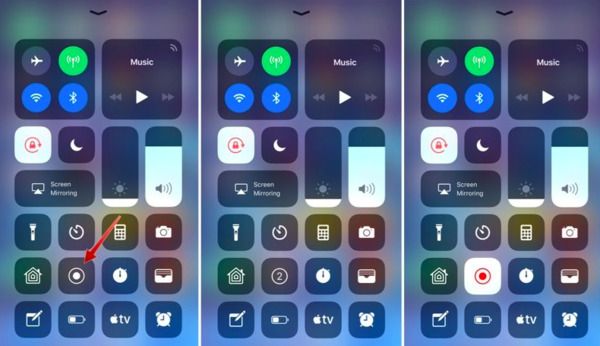
Su video de pantalla grabado se almacenará en Camera Roll de forma predeterminada. Por lo tanto, puede abrir la aplicación "Fotos" para acceder al archivo de grabación de pantalla. Más tarde, puede enviar este video por correo electrónico como de costumbre o transferir videos de iPhone a la computadora para reproducir o editar más.
¿Qué sucede si la función de grabación de pantalla de iOS 11 no funciona? ¿Hay alguna forma alternativa de capturar video de pantalla desde iPhone?
Por supuesto, puede reflejar la pantalla de su iPhone en la computadora para grabar la pantalla. Durante este tiempo, Aiseesoft Screen Recorder puede ser tu primera opción
Puede grabar videos, juegos, tutoriales, llamadas de Skype y todas las actividades en pantalla en alta resolución.
Además, el software de grabación de pantalla le permite tomar capturas de pantalla mientras graba videos de iOS 11. En comparación con la función de grabación de pantalla predeterminada de iOS 11, puede obtener muchos filtros de edición durante y después del proceso.
Debido a su interfaz intuitiva, incluso los principiantes pueden grabar videos y capturas de pantalla rápidamente. Bueno, también puede grabar la pantalla de otro dispositivo digital con Aiseesoft Screen Recorder. Por lo tanto, si no puede grabar la pantalla en iPhone iOS 11, puede duplicar la pantalla de iOS para obtener una nueva solución.
Si desea grabar la pantalla en el dispositivo Apple iOS 11, primero debe reflejar la pantalla en su computadora. Hay muchas aplicaciones de espejo de pantalla a las que puede dirigirse. En comparación con los comunes, AirPlay es una buena opción para usted. Es totalmente gratis y fácil de usar.
Paso 1 Ubicar el Centro de Control
Enciende tu iPhone o iPad. Debe asegurarse de que los dos dispositivos se conecten a la misma red Wi-Fi. Eso importa mucho. Más tarde, deslice hacia arriba desde la parte inferior de su dispositivo iOS, puede acceder al Centro de control. Para los usuarios de iPhone X, debe deslizar hacia abajo desde la esquina superior derecha.
Paso 2 Duplicar la pantalla de iOS 11 con AirPlay
Como está utilizando la versión iOS 11, puede obtener una opción con el nombre de "Duplicación de pantalla". Toque este icono para ver todos los dispositivos disponibles. Ahora elija el nombre de su computadora o Apple TV en la lista. Es posible que deba ingresar el código de acceso para continuar. Más pronto, puede ver la pantalla reflejada del iPhone en su computadora.
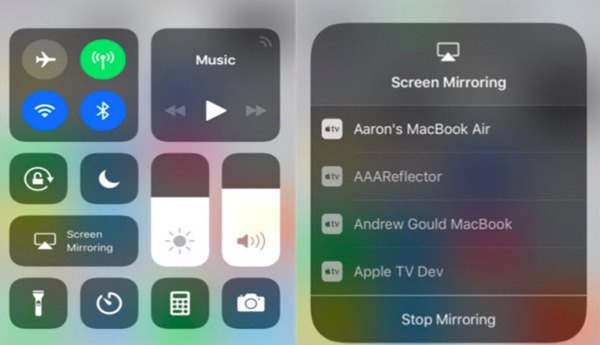
Tips
1. Está bien si encuentra breves retrasos al duplicar la pantalla del iPhone con AirPlay. Sin embargo, si lleva mucho tiempo, primero debe verificar la conexión Wi-Fi o la velocidad. Apague otros dispositivos digitales que utilicen la misma conexión inalámbrica.
2. Algunos usuarios se quejan de que la pantalla del iPhone no se refleja por completo. Solo hay una imagen cuadrada con barras negras contenidas. Bueno, la resolución diferente causa este problema principalmente.
Ahora, debe grabar la pantalla de iOS 11 en la computadora con Aiseesoft Screen Recorder. Puede grabar videos de pantalla de iPhone sin límite de tiempo.
Paso 1 Ejecutar grabador de pantalla
Descargue e instale gratis Aiseesoft Screen Recorder en su computadora con Windows o Mac. Puede dirigirse a su sitio oficial para obtener la última versión. Cuando inicia Screen Recorder después de la instalación, puede elegir "Video Recorder" para ingresar a su sección de grabación de pantalla.
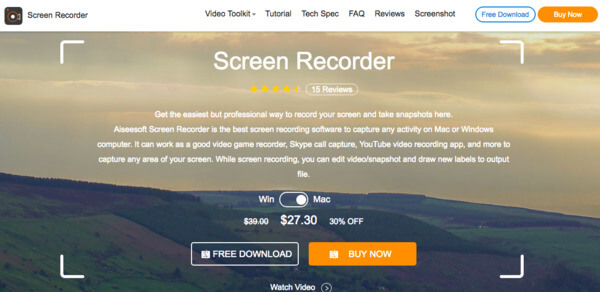
Paso 2 Graba la pantalla de tu iPhone
Configure el área de grabación de pantalla libremente con su mouse. Elija si desea grabar video con sonido del sistema o micrófono. Simplemente configure la fuente de audio que desea grabar. Active la opción de encendido-apagado determinada al estado "Encendido".
Después de todos los preparativos, haga clic en el icono "REC" para iniciar la grabación de pantalla iOS 11 en su computadora.
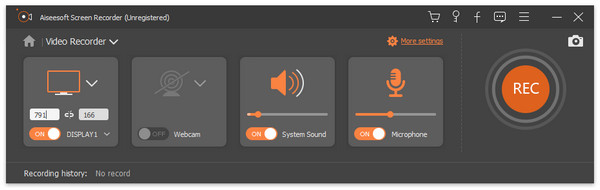
Paso 3 Tome una instantánea mientras graba (opcional)
Puede tomar una captura de pantalla durante o después de la grabación de pantalla libremente. Si desea hacer una captura de pantalla mientras graba, puede dibujar el área directamente. En el momento en que suelte el mouse, la captura de pantalla capturada se almacenará automáticamente en la carpeta de destino predeterminada.
Además, también puede agregar texto, cursor, marca de agua, círculo y otras pegatinas en la captura de pantalla.
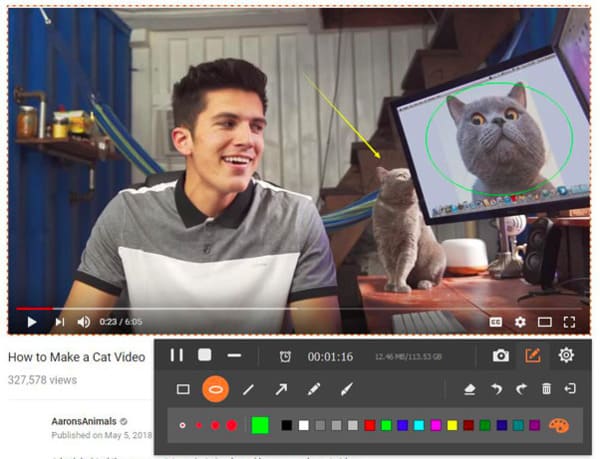
Paso 4 Exporte su video de pantalla iOS grabado
Screen Recorder le permite pausar, reanudar y detener todo el proceso de grabación de pantalla del iPhone sin límite de tiempo. Por lo tanto, puede grabar varios videoclips juntos.
Cuando finaliza la grabación de la pantalla de iOS 11, puede obtener una ventana de vista previa. Verifique el video grabado y aplique efectos de video si es necesario. Por fin, puede compartir o guardar el archivo de grabación de video.
Nota: Bueno, el formato de salida de video predeterminado es MP4, y MP3 es el formato de audio de salida predeterminado. En cuanto al formato de captura de pantalla, PNG es la opción predeterminada. Si desea cambiar la configuración de salida, puede hacer clic en la opción "Configuración" en la esquina superior derecha para obtener varias opciones. También es compatible para ajustar las preferencias de teclas de acceso rápido y otras configuraciones personales.
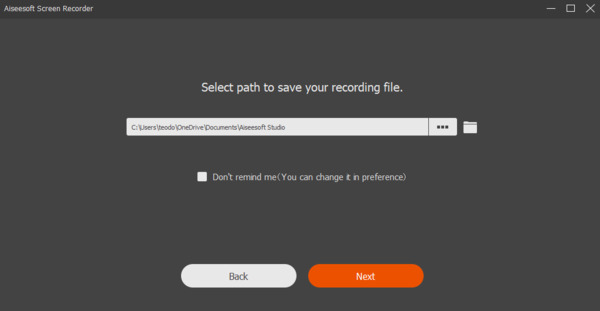
Es cierto que puede capturar la pantalla del iPhone o iPad utilizando los dos métodos anteriores. Entonces aquí viene la pregunta, ¿cuál es una mejor opción para grabar la pantalla del iPhone o iPad? En otras palabras, ¿en qué caso debería ejecutar Aiseesoft Screen Recorder?
Para resolver este problema, puede obtener la comparación detallada de los siguientes párrafos.
| Registro de pantalla en iOS 11 | Grabe la pantalla del iPhone/iPad con Aiseesoft Screen Recorder | |
|---|---|---|
| Precio | Gratuito | Pagado (Prueba gratuita) |
| Compatibilidad | iPhone, iPad y iPod touch con versión iOS 11 (Sin computadora) | Windows/Mac (compatible con todas las versiones de iOS, incluido iOS 12). |
| Edición de video | X | √ (Añadir flecha, texto, línea, rectángulo, elipse, etc.) |
| Grabación de audio del sistema | X | √ |
| Pausa y reanuda la grabación de pantalla de iOS | X | √ |
| Añadir pista de audio externa y subtítulos | X | √ |
| Comparte el video grabado directamente | X | √ |
| Formato de video de salida | MP4 | MP4, WMV, MOV, AVI, GIF, TS, etc. |
Aquí hay algunas conclusiones después de comparar con la tabla anterior. También puede considerarlo como una batalla entre la grabación de pantalla de iOS 11 y Aiseesoft Screen Recorder. Las dos soluciones son buenas. Puede elegir el determinado en función de su demanda real. Bueno, las siguientes son desventajas de la grabación de pantalla en iOS 11. Solo lee y verifica.
Aunque puede grabar en pantalla iOS 11 sin computadora de forma gratuita, no puede obtener muchas herramientas de grabación y edición de pantalla. Tienes que recurrir a otros editores de video para obtener ayuda.
La función de grabación de pantalla predeterminada de iOS no funciona en todas las versiones de iOS. Si desea grabar la pantalla en iOS 10 y antes, debe usar una aplicación de grabación de pantalla para resolver el problema.
Cuando graba la pantalla del iPhone en iOS 11, no puede pausar el video para seguir grabando. Solo se proporciona un icono de "Detener" desde la función de grabación de pantalla de iOS 11. Afortunadamente, Aiseesoft Screen Recorder permite a los usuarios grabar la pantalla de iOS 11 sin límite de tiempo. También puede configurar un temporizador para grabar la pantalla en un período fijo de manera inteligente.
El video de la pantalla de su iPhone grabado se guardará en Fotos de forma predeterminada. Por lo tanto, primero debe dirigirse a Fotos en iPhone para encontrar su archivo de video grabado. Además, la grabación de pantalla de iOS 11 carece de preferencias para el formato de salida, la calidad y otras configuraciones.
Con todo, puede obtener más opciones de Aiseesoft Screen Recorder. Eso es todo sobre cómo grabar en pantalla en iOS 11 con o sin computadora. Si tiene alguna sugerencia o pregunta, no dude en contactarnos o dejar mensajes en los comentarios a continuación. Nos complace ayudarlo a resolver cualquier problema siempre que lo necesite.