"¿Existe un "espejo" mágico en el mundo que no solo pueda reflejar la pantalla de iOS, sino también capturar la voz del dispositivo y los altavoces?"
Una pregunta hecha por Thomas expresó las demandas de muchos usuarios de iOS sobre cómo grabar la pantalla del iPhone/iPad y qué aplicaciones o grabadores de pantalla pueden capturar la pantalla del iPhone.
De hecho, hay varias opciones en la palabra para grabar la pantalla del iPhone. Y cada opción tiene su mérito a la hora de guardar la pantalla del iPhone o iPad. En este artículo, reunimos y enumeramos las mejores aplicaciones de grabación de pantalla de iPhone en Windows/Mac. Puedes aprender a grabar la pantalla del iPhone según tus necesidades.
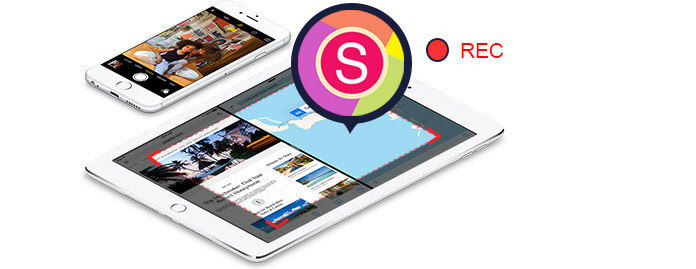
La primera aplicación que puede pensar en grabar la pantalla del iPhone es iOS Screen Recording. Es la captura de pantalla incorporada de Apple. Para asegurarse de que puede usar esta función, debe asegurarse de que su iOS sea 11 o superior.
Paso 1Agregue Grabación de pantalla al Centro de control.
Vaya a Configuración > Centro de control > Personalizar controles, luego toque el botón más junto a Grabación de pantalla para agregar Grabación de pantalla a su Panel de control.
Paso 2Para capturar sonido mientras graba, presione profundamente el botón de grabación de pantalla y toque Micrófono de audio.
Toque el botón de grabación de pantalla, luego espere la cuenta regresiva de tres segundos.
Para detener la grabación, abra el Centro de control y toque la barra de estado roja en la parte superior de la pantalla y toque Detener.
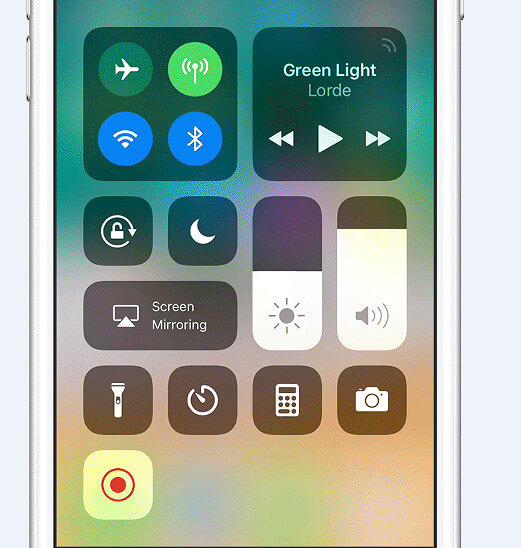
Muy fácil y sencillo.
¿Le faltan otras características?
Solo prueba Shou
Shou es un potente grabador de pantalla de iPhone para capturar la pantalla de tu iOS sin jailbreak ni computadora. Toda la grabación se puede realizar en su propio dispositivo. Es conveniente y fácil capturar la pantalla para iPhone o iPad de forma gratuita. Aquí está el camino.
Puede configurar el formato, la orientación, la resolución y la tasa de bits de sus grabaciones antes de capturar la pantalla presionando la "i" en un círculo junto al botón Iniciar grabación. Además, durante el proceso de grabación, es mejor que habilite Assistive Touch para hacer videos grabados en una pantalla completa.
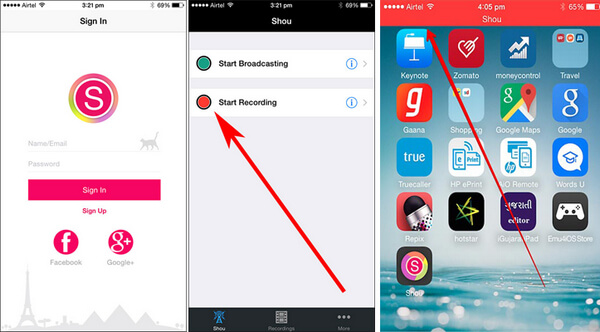
Si está buscando grabadores de pantalla de iPhone más avanzados, que pueden ayudarlo a reflejar la pantalla de su iPhone en la computadora, entonces debe visitar el segundo y tercer método.
Nº 1 - Reflector
Reflector es una aplicación de duplicación inalámbrica que puede duplicar su pantalla en iPhone o iPad sin trabajos complicados. Puede capturar todo en su dispositivo, como juegos, películas, música, videollamadas, transmisión de videos y más. Incluso puedes subir tus videos grabados a YouTube para compartirlos con otros. Sin embargo, la aplicación Reflector necesita funcionar a través de una computadora y tiene un costo de casi $15.
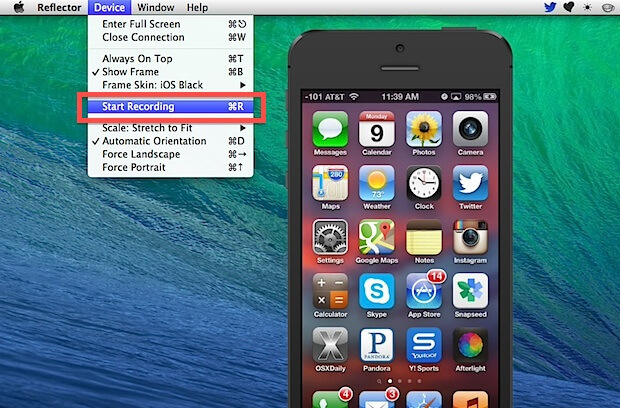
No. 2 - X-Espejismo
X-Mirage está calificado como uno de los software de grabación de pantalla más profesionales para PC con Windows. Los usuarios pueden transmitir contenido de forma inalámbrica utilizando este software y, además, les permite grabar fácilmente la pantalla en iPhone/iPad/iPod. Además, X-Mirage ofrece un procesamiento muy rápido junto con funciones de edición avanzadas.

No. 3 - Servidor aéreo
AirServer es un grabador de pantalla de iPhone avanzado para Xbox One y PC. Con la ayuda de este programa, uno puede recibir Miracast Streams, Google Cast y Airplay, etc. Con este software, puede grabar la pantalla en iPhone y iPad incluso con voz en off separada. La función avanzada de grabación posterior a la pantalla permite a los usuarios trabajar en el contraste, el brillo, el tono, la saturación, la nitidez y el giro de la pantalla.
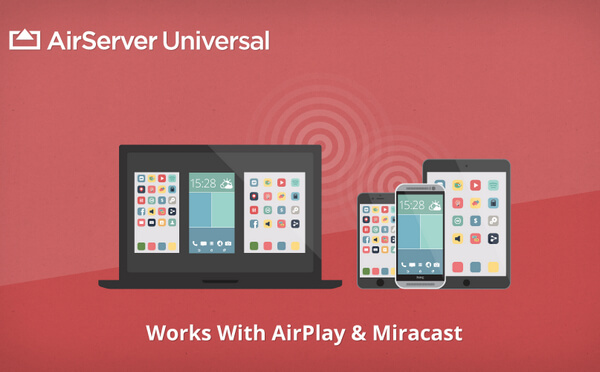
No. 4 Grabador de pantalla iOS
iOS Screen Recorder puede reflejar la pantalla de su iPhone, iPad o iPod de forma inalámbrica en su computadora, para que pueda grabar juegos en tiempo real, tutoriales en video, presentaciones, conferencias, videos educativos y otro contenido en vivo sin problemas. Este programa admite grabación HD y 4K UHD desde iPhone a PC para una visión grande y vívida.
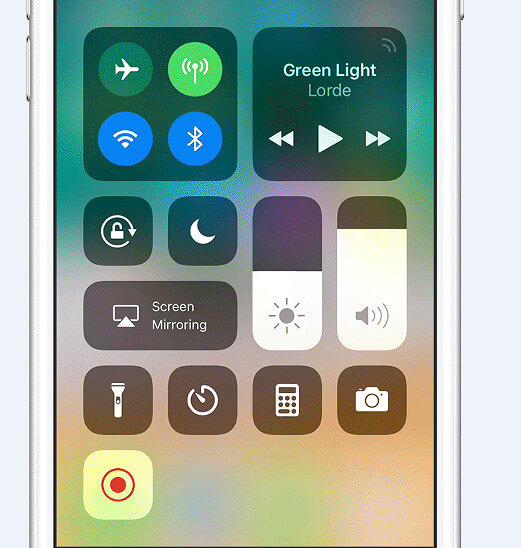
Paso 1Conectarse a la misma red de área local
Conecte tanto su dispositivo como su computadora a la misma red Wi-Fi. Si su computadora se está conectando a la red Wi-Fi, conecte su iPhone a la misma Wi-Fi. Si su computadora no se conecta a la red Wi-Fi, debe colocar su dispositivo y la computadora en la misma red de área local.
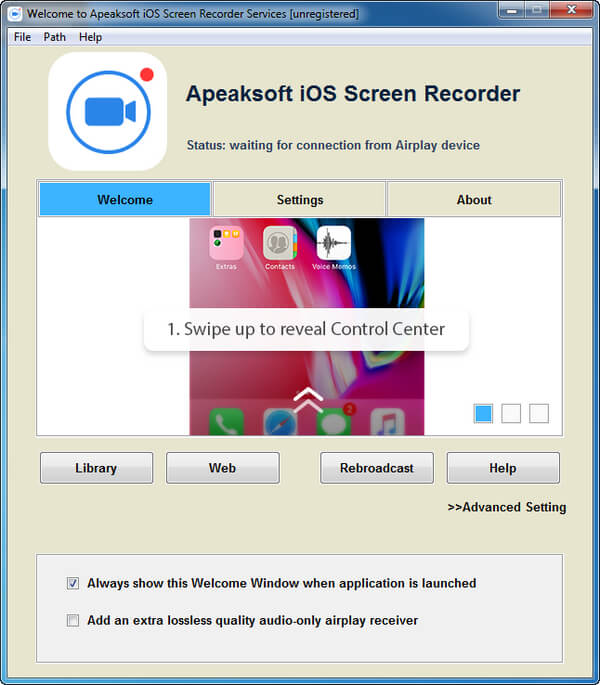
Paso 2 Refleja la pantalla de tu iPhone
◆ Para usuarios cuyo iPhone ejecuta iOS 7, iOS 8 e iOS 9
En su iPhone, deslice hacia arriba desde la parte inferior de la pantalla e inicie el Centro de control. Toca para encender AirPlay Mirroring, escoger Apeaksoft iOS Screen Recorder y habilitar Reflejando.
◆ Para iOS 10
Deslice hacia arriba para abrir el Centro de control. Toque en AirPlay Mirroring y seleccionar Apeaksoft iOS Screen Recorder luego permita duplicar su iPhone con el programa.
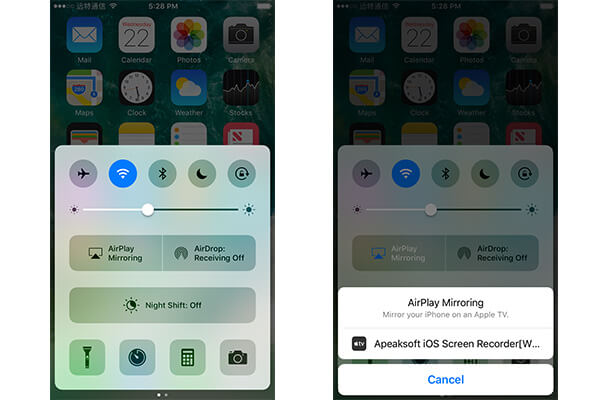
◆ Para iOS 11 y posterior
Deslice hacia arriba para ver el Centro de control. Toque en pantalla de reflejo y seleccionar Apeaksoft iOS Screen Recorder y habilite la función de espejo.
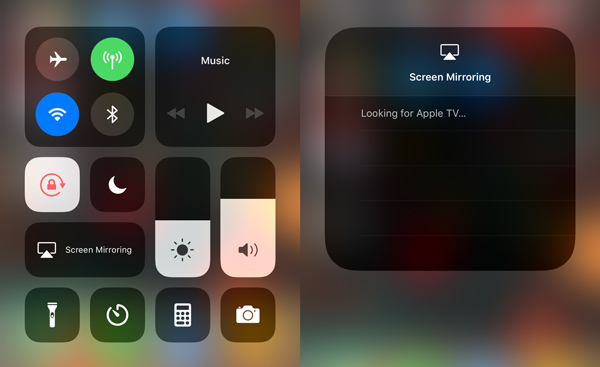
Paso 3Graba la pantalla de tu iPhone
Aquí iOS Screen Recorder ofrece dos botones. Puede hacer clic en el botón circular derecho para comenzar a grabar la pantalla de su iPhone. Cuando finalice la grabación, vuelva a hacer clic en el botón para detenerla.
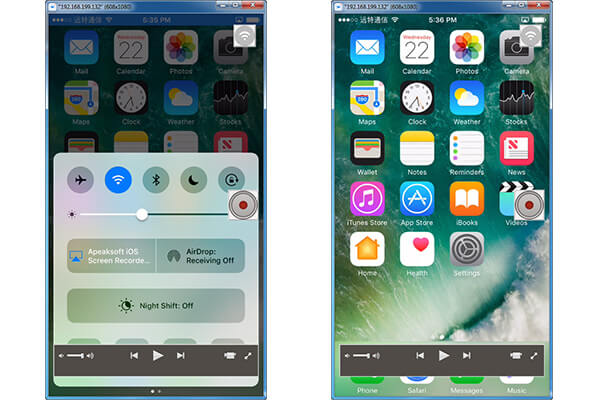
Existe una amplia gama de grabadores de pantalla en Mac desarrollados para servir a los usuarios de iPhone. Tres software típicos incluyen QuickTime, ScreenFlow y Capto.
No. 1 - Capto
Capto es una aplicación de grabación de pantalla de iPhone fácil de usar que lleva la captura, grabación, edición de video e imágenes al siguiente nivel. Con un administrador de archivos inteligente y opciones para compartir rápidamente, Capto es perfecto para profesores, estudiantes, profesionales creativos y cualquier persona que necesite una herramienta de captura de pantalla potente pero fácil de usar.
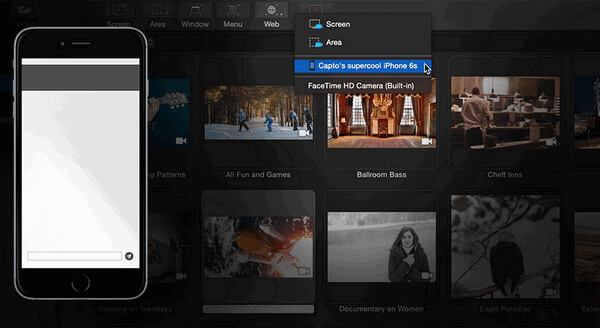
No. 2 - Flujo de pantalla
ScreenFlow es un software de grabación de proyección profesional para Mac. Tiene las mejores funciones de captura de pantalla y superior, lo que le permite obtener la más alta calidad mientras graba la pantalla del iPhone sin problemas. Además, ScreenFlow le brinda potentes funciones de edición de video para que pueda editar videos fácilmente después de grabar la pantalla en el iPhone.
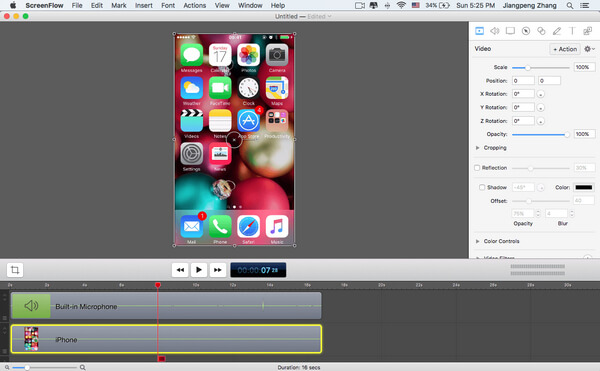
No. 3 - Tiempo rápido
Tiempo rapido es un reproductor multimedia con una potente tecnología multimedia. Le permite ver videos de Internet, tráileres de películas HD y medios personales en una amplia gama de formatos de archivo. Como el producto incorporado en Mac, QuickTime le brinda una tecnología más fácil pero más avanzada para grabar la pantalla del iPhone.
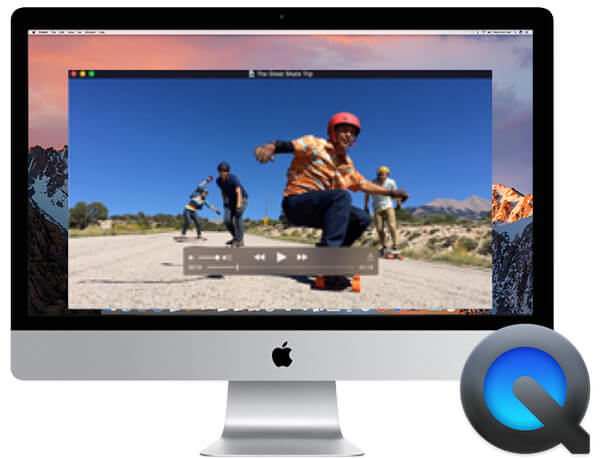
iOS 8 y OS X Yosemite permiten a los usuarios de Apple grabar la pantalla de su iPhone o iPad en Mac. Y lo que es más importante, es fácil, simple y gratis. En el siguiente artículo, tomaré la aplicación QuickTime como ejemplo y le mostraré cómo grabar la pantalla del iPhone en Mac.
Paso 1Conecta tu iPhone o iPad a Mac con USB.
Después de que su iPhone se conecte a Mac, haga clic en Confiar para asegurarse de que su iPhone pueda funcionar normalmente en Mac.
Paso 2Prepárese para grabar la pantalla.
Inicie QuickTime > Seleccionar archivo > Seleccionar nueva grabación de película (aparecerá una ventana de grabación) > Haga clic en el triángulo hacia abajo junto al botón de grabación > seleccione su iPhone/iPad.
Paso 3Comience a grabar su pantalla en iPhone.
Después de una serie de clics, su iPhone o iPad aparecerá en la nueva ventana de QuickTime que apareció antes. Y la grabación de la pantalla del iPhone está activada. Después de capturar, simplemente presione el botón Detener y guarde sus grabaciones en formato MOV.
Con QuickTime, puede rotar sus grabaciones en un ángulo adecuado y todo el proceso de grabación es casi en tiempo real. Sin embargo, la acción que realiza en el iPhone también se captura en sus grabaciones.
En esta página, le mostramos principalmente las mejores 9 aplicaciones de grabación de pantalla de iPhone para obtener la captura de pantalla en iPhone. Puede seleccionar la versión más simple para grabar la pantalla de su iPhone directamente sin descargar. Seguramente puede obtener la versión avanzada para grabar la pantalla del iPhone en computadoras Windows y Mac para duplicar. Obtenga el método más fácil y comience a grabar la pantalla de su iPhone ahora.