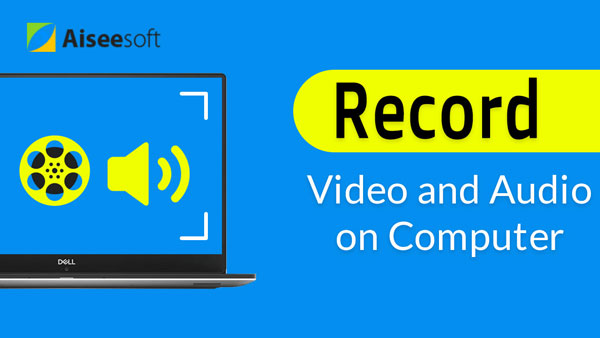Es posible que ya haya visto muchos videos instructivos en Internet, las personas graban sus pantallas de Windows o Mac y le muestran algunos consejos muy útiles. Pero, ¿cómo pueden registrar sus actividades en la pantalla de manera tan impecable?
software de proyección de pantalla es la manera perfecta. No solo podría crear completos tutoriales en video, grabar momentos memorables, sino también combinarlos con el audio correspondiente que agregue. Además, algunos programas de screencasting ofrecen funciones adicionales que le permiten editar o convertir formatos de video.
De todos los software de screencast, hemos seleccionado 5 mejores. ¡Ahora, pruebe uno de estos y comience a hacer sus propios videos!
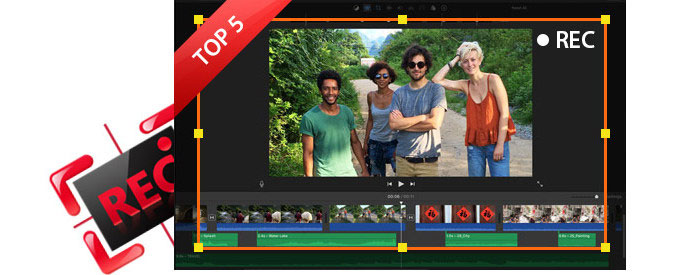
El mejor software de captura de pantalla
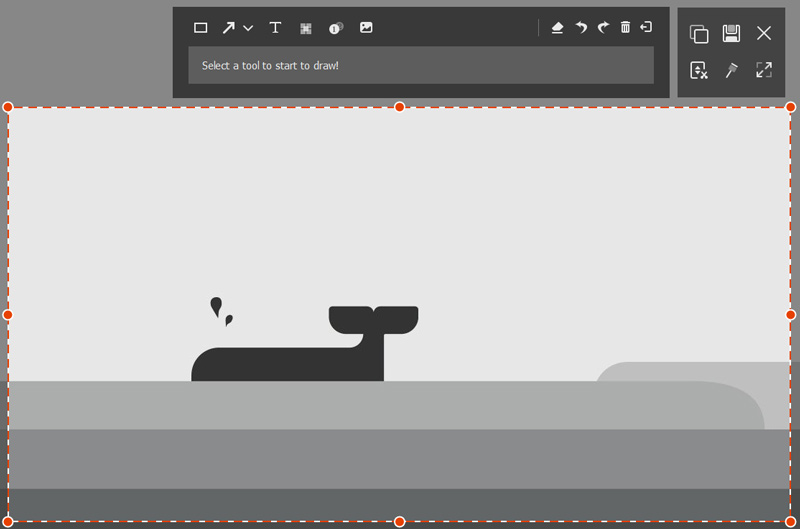
Aiseesoft Screen Recorder no es el software de screencast más completo, pero sus funciones consideradas que se especializan en screencasting aún atraen la atención de muchos usuarios. Con solo una versión de escritorio, Aiseesoft Screen Recorder brinda a los usuarios una experiencia fluida y constante. Puede usar esta aplicación para grabar películas en línea, hacer tutoriales en video como otras herramientas de screencast, pero mejor que eso, Aiseesoft Screen Recorder le permite grabar videos en muy alta calidad, y eso es lo que realmente le importa a la mayoría de las personas. Aiseesoft Screen Recorder ofrece un seguimiento gratuito, que satisface la mayoría de sus necesidades. Para disfrutarlo por completo, se le cobrará $27.3 de por vida. Pero en comparación con otro software de screencast de carga, el precio de este es lo suficientemente bajo.
Para ser justos, Aiseesoft Screen Recorder no puede proporcionar la función de edición, pero si tiene una gran necesidad, le recomiendo que pruebe el mejor software de edición de video para Mac y Windows.
Como mencioné antes, aunque las grabadoras en línea gratuitas son atractivas, la mayoría de ellas son inseguras y están llenas de incertidumbres. Para obtener una mejor experiencia, cargar el software de screencast no sería una mala elección. Entre todo el software de carga, Aiseesoft Screen Recorder es mi favorito. Con un precio bastante bajo, Aiseesoft Screen Recorder ofrece funciones de screencasting muy potentes. Creo que vale la pena el precio.
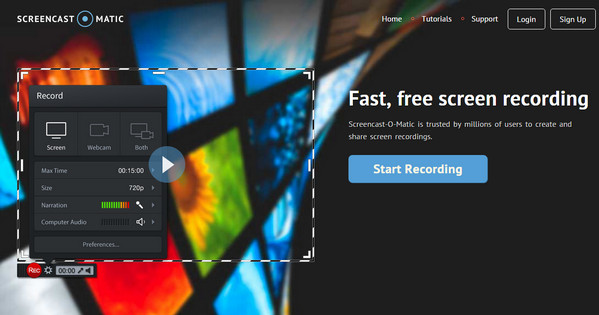
Si está cansado de todas las descargas y configuraciones, Screencast-O-Matic sería la opción que te gusta. La función basada en la web lo hace muy conveniente y fácil. Puede comenzar a grabar su pantalla con un solo clic siempre que tenga Java instalado, lo que también hace que funcione con Windows y Mac OS X.
Screencast-O-Matic también tiene desventajas. Aunque Screencast-O-Matic se puede usar de forma gratuita, la edición gratuita viene con una pequeña marca de agua y un límite de grabación de 15 minutos. Para obtener la experiencia perfecta, debe obtener la suscripción Pro por $ 15 por año.
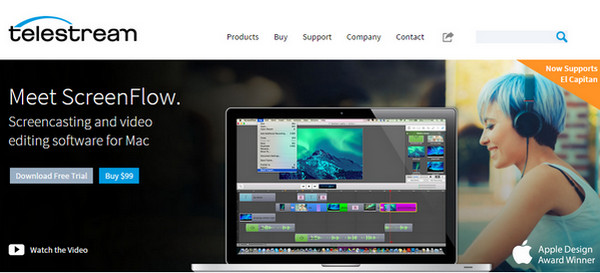
Screenflow es un software de screencast fenomenal que solo se aplica a Mac OS X. Es rápido y atractivo con una interfaz nueva. Además, tiene muchas funciones al manejar todo lo relacionado con el proceso de transmisión de pantalla de principio a fin. Puede proyectar la pantalla de Mac, usted mismo, su audio y el audio de su computadora, todo al mismo tiempo. Cuando termine su transmisión de pantalla, las utilidades de edición incluidas son extensas, puede agregar imágenes, texto y música y realizar otras ediciones. Después de eso, puede enviarlo directamente a YouTube o transferirlo a otros formatos de video.
El problema es que se trata de un software de captura de pantalla de mac y cobra un precio elevado de 99 dólares de por vida. Pero si usted es un usuario de Mac y necesita una herramienta de screencast perfecta, esta será la indicada.
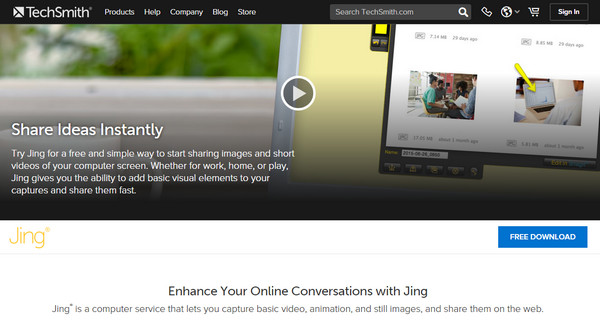
Jing es un software de screencasting de Techsmith. El punto más atractivo de Jing es que es completamente gratuito y tiene una interfaz súper simple. Sin embargo, eso tiene un precio: no puede grabar durante más de 5 minutos ni anotar sus videos. Con todo, Jing solo le brinda la capacidad de agregar elementos visuales básicos a su transmisión de pantalla y compartirlos rápidamente. Si necesita más funciones, entonces esta puede no ser su mejor opción.
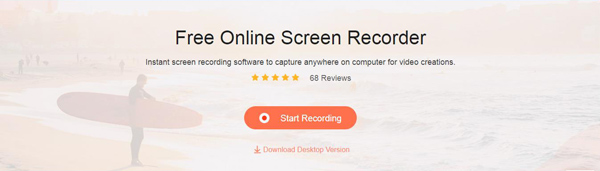
Al igual que Screencast-O-Matic, Apeaksoft Free Online Screen Recorder también es un software de screencast gratuito en línea que no necesita un proceso de descarga. Más simple que Screencast-O-Matic, esta aplicación ni siquiera requiere Java Applet. Con esta grabadora de transmisión de video en línea, puede grabar toda la pantalla o el área seleccionada. Además, este software de screencast también permite grabar la voz tanto del audio del sistema como del micrófono o de una de las dos voces.
Dado que la función basada en la web es atractiva, debemos admitir que a veces puede hacer que la operación sea inestable o insegura. Por lo tanto, una herramienta de grabación limpia y profesional es más bienvenida para la mayoría de las personas.
Tome Aiseesoft Screen Recorder como ejemplo, le mostraré cómo obtener lo mejor del software de captura de pantalla.
Paso 1 Descargue y ejecute el software screencast en su computadora, luego elija Grabador de pantalla en la interfaz principal.
Paso 2 Ajuste el área de transmisión de pantalla y seleccione el área que desea grabar.
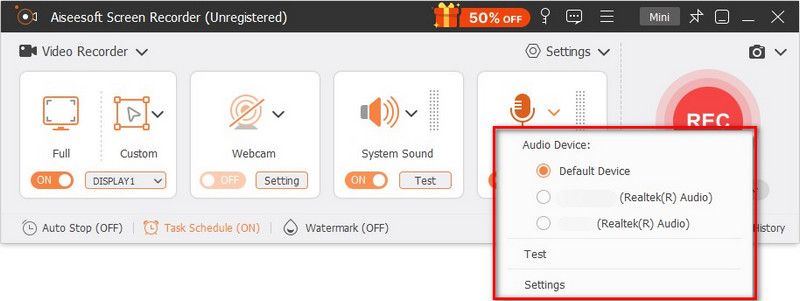
Paso 3 Hay dos fuentes de audio para elegir, una es el audio del sistema y la otra es el micrófono. Puede elegir uno de ellos, ambos o ninguno, según sus necesidades para la grabación de video. Por ejemplo, si solo necesita que el sistema grabe audio, debe apagar el micrófono para evitar el ruido alrededor.
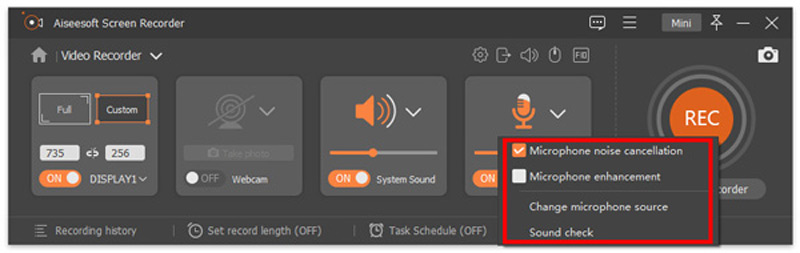
Paso 4 Si necesita establecer la hora de finalización, haga clic en el icono con forma de reloj en la interfaz de este Grabador de pantalla, habilite la función "detener la captura después de". Puede ingresar la hora de finalización en el siguiente cuadro.
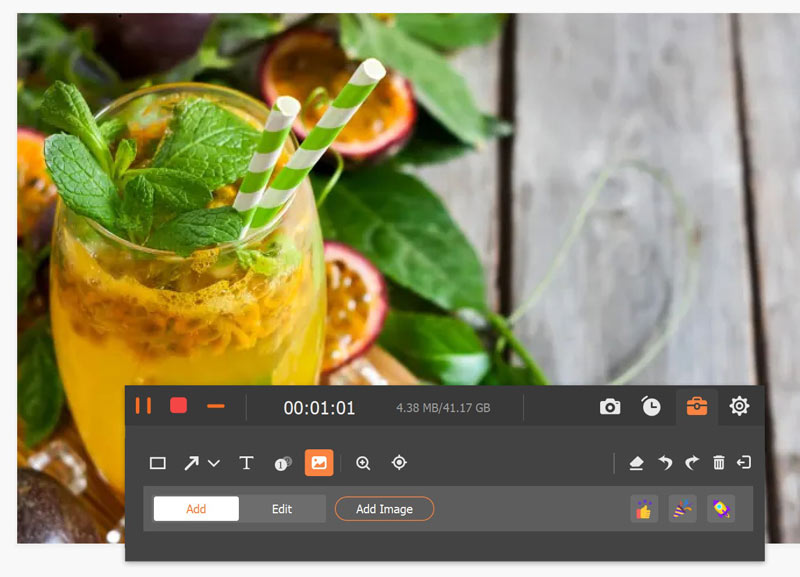
Paso 5 Haga clic en REC para iniciar la transmisión de pantalla y el video se guardará en formato de video en MP4/WMV.
Puedes aprender los pasos del siguiente video: