¿Hay alguna manera de grabar la pantalla de su Mac con audio de escritorio sin usar Soundflower, CH2 o una aplicación similar? ¿Hay alguna herramienta recomendada? ¿Quiero hacer un video para compartirlo en Facebook? ¿Hay una forma rápida de grabar?
Si es un usuario de Mac y desea hacer un video tutorial, grabar una conferencia o jugar en Mac, es posible que desee encontrar una grabadora de pantalla que pueda grabar video o audio con alta calidad. En realidad, puede encontrar una lista de grabadores de pantalla en el mercado.
En realidad, no es fácil lograrlo hasta que veas nuestro post. Aquí, le compartiremos 3 métodos rápidos para grabar la pantalla de su Mac. Además, se enumera el mejor software de grabación de pantalla para Mac. Puedes seguir la publicación y comprobar como hacer una grabacion de pantalla.
Si desea grabar la pantalla de su Mac con alta calidad, debe elegir el programa adecuado. Aiseesoft Mac Screen Recorder es la forma más fácil y profesional de grabar su pantalla y tomar instantáneas en Mac. Mientras graba la pantalla, puede editar videos o instantáneas y dibujar nuevas etiquetas en el archivo de salida. Ya sea que desee capturar llamadas de cámara web, hacer tutoriales de enseñanza, guardar juegos o grabar canciones, esta Mac Screen Recorder con todas las funciones puede ser su mejor opción.

Descargas
Aiseesoft Screen Recorder para Mac
100% Seguro. Sin anuncios.
100% Seguro. Sin anuncios.
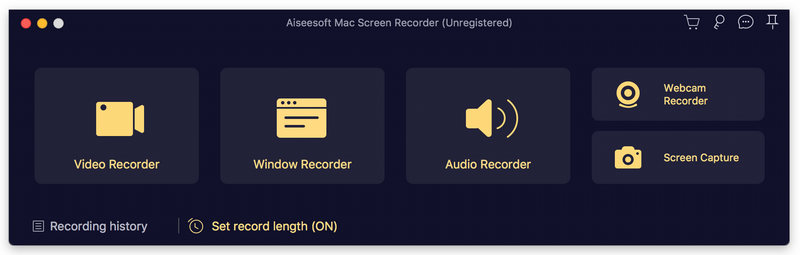
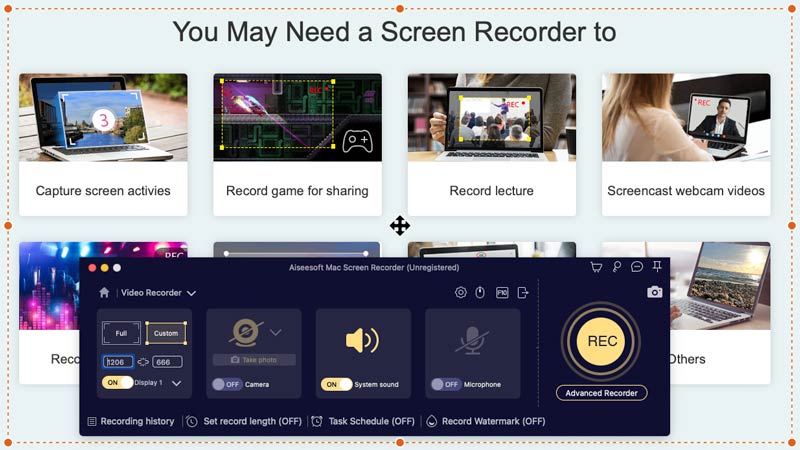
Con el grabador de pantalla recomendado para Mac, puede guardar fácilmente cualquier actividad en su Mac. Debería ser la forma profesional más fácil de capturar la pantalla de su Mac.
Como el reproductor multimedia predeterminado para Mac OS X, QuickTime Player tiene muchas capacidades de grabación poderosas. Simplemente puede seguir estos pasos para grabar la pantalla de su Mac.
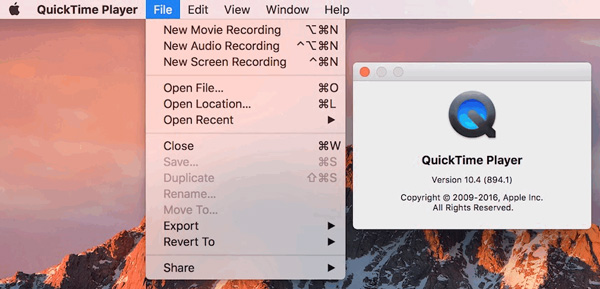
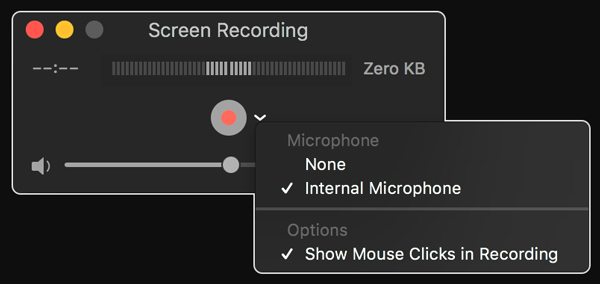
Después de detener la grabación, QuickTime Player abrirá automáticamente la grabación. Puede reproducir, editar o compartir la grabación.
Aunque QuickTimes es una función integrada gratuita en su Mac, tiene límites. Por ejemplo, no puede grabar el audio del sistema en su Mac. Si desea reproducir video y audio, debe instalar códecs adicionales. Algunos formatos de archivo comunes como AVI, WMV, MKV, FLV, etc. no son compatibles para reproducir.
Entonces, si desea hacer un trabajo de grabación profesional, puede usar Mac Screen Recorder como mencionamos en Parte uno.
Si está ejecutando macOS Mojave o superior, puede presionar Shift-Comand-5 en su teclado para ver todo el contenido que necesita para grabar video y capturar imágenes en su pantalla. Con los controles en pantalla, puede optar por capturar toda la pantalla, grabar una parte seleccionada o capturar una imagen de su pantalla.
Si no ha actualizado su sistema Mac a macOS Mojave, macOS High Sierra, macOS Big Sur o macOS Monterey, macOS Ventura, macOS Sonoma, puede utilizar el software de terceros: Mac Screen Recorder o la función integrada QuickTime Player. para grabación.
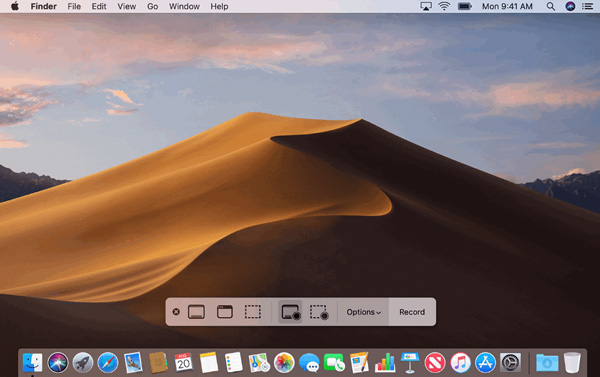
Conclusión
En este artículo, hablamos principalmente sobre cómo grabar la pantalla en Mac. Le presentamos la herramienta de grabación más profesional para Mac: Mac Screen Recorder y otras soluciones rápidas para grabar. Espero que puedas grabar cómodamente la pantalla de tu Mac después de leer esta página.
¿Cómo grabar audio en Mac?
Para capturar sonido en su Mac, puede utilizar una herramienta de captura de audio. Aiseesoft Screen Recorder también funciona como una poderosa herramienta de grabación de audio que tiene la capacidad de capturar el sonido de su Mac y la voz de su micrófono con alta calidad. Vea cómo grabar sonido en Mac.
¿Puedo grabar un webinar en Mac?
Si eres un usuario de Mac, es posible que ya sepas que QuickTime es una excelente herramienta de grabación de pantalla. Pero si necesita hacer algunas anotaciones mientras graba, puede usar Aiseesoft Screen Recorder que ofrece más opciones para ayudarlo a hacer las cosas bien.
¿Cómo puedo grabar la pantalla de mi Mac gratis?
Puede usar una herramienta de grabación de pantalla en línea, como Aiseesoft Grabador de pantalla en línea gratuito. Es una herramienta de grabación de pantalla basada en la web que le permite grabar la pantalla y el audio de su Mac simultáneamente sin límites. Mientras graba, incluso puede insertar videos de cámara web para satisfacer sus necesidades exactas.

Aiseesoft Screen Recorder es el mejor software de grabación de pantalla para capturar cualquier actividad como videos en línea, llamadas de cámara web, juegos en Windows/Mac.
100% Seguro. Sin anuncios.
100% Seguro. Sin anuncios.