En iOS 11/12, puede crear una grabación de pantalla y sonido de captura en tu iPhone, iPad o iPod touch. Antes de iOS 11, Apple no permitía ninguna aplicación de grabación de pantalla en la App Store.
En realidad, es un malentendido cuando alguien afirma que iOS no admite la grabación de la pantalla de iOS. Lo hace. Sin embargo, para una capa adicional de seguridad y privacidad, Apple no permite que las aplicaciones de grabación de pantalla se descarguen de la App Store. Puede hacer jailbreak a su iPhone y descargar una aplicación de grabación de pantalla, pero representa una amenaza para la seguridad de su dispositivo.

Cómo grabar la pantalla del iPhone
Ahora, la nueva función de grabación de pantalla en iOS 11/12 le permite capturar y grabar directamente contenido en vivo en la pantalla de su iPhone, iPad o iPod.
Aquí nos gustaría mostrarle cómo grabar la pantalla del iPhone paso a paso, y todos los modelos de iPhone se pueden hacer siguiendo las formas aquí.
Una nueva y práctica función del Centro de control sorprende a los usuarios de iOS que le permite grabar lo que está haciendo en su pantalla. Es excelente si desea mostrar cómo usar una aplicación, capturar juegos, demostrar un error, etc. Y ahora está disponible en cualquier iPhone, iPad o iPod touch con iOS 11/12.
Compruebe los siguientes dispositivos iOS que admiten la grabación de pantalla en el propio dispositivo.
 |
iPhone X, iPhone 8, iPhone 8 Plus, iPhone 7, iPhone 7 Plus, iPhone SE, iPhone 6s, iPhone 6s Plus, iPhone 6, iPhone 6 Plus, iPhone 5s |
 |
iPad Pro de 12.9.ª generación de 2 pulgadas, iPad Pro de 12.9.ª generación de 1 pulgadas, iPad Pro de 10.5 pulgadas, iPad Pro de 9.7 pulgadas, iPad Air 2, iPad Air, iPad de 6.ª generación, iPad de 5.ª generación, iPad mini 4, iPad mini 3 , mini iPad 2 |
Paso 1 Agregue Grabación de pantalla al Centro de control si no ve una opción de grabación allí. Ir a Ajustes > Centro de Control > Personalizar controles, luego toque el ícono Agregar junto a Grabación de pantalla. Puede ver que la Grabación de pantalla se moverá hacia la parte superior.
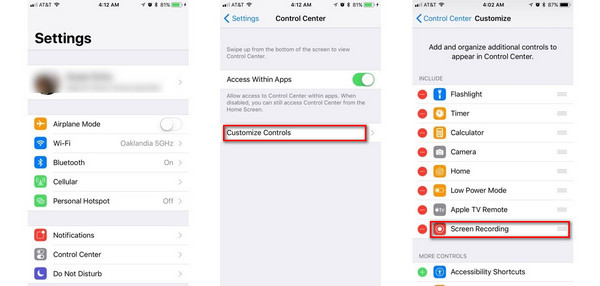
Paso 2 Centro de control abierto.
Paso 3 Toque el ícono de Grabación de pantalla y luego espere la cuenta regresiva de tres segundos. Para capturar sonido mientras graba, presione profundamente el ícono de Grabación de pantalla y elija activar Micrófono de audio.
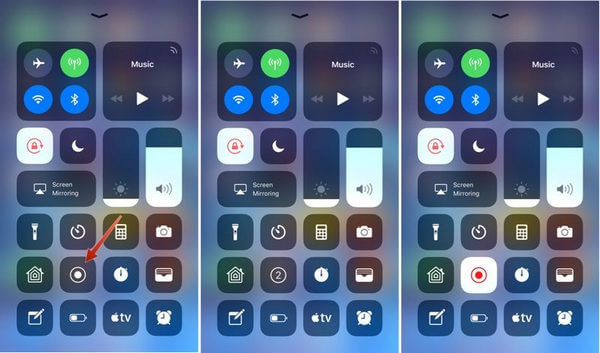
Paso 4 Para detener la grabación de la pantalla del iPhone, abra el Centro de control y toque el ícono de Grabación de pantalla. O toque profundamente el ícono de Grabación de pantalla para elegir Detener grabación. O toque la barra de estado roja en la pantalla superior del iPhone y toque Detener.
Puede encontrar su grabación de pantalla en la aplicación Fotos.
Nota:
¿La función de grabación de pantalla puede grabar aplicaciones que reproducen video? Depende de la aplicación. La grabación de pantalla no funciona en absoluto si tiene algunas aplicaciones en ejecución.
Por supuesto que puedes editar el video que grabas.
Navegue hasta Fotos aplicación, y busque el video de grabación. Toque en el Editar en la esquina superior derecha y el video aparece en una línea de tiempo. Puede agarrar los extremos y arrastrarlos algunos fotogramas para eliminar el video de usted iniciando y deteniendo el video en el Centro de control, por ejemplo. cuando tocas Terminado Fotos le ofrecerá guardar sus ediciones como un nuevo clip.
Grabadora de pantalla iOS, una de las herramientas de grabación de pantalla de iPhone, iPad o iPod de mayor reputación, que puede reflejar la pantalla de su iPhone, iPad o iPod de forma inalámbrica en su computadora.
Es muy útil y conveniente cuando desea grabar juegos, videos y otro contenido en vivo en su iPhone. El programa es compatible con dispositivos iOS que ejecutan iOS 7.1 a iOS 12. Entonces, si su iPhone es iPhone 5c, 5 o 4S, también puede seguir esta forma de grabar la pantalla del iPhone.
En primer lugar, descargue e instale iOS Screen Recorder.
Paso 1 Conectarse a la misma red de área local (LAN)
Conecte su dispositivo y computadora a la misma red Wi-Fi.
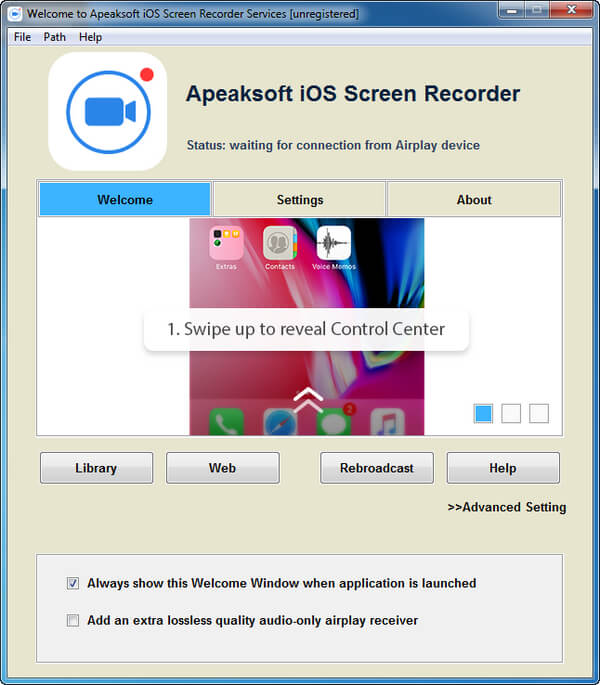
Paso 2 Refleja la pantalla de tu iPhone
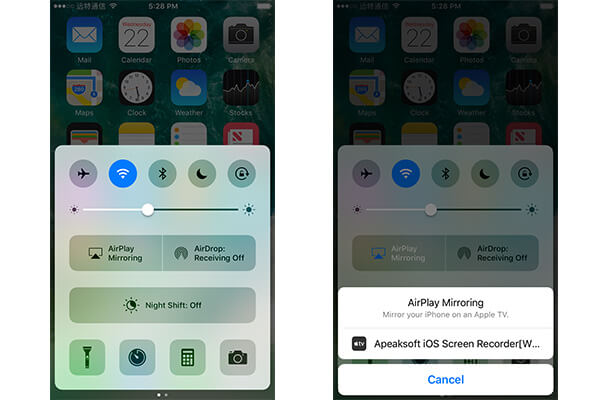
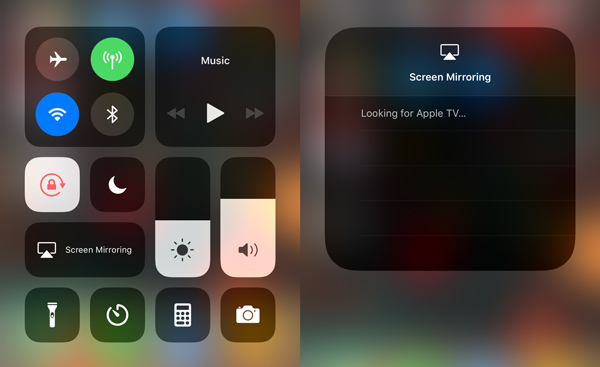
Paso 3 Grabe la pantalla del iPhone
Haga clic en el botón circular derecho de iOS Screen Recorder para comenzar a grabar la pantalla del iPhone. Haga clic de nuevo en el botón para detener la grabación. Después de la grabación, iOS Screen Recorder le mostrará dónde puede obtener el archivo de grabación.
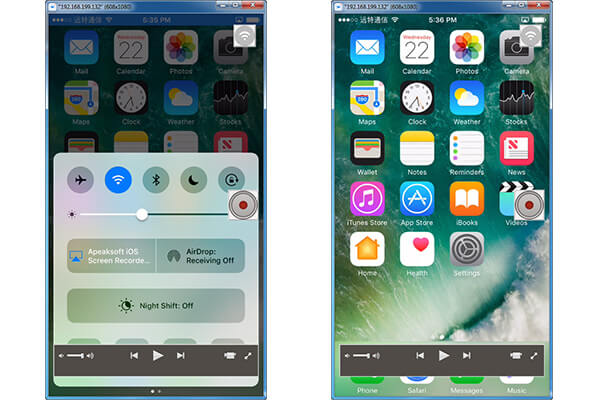
Desarrollado por Apple, QuickTime Player es un reproductor multimedia preinstalado en las computadoras Mac OS. En realidad, podría descargarse para computadoras con sistema operativo Windows. Pero Apple ha detenido este soporte porque el sistema operativo Windows tiene serias vulnerabilidades de seguridad. Si desea usar QuickTime Player para grabar un iPhone u otro dispositivo iOS, debe comprar la clave profesional por adelantado para liberar el conjunto completo de funciones de QuickTime Player.
Paso 1 Haga clic en "Archivo" en el menú superior y desplácese por las opciones desplegables para seleccionar "Nueva grabación de película".
Paso 2 Para grabar la pantalla de tu iPhone. Haz clic en el ícono de la flecha, al lado del botón de grabar y luego haz clic en "iPhone".
Paso 3 Ahora, haga clic en el botón Grabar para comenzar a grabar la pantalla de su iPhone.
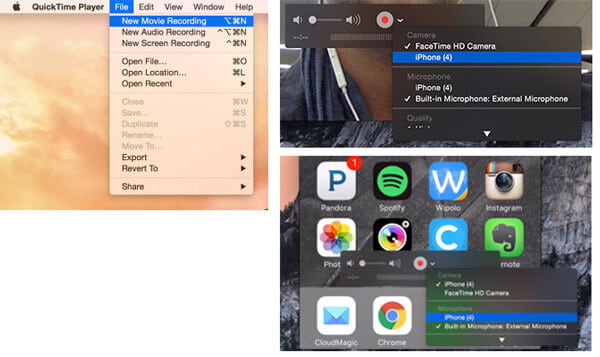
Como receptor inalámbrico de duplicación y transmisión, Reflector 2 funciona mucho Reflector 2 es una utilidad de software impresionante disponible para Windows y Mac ahora y puede usar esta herramienta para grabar la pantalla del iPhone convenientemente. Ya sea que desee grabar el juego del iPhone, mostrar la pantalla del teléfono a la computadora o ver videos, Reflector 2 puede ser una excelente opción. Además, incluso puede compartir su pantalla de iOS en YouTube y dejar que otros la vean. Siga los pasos para saber cómo grabar la pantalla de su iPhone usando Reflector 2.
Paso 1 Después de la instalación de Reflector 2 en la computadora, inícielo. Tenga en cuenta que Reflector 2 no es un programa gratuito, pero puede usar la versión de prueba gratuita durante 7 días. Entonces, si desea continuar usando Reflector 2, debe comprarlo.
Paso 2 Deberá conectar su iPhone a su computadora usando AirPlay. Si aún no ve su iPhone en la lista, puede recurrir a la ayuda de instrucciones adicionales en pantalla utilizando la aplicación Reflector Detector que está disponible en la App Store.
Paso 3 Pase el cursor sobre la ventana reflejada. Verá el botón de grabación y luego haga clic en él para comenzar a grabar la pantalla de su iPhone.
Paso 4 Para dejar de grabar la pantalla de su iPhone, debe hacer clic nuevamente en el botón de grabación.

También puede usar X-mirage para grabar la pantalla de su iPhone. X-Mirage está disponible tanto para Windows como para Mac. Después de descargarlo e instalarlo correctamente, debe seguir los pasos a continuación para comenzar a grabar la pantalla de su iPhone.
Paso 1 Abra el Centro de control desde su iPhone y toque el ícono AirPlay Mirroring. En iOS 11/12, toca el ícono Screen Mirroring. Elegir X-Mirage, luego active "Mirroring" > "Listo". Una vez hecho esto, la pantalla de su iPhone debería reflejarse en su computadora.
Paso 2 Haga clic en el botón rojo "Grabar" y comience a grabar la pantalla del iPhone. Tres segundos después, comienza la grabación.
Paso 3 Haz clic en el botón "Detener" cuando termines de duplicar la pantalla del iPhone. Luego aparecerá una ventana que le permitirá mostrar el archivo de registro.

ScreenFlow tiene una poderosa grabación. Si desea grabar iPhone en su Mac, ScreenFlow es una excelente opción. También tiene una interfaz fácil de usar y una excelente velocidad de trabajo. Puede probar la transmisión de pantalla con una prueba gratuita de ScreenFlow y luego decidir comprar la herramienta.
Paso 1 Conecte su iPhone compatible a su computadora usando su cable USB.
Paso 2 Abra ScreenFlow y haga clic en el cuadro de configuración de grabación (también accesible a través del icono de ayuda de ScreenFlow en la parte superior derecha de su pantalla).
Paso 3 Bajo la Nueva grabación pestaña, marque la casilla de la Grabar pantalla desde y seleccione su dispositivo conectado.
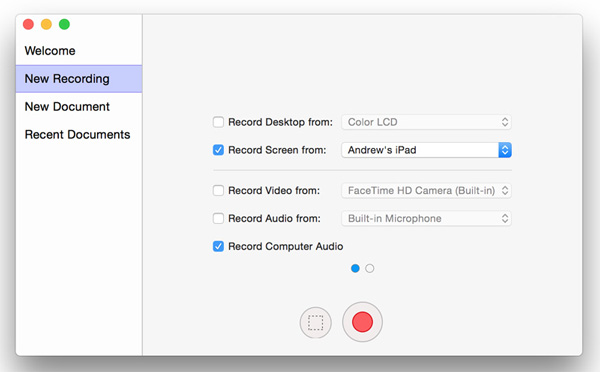
Paso 4 Presione rojo Record y ScreenFlow comenzará a grabar su iPhone.
En esta publicación, le mostramos 5 formas de grabar la pantalla del iPhone. Ya sea que su iPhone sea compatible con la función de grabadora de pantalla incorporada o no, puede encontrar la forma de grabar la pantalla en iPhone X/8/7/6/5/4.
Si tiene alguna otra recomendación mejor, bienvenido a decirnos.