Es muy común ver las fotos y videos que tomas de Samsung en la computadora para una visión de mayor tamaño. Ha considerado Duplicar la pantalla del teléfono Samsung en HDTV para compartir fotos o videos en una reunión o fiesta familiar? En caso afirmativo, no se perderá AllShare Cast, un dispositivo de hardware de Samsung que le permite transmitir contenido desde dispositivos móviles Samsung específicos a un HDTV con un puerto HDMI.
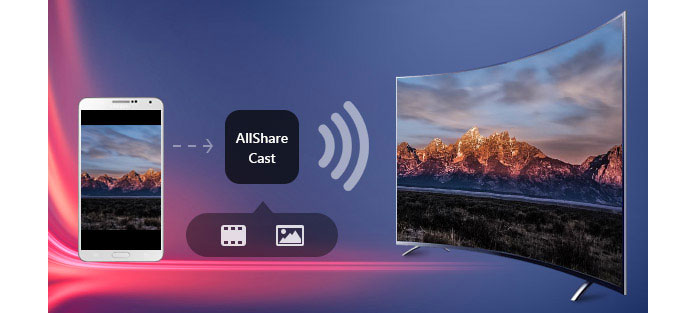
AllShare Cast es un servicio de Samsung que le permite transmitir videos y fotos de forma inalámbrica desde dispositivos móviles ESPECÍFICOS de Samsung a un televisor.
El Samsung AllShare Cast Dongle (EAD-T10UDEGXEU) es el accesorio que se puede conectar al puerto HDMI de su HDTV para permitir la transmisión de contenido desde sus teléfonos y tabletas Samsung Galaxy.
Ambos realizarán la transferencia inalámbrica, ambos necesitan wifi. La primera forma le permite duplicar fácilmente sin hardware. La última forma requiere que prepare un Dongle y un cable, pero puede ser más estable.
Además de un Samsung HDTV que tiene un puerto HDMI, necesita los siguientes accesorios.
| Imagen | Producto | Clave |
|---|---|---|
 |
Dongle de reparto compartido | Es sencillo transmitir imágenes, películas, música y más desde dispositivos compatibles a su HDTV o pantalla HDMI®. |
 |
Cable HDMI | Transmite datos multimedia de alta definición desde un dispositivo móvil a cualquier pantalla receptora como un HDTV, este cable resulta indispensable. |
Después de hacer todos los accesorios para la duplicación de pantalla, debe realizar la configuración en Samsung. Solo un teléfono Samsung específico es compatible con la pantalla espejo con AllShare Cast.
Dispositivo compatible: Galaxy S III, Galaxy Note II, Galaxy S 4, Galaxy S 4 Active, Galaxy S 4 Zoom, Galaxy Note 10.1" (edición 2013 y 2014), Galaxy Note Pro 12.2", Galaxy Note 8", Galaxy Tab 3 8" , Galaxy Tab 3 Lite, Galaxy Tab Pro 8.4/10.1/12.2", Galaxy Tab S 8.4"/10.5", Galaxy Note 3, Galaxy Mega, Galaxy Mega 2, Galaxy Avant, Galaxy S 5, Galaxy S 5 Active, Galaxy S 5 Sport, Galaxy S 5 mini, Galaxy Alpha, Galaxy Note 4, Galaxy Note Edge, Galaxy S 6 y Galaxy S 6 Edge.
Configuración En su teléfono Samsung, vaya a "Aplicaciones" > "Configuración" > Habilitar "Duplicación de pantalla". Mientras tanto, haz que tu televisor esté encendido.
Una conexión Wifi estable es bastante importante. Tanto su teléfono Samsung como su televisor deben conectarse al mismo Wifi.
Ya sea que desee duplicar la pantalla de Samsung en un televisor común o en un televisor inteligente Samsung, necesitará los siguientes pasos. Los pasos para usar AllShare Cast son un poco complicados. Hay que tomar con cuidado.
Paso 1. En el control remoto de su Smart TV, vaya a "Menú" > "Red" > "Duplicación de pantalla" > "Duplicación de pantalla".
Paso 2. Habilite Screen Mirroring en su teléfono Samsung.
Paso 3. Seleccione su Smart TV de la lista de dispositivos disponibles.
Cuando su teléfono detecte todos los dispositivos cercanos, seleccione el nombre del dongle de AllShare Cast e ingrese el PIN como se muestra en la pantalla del televisor. Luego, su dispositivo se conectará y compartirá su pantalla automáticamente.
Paso 1. Conecte el cargador a la ranura de alimentación del concentrador inalámbrico AlllShare Cast. Después de varios segundos, el indicador de estado se vuelve rojo.
Paso 2. Use el cable HDMI para conectar el concentrador inalámbrico AllShare Cast y el HDTV.
Paso 3. Ajuste la entrada de recursos en su HDTV para que coincida con el puerto de entrada que utiliza el cable HDMI.
Paso 4. Cuando el indicador de estado comience a parpadear en rojo (esto puede demorar hasta 30 segundos), presione el botón "Reiniciar". El indicador de estado debería aparecer ahora en azul.
Paso 5. Seleccione el concentrador inalámbrico AllShare Cast de la lista DISPOSITIVOS DISPONIBLES. Ingrese el PIN como se muestra en la pantalla del televisor.
Ahora AllShare Cast está disponible para su uso.
El servicio AllShare Cast está limitado solo a la marca Samsung. Si desea duplicar su teléfono/tableta Samsung en otro televisor como Apple TV, Sony TV, etc., es posible que necesite otros métodos.
Personalmente, prefiero el Radio (que se llama Screen Mirroring después de iOS 10) en lugar de AllShare Cast, porque es más compatible. Casi cualquier televisor inteligente que se pueda conectar a Wifi puede usarlo. Entonces, si tiene un teléfono/tableta Samsung y desea duplicar los videos/fotos en un televisor inteligente que no sea Samsung, le recomiendo que transfiera su contenido de Samsung a iPhone y refleja el contenido del iPhone en tu TV. Si no sabes cómo hacerlo, sigue leyendo.
Paso 1. Mueva el contenido de Samsung a iPhone. Tienes muchas formas de hacerlo, correo electrónico, Bluetooth, aplicación de chat, etc. Entre estas formas, recomiendo un programa de transferencia móvil profesional: FoneCopy. Instálelo en su computadora y lo ayudará a completar la transferencia entre Android y iPhone, incluidos contactos, música, videos, listas de reproducción, notas de voz, etc.
Paso 2. Después de transferir contenidos de Samsung a iPhone, ahora ven a tu iPhone. Tomo el iPhone X como ejemplo, deslícese hacia el centro desde la esquina superior derecha de la pantalla para abrir el Centro de control. Habilite Duplicación de pantalla. Luego, su iPhone buscará su televisor inteligente. Casi se olvida, asegúrese de que su iPhone y su televisor inteligente estén conectados al mismo Wifi.
Paso 3. Después de detectar el televisor, tóquelo en su iPhone y su operación en su iPhone se reflejará en el televisor. Abre cualquier archivo y disfrútalo en tu televisor.
Sugerencia: la ubicación del menú Screen Mirroring puede variar. Consulte el manual o el simulador de su televisor si las instrucciones anteriores no coinciden.
1. ¿Por qué mi teléfono Samsung no se conecta a mi televisor?
Si su teléfono Samsung no se reproduce en la TV, es posible que no tenga el permiso de la TV. Debe reiniciar su teléfono Samsung y TV, luego volver a conectarlo. Seleccione Permitir cuando se muestre en la TV.
2. ¿Samsung Smart TV tiene Bluetooth?
Sí. Algunos Smart TV de Samsung tienen capacidades de Bluetooth. Puede conectarlos a altavoces, auriculares y otros dispositivos.
3. ¿Cómo me deshago de AllShare en mi Samsung?
Vaya a la carpeta de instalación de Samsung AllShare y busque uninstall.exe o unins000.exe. Haga doble clic en el desinstalador y siga los pasos para desinstalar Samsung AllShare.