Como aplicación gratuita de transferencia de datos desarrollada por Samsung, Samsung Smart Switch ayuda a muchos usuarios transferir contactos, mensajes, fotos y otros desde un teléfono a un dispositivo galaxy. Samsung Smart Switch tiene una aplicación móvil y un software de escritorio, por lo que es conveniente transferir datos mientras mueve un Android o un iPhone a un teléfono nuevo como Galaxy S8, S7 Edge o S7. Pero algunos usuarios se quejan de que Samsung Smart Switch no funciona al transferir datos. ¿Cómo lidiar con el problema de Samsung Smart Switch que no funciona? Este artículo trata sobre el uso y la solución de problemas de Samsung Smart Switch.
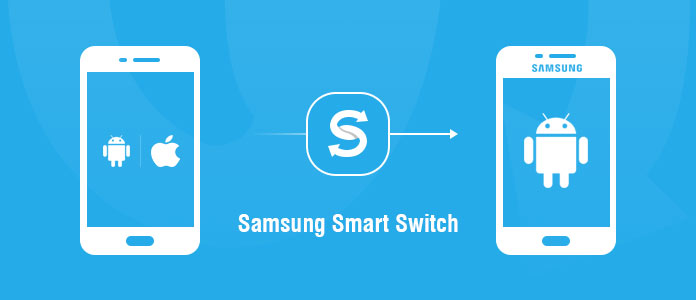
Los contactos, los mensajes SMS, las fotos, la música, los videos, el historial de llamadas, los eventos del calendario, las notas, las alarmas, los fondos de pantalla y más se pueden transferir desde un Android/iPhone a un nuevo teléfono Galaxy usando Samsung Smart Switch. Tanto los archivos almacenados en la memoria interna del teléfono como en la tarjeta SD se pueden transferir sin problemas.
Puede transferir archivos desde un Android o un iPhone a un dispositivo Galaxy con la aplicación móvil Samsung Smart Switch o su software de escritorio. En esta parte, le mostraremos cómo usar Samsung Smart Switch para transferir datos de Android a un Samsung Galaxy o iPhone a Samsung Galaxy (tomando Galaxy S7 como ejemplo).
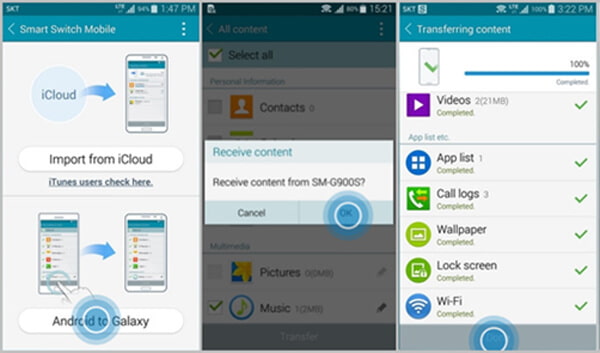
Paso 1 Descargue e instale las aplicaciones Smart Switch Mobile en sus dos dispositivos Android. Abra Samsung Smart Switch Mobile en ambos.
Paso 2 Elige la opción de "Android to Galaxy" desde ambos dispositivos.
Paso 3 En el antiguo dispositivo Android, marque los elementos de datos que desea transferir a Galaxy y toque "Transferir".
Paso 4 Espere hasta que los dos dispositivos Android estén conectados. Toque "Aceptar" cuando el teléfono Galaxy le recuerde recibir contenido del antiguo teléfono Android.
Paso 5 Cuando finalice el proceso de transferencia, toque "Listo" en la parte inferior y salga de la aplicación Smart Switch Mobile. Encontrará los datos transferidos desde el dispositivo Android anterior.
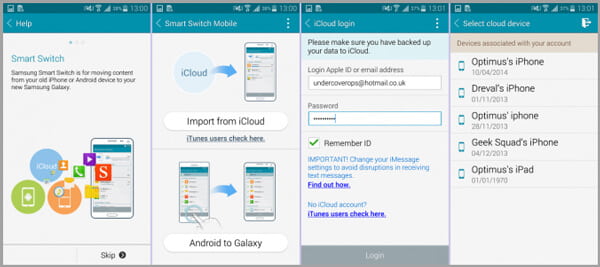
Paso 1 En su iPhone, diríjase a "Configuración" > "iCloud" > "Almacenamiento y copia de seguridad" y toque "Hacer copia de seguridad ahora" para hacer una copia de seguridad de iCloud para sus datos.
Paso 2 Descargue e instale la aplicación Samsung Smart Switch Mobile en su nuevo dispositivo Galaxy.
Paso 3 Ejecute la aplicación Smart Switch Mobile y toque la opción "Importar desde iCloud".
Paso 4 Inicie sesión con su ID de Apple y contraseña. Después de iniciar sesión, elija la última copia de seguridad de iCloud.
Paso 5 Elija los contenidos que desea transferir a Galaxy y toque "Importar".
Paso 6 Toque "Listo" cuando la transferencia haya terminado y salga de la aplicación Samsung Smart Switch Mobile.
Samsung Smart Switch para PC o Mac lo ayuda a transferir datos de Android/iPhone a Samsung Galaxy mediante la restauración de datos de copias de seguridad anteriores de Samsung o de copias de seguridad de iTunes de iPhone.
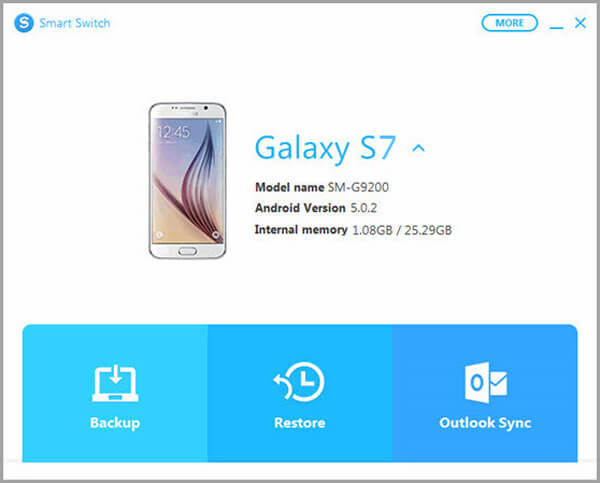
Paso 1 Descargue e instale el software de escritorio Samsung Smart Switch en su PC o Mac.
Paso 2 Ejecute Smart Switch y conecte su nuevo dispositivo Galaxy a la computadora a través de USB.
Paso 3 Haga clic en "Restaurar" y toque "Cambiar datos para restaurar". Luego seleccione una copia de seguridad de la computadora o de las copias de seguridad de iTunes.
Paso 4 Ahora elija los contenidos que desea transferir a Galaxy. Toca "Aceptar" > "Restaurar ahora". Comprueba los datos en el teléfono Galaxy.
El programa de escritorio Samsung Smart Switch también le permite hacer una copia de seguridad de los datos de la galaxia o sincronizar los datos de Outlook. Esta es una herramienta útil de gestión de datos.
Aunque todo parece genial con Samsung Smart Switch, sin embargo, muchos usuarios informan problemas con Samsung Smart Switch que no funciona. Aquí hay algunos problemas comunes de Smart Switch que no funcionan:
Si tiene problemas con el Samsung Smart Switch anterior que no funciona, puede reiniciar Smart Switch e intentarlo nuevamente, desinstalarlo y luego reinstalarlo tanto en la versión móvil como en la de escritorio, pero estas cosas definitivamente retrasarán la transferencia de datos. Y lo que haga no puede garantizar la reparación de Samsung Smart Switch. Para una mejor solución de problemas de Samsung Smart Switch, es posible que necesite una alternativa a Samsung Smart Switch. Y Aiseesoft Transferencia de teléfono es muy recomendable.
| Contacto | Fotos | Galería y videos | ||||||||||
|---|---|---|---|---|---|---|---|---|---|---|---|---|
| Música | Lista de reproducción | Películas | Programas de televisión | Videos Musicales | Pódcasts | iTunes U | Tonos | audio Books | Memos de voz | |||
| iOS a Android |  |
 |
 |
 |
 |
 |
 |
 |
 |
 |
 |
 |
| iOS a iOS |  |
 |
 |
 |
 |
 |
 |
 |
 |
 |
 |
 |
| Contacto | Fotos | Video | Audio | |||||||||
| Android a iOS |  |
 |
 |
 |
||||||||
| Android a Android |  |
 |
 |
 |
||||||||
En comparación con Samsung Smart Switch, no encontrará ningún problema o error con Aiseesoft Phone Transfer. Además, parece más sencillo utilizar Phone Transfer para la transferencia de datos. Con Phone Transfer, nunca se preocupará por el error de Samsung Smart Switch que no funciona.
Paso 1 Instale y lance Transferencia telefónica
Descarga Phone Transfer en tu PC y haz clic en fonecopy.exe para permitir la instalación en tu computadora. El proceso de instalación es muy rápido. Después de eso, inicia Transferencia telefónica.
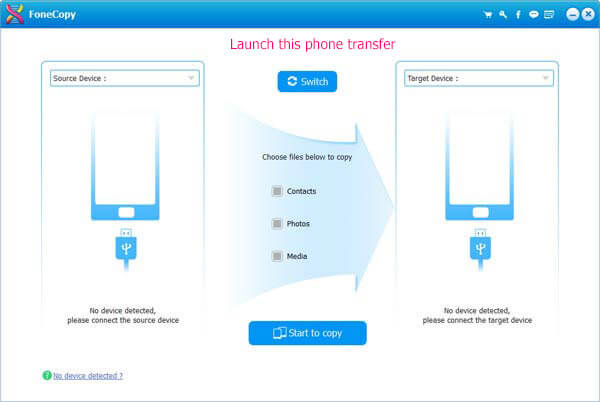
Paso 2 Conecte dispositivos y elija el tipo de archivo
Conecte sus dispositivos a la computadora a través de cables USB y Phone Transfer los detectará rápidamente y mostrará la información en la interfaz. Puede configurar el dispositivo de origen y el dispositivo de destino. Haga clic en "Cambiar" si desea cambiarlos. Lo que necesita entonces es elegir el tipo de archivo que desea transferir, como contactos, fotos y medios. Consulta lo que quieras.
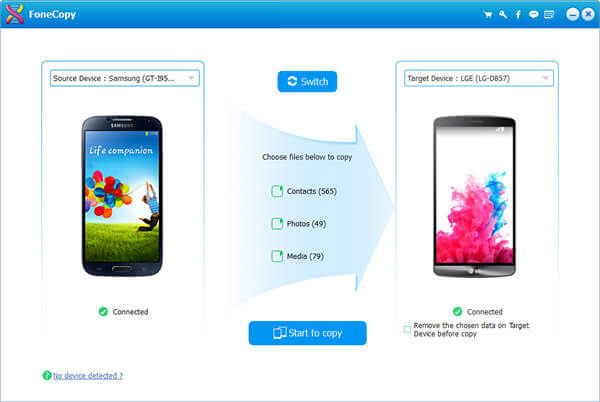
Paso 3 Establecer preferencias
Puede establecer preferencias para una mejor experiencia de transferencia de datos. Hay tres estándares de conversión para usted, alta calidad, calidad normal y baja calidad. Y aquí, se recomienda Calidad Normal.
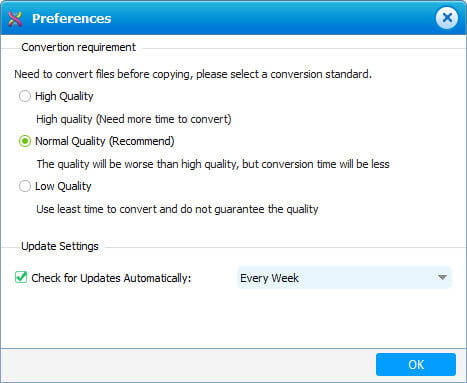
Paso 4 Empezar a transferir datos del teléfono
Finalmente, haga clic en el botón de "Comenzar a copiar" y comience a transferir datos de un teléfono a otro teléfono. En el proceso, nunca se encontrará con ningún problema técnico como que Samsung Smart Switch no funcione o no sea un problema compatible. Phone Transfer permitirá transferir mejor los datos móviles.
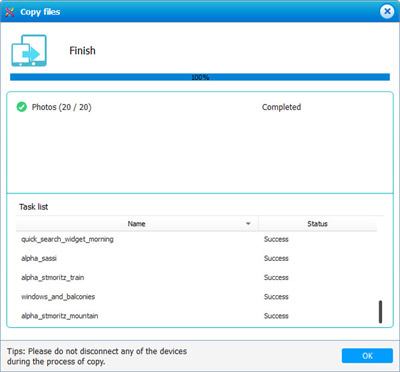
Usted puede estar interesado en: Qué hacer después de cambiar de Android a iPhone.
En este artículo, le mostramos principalmente cómo usar Samsung Smart Switch y proporcionamos la mejor solución de problemas para el error de Smart Switch que no funciona. Transferencia de teléfono te ayudará mejor a transferir datos móviles.