Con el desarrollo del teléfono inteligente, las personas ahora pueden tomar fotos por teléfono en lugar de cámara. Sin embargo, también surgen algunos problemas sobre el ahorro de fotos. Si es usuario de dispositivos Samsung, es posible que el almacenamiento para guardar sus fotos anteriores sea limitado. Además de la memoria de los teléfonos, también perderá sus fotos con un toque incorrecto o por virus, incluso si pierde su teléfono. Para resolver estos problemas, aquí el artículo recomienda métodos 4 para usted en la copia de seguridad de fotos de Samsung.
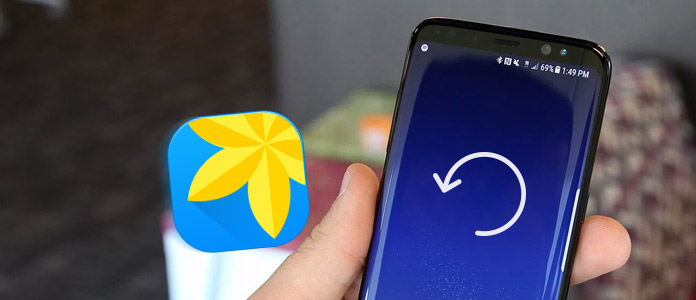
Para la mayoría de los usuarios de Android, usar FoneLab para Android: Respaldo y restauración de datos de Android para la copia de seguridad de fotos de Samsung es una forma fácil y eficiente. Te permite copia de seguridad de los datos de Android de forma segura y selectiva. Y con solo un clic, puedes terminar tu Copia de seguridad de fotos de Samsung. Además, puede establecer una contraseña para proteger su privacidad o importar una copia de seguridad. Siga la guía a continuación para hacer una copia de seguridad de sus fotos de Samsung.
Paso 1 Descargar Aiseesoft Android Data Backup & Restore
Descargue Android Data Backup & Restore desde el sitio web oficial e instálelo en su computadora. Inicie Android Data Backup & Restore, y luego podrá ver "Device Data Backup" y "Device Data Restore" en la ventana.
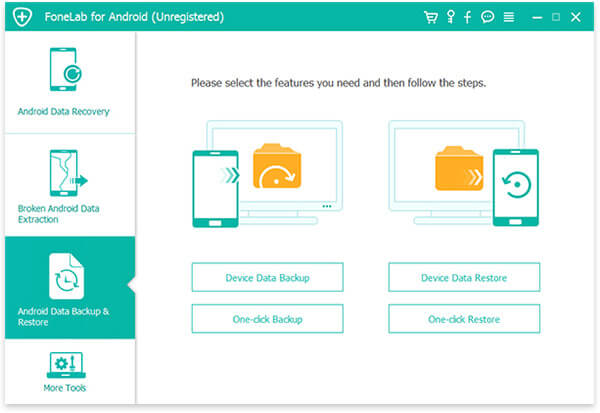
Paso 2 Conecte el dispositivo Samsung a la computadora
Conecte su teléfono Samsung a su computadora mediante un cable USB. Después de detectar su teléfono, la aplicación le mostrará los datos que puede copiar. Y luego debes seleccionar Fotos.
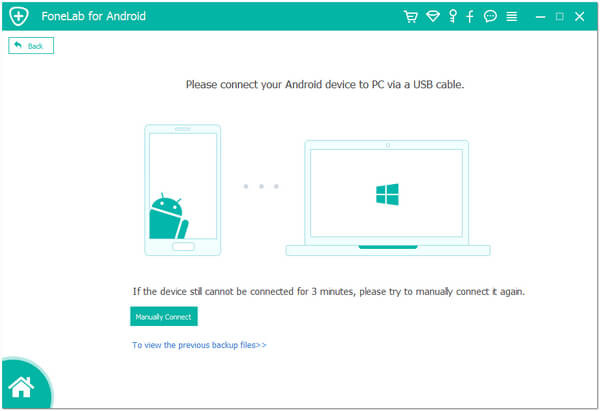
Paso 3 Copia de seguridad de las fotos de Samsung
Cuando haga su elección, comience a hacer una copia de seguridad de sus fotos en su Samsung. El proceso finalizará en unos minutos. Puede hacer clic en "Iniciar" para obtener una vista previa de las fotos de las que hizo una copia de seguridad.
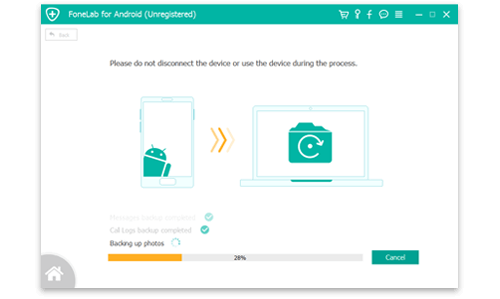
En realidad, también puede hacer una copia de seguridad de las fotos de Samsung en la computadora sin ninguna herramienta de terceros. Como todos saben, la naturaleza abierta de Android le permite realizar una copia de seguridad de los datos simplemente a través de un cable USB. Reduce los problemas de instalación aplicaciones de copia de seguridad y haga que su copia de seguridad de fotos de Samsung sea más conveniente. Aquí está la guía para hacer una copia de seguridad de las fotos a través de USB.
Paso 1 Conecte el teléfono a su computadora
Conecte su dispositivo Samsung a su computadora con el cable USB suministrado. Inserte el extremo más pequeño de USB en su teléfono e inserte el extremo más grande de USB en su computadora.
Paso 2 Montar el teléfono como un disco duro
Su teléfono detectará automáticamente la conexión. Cuando la conexión esté bien conectada, busque el disco duro externo en su computadora y ábralo.
Paso 3 Comience su copia de seguridad de fotos de Samsung
cuando abra el disco duro, verá todas las carpetas y archivos guardados en su tarjeta SD. Luego encuentre la carpeta DCIM y ábrala, ahora puede seleccionar sus fotos importantes y guardarlas en su computadora. Si tienes otra carpeta de fotos, hazlo así.
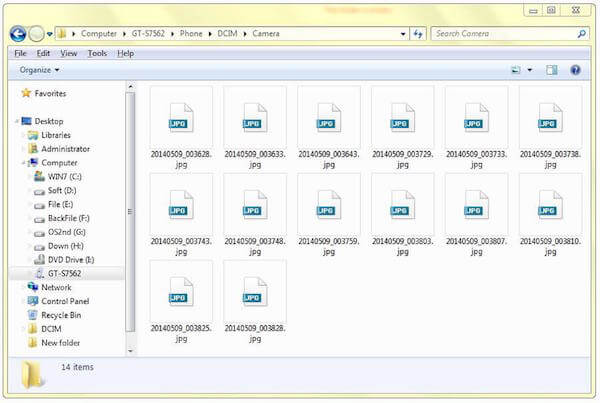
Para hacer una copia de seguridad de las fotos de Samsung, la seguridad puede ser una de las razones más importantes que considere. Hacer una copia de seguridad de las fotos de Samsung con Samsung Cloud y Dropbox puede garantizar su privacidad individual y la seguridad de sus datos. Y Samsung Cloud y Dropbox funcionan de forma independiente con cables USB. Puede aprender las instrucciones a continuación para hacer una copia de seguridad de sus fotos.
Cuando realiza una copia de seguridad de las fotos de Samsung con Samsung Cloud, primero necesita una cuenta de Samsung. La cuenta de Samsung es un servicio integrado en su teléfono Samsung y lo ayuda a hacer una copia de seguridad de los datos que se guardan en su teléfono.
Paso 1 Toque "Configuración" en su teléfono Samsung. Desplácese hacia abajo en la pantalla y busque "Nube y cuentas" y luego tóquelo.
Paso 2 Toca "Nube de Samsung". Si ya tiene una cuenta de Samsung, simplemente puede iniciar sesión. Si no la tiene, primero debe crear una cuenta.
Paso 3 Toque "Copia de seguridad de mis datos" y luego seleccione Foto. Una vez que esté listo, toque "Hacer copia de seguridad ahora" en el botón de la pantalla.
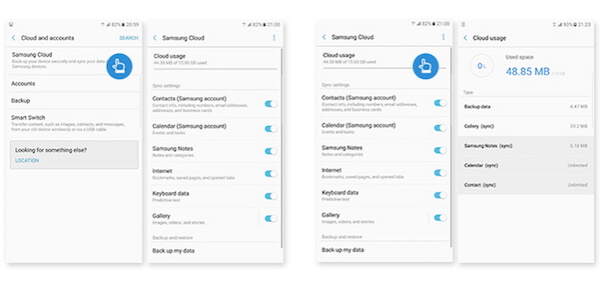
Dropbox es una aplicación de almacenamiento basada en la nube que lo ayuda a realizar copias de seguridad de las fotos de Samsung. Una cuenta de Dropbox le brinda 2 GB de espacio de forma gratuita. Puede pagar la actualización si desea más espacio de almacenamiento.
Paso 1 Descarga Dropbox en tu Samsung Play Store en tu teléfono.
Paso 2 Cuando Dropbox esté instalado, ejecútelo en su Samsung.
Paso 3 Inicie sesión en su cuenta de Dropbox si ya la tiene. De lo contrario, puede tocar REGISTRARSE para configurar una nueva cuenta.
Paso 4 Toque Menú y luego toque Configuración. Luego toque Activar carga de cámara y elija Solo fotos en Qué cargar. También puede establecer cómo y cuándo cargar.
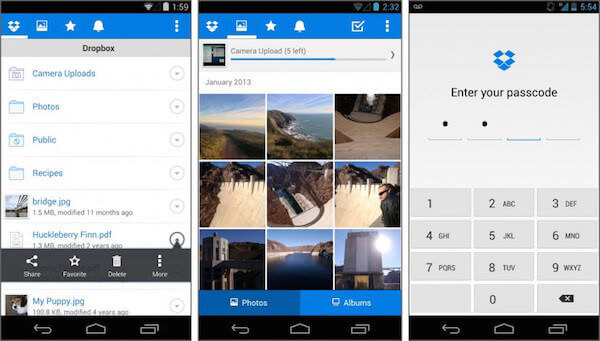
Si desea una herramienta que le ayude a realizar copias de seguridad de las fotos de Samsung con almacenamiento ilimitado, puede probar Google Photos. Cuando sus fotos no sean más grandes que los megapíxeles de 16, puede guardarlas tanto como desee. Las fotos Lager se pueden guardar en el almacenamiento de la cuenta de Google 15GB. También puede guardar automáticamente todas las fotos y videos en sus dispositivos.
Paso 1 Descargar Google Photos en tus dispositivos Android.
Paso 2 Abra esta aplicación e inicie sesión en su cuenta de Google. Luego toque Menú que se encuentra en la parte superior de la pantalla.
Paso 3 Toque Configuración y luego toque "Copia de seguridad y sincronización". Luego elige las fotos para respaldar.
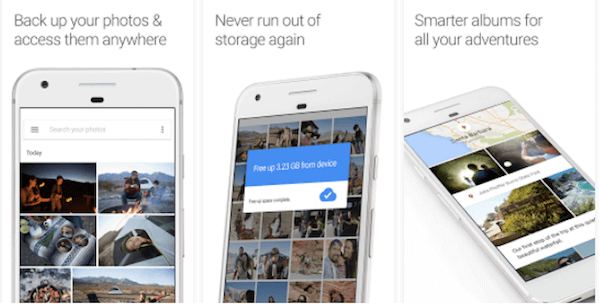
Si no sabe cómo seleccionar aplicaciones para realizar copias de seguridad de las fotos de Samsung, puede seguir a otras personas para descargar Google+, que ha sido descargado por más de 10 millones de usuarios en Google Play Store. Hacer una copia de seguridad de tus fotos con Google+ también facilita compartirlas con las personas que elijas.
Paso 1 Descarga Google+ e instálalo en tus dispositivos Samsung.
Paso 2 Abra la aplicación Google+ e inicie sesión en su cuenta de Google. Luego toque el botón Menú para ir a Configuración.
Paso 3 Toque "Cámara y fotos" y luego toque "Copia de seguridad automática". Asegúrate de que la Copia de seguridad automática esté activada y elige Hacer una copia de seguridad de las fotos.
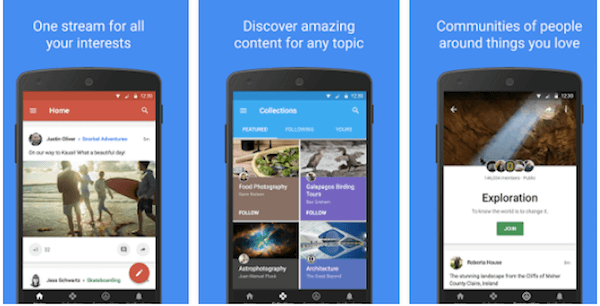
Si está buscando la forma más confiable y eficiente de hacer una copia de seguridad de las fotos de Samsung, le recomendamos G Cloud Backup, que tiene la tasa más alta en Google Play Store. El espacio de almacenamiento que puede respaldar comienza con 1 GB gratis y se puede ganar hasta 10 GB. También es compatible con la copia de seguridad automática y la carga de fotos, mensajes, etc. cuando se conecta Wi-Fi.
Paso 1 Descarga G Cloud Backup gratis e instálalo en tus teléfonos Samsung.
Paso 2 Inicie G Cloud Backup y cree una cuenta si no la tiene.
Paso 3 Seleccione lo que desea respaldar. Simplemente elija fotos y comience a hacer una copia de seguridad.
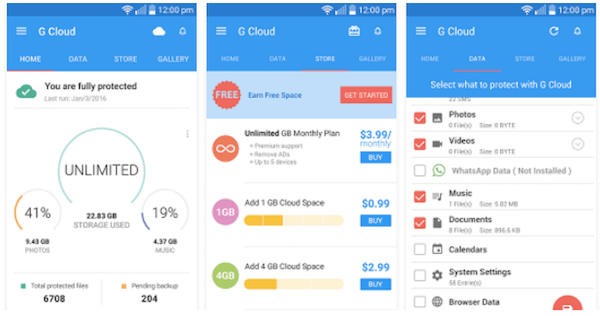
Puede intentar hacer una copia de seguridad de las fotos de Samsung utilizando las cuatro soluciones que mencionamos anteriormente. Cada uno de ellos puede brindarle una experiencia maravillosa con las funciones básicas y avanzadas. Creo que puede encontrar la forma más eficiente y adecuada. Si tiene más ideas sobre la copia de seguridad de fotos de Samsung, puede compartirlas en los comentarios.