Resumen: AirPlay, como puede saber, puede ayudarlo a reflejar el contenido del iPad, iPhone, iPod a Apple TV. Sin embargo, ¿realmente sabes cómo usar AirPlay? ¿Cómo encender y configurar AirPlay? ¿AirPlay puede funcionar en iPad para transmitir contenido a Mac o PC? Estas confusiones se eliminarán en la siguiente descripción.
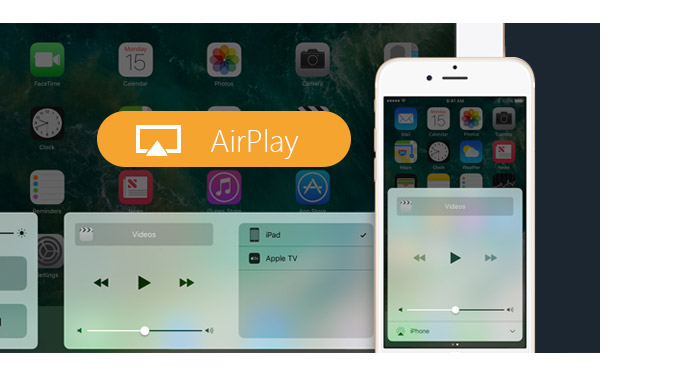

AirPlay, también llamado AirPlat mirroring, es la tecnología de Apple para la transmisión inalámbrica de medios. Le permite reflejar la pantalla de su dispositivo iOS (iPhone, iPad, iPod) e iTunes en Apple TV bajo la misma red Wi-Fi. AirPlay puede ayudarlo a compartir videos, audios, imágenes, videojuegos, podcasts, documentos y más en una pantalla más grande en su casa u oficina.
De hecho, AirPlay no es una característica nueva de iOS. Al principio, solo se usa para transmitir archivos de audio. Similar a Bluetooth, tiene la capacidad de conectar su dispositivo iOS a un altavoz Wi-Fi y otros dispositivos compatibles con AirPlay. Pero ahora, AirPlay y Screen Mirroring pueden ser de gran ayuda para reflejar cualquier cosa en iPhone/iPad/iPod/Mac en Apple TV con facilidad. Además, junto con el lanzamiento de iOS 12/11.4.1, esta función también se actualiza a AirPlay 2. Ofrece "audio multisala" desde dispositivos iOS para ayudarlo a controlar mejor los altavoces con Control Center, la aplicación Home o Siri. .
| Maneras de AirPlay | Receptor y emisor AirPlay |
|---|---|
| AirPlay desde un dispositivo iOS a Mac | ➤ Remitente: iPad, iPhone (3GS o posterior) iPod touch con iOS 4.2 o posterior. ➤ Receptor: Apple TV (2.ª generación) o posterior), AirPort Express o altavoces habilitados para AirPlay. |
| AirPlay de Mac a HDTV | ➤ Si AirPlay video de Safari o QuickTime Player, entonces Remitente: Safari o QuickTime Player (versión 10) en Mac OS X El Capitan o posterior. Receptor: Apple TV 2 o posterior. ➤ Si AirPlay video de Mac a Apple TV, entonces Remitente: Apple TV (segunda generación o posterior) con el último software de Apple TV Receptor: computadoras Mac con OS X Mountain Lion v10.8 o posterior: Mac Pro (finales de 2013 o posterior), iMac (mediados de 2011 o posterior), Mac mini (mediados de 2011 o posterior), MacBook (principios de 2015 o posterior), MacBook Air (mediados de 2011 o posterior), MacBook Pro (principios de 2011 o posterior) |
| AirPlay de iTunes a dispositivos habilitados para AirPlay | ➤ Remitente: iTunes en la computadora (Windows, Mac). ➤ Receptor: Apple TV, AirPort Express o accesorio compatible con AirPlay |
Nota: Para AirPlay peer-to-peer, puede conectar su dispositivo iOS a Apple TV sin contraseña o conectarse a la misma red Wi-Fi, debe asegurarse de que su dispositivo pueda cumplir con los siguientes requisitos:
Apple TV (3ra generación rev A, modelo A1469 o posterior) con el último software de Apple TV.
Mac (2012 o posterior) con OS X Yosemite v10.10 o posterior.
Puede utilizar fácilmente AirPlay para conectar iPhone/iPad/iPod a altavoces compatibles con AirPlay para reproducir música. Pero cuando se trata de reflejar el iPhone en el Apple TV, es posible que no tenga idea de cómo reproducir el contenido de AriPlay iOS. No te preocupes. Esta parte le mostrará cómo reflejar el iPhone en el Apple TV y compartir contenido de iTunes en la TV, etc. Sigue leyendo para encontrar lo que necesitas.
AirPlay iOS ahora reproduce la pantalla en un dispositivo iOS/Apple TV
Paso 1Conecte la misma red Wi-Fi en su iPad y el dispositivo que desea usar AirPlay (Apple TV o altavoz o receptor habilitado para AirPlay).
Paso 2En el iPad, deslícese desde la parte inferior de la pantalla para abrir el "Centro de control".
Paso 3En el Centro de control, deslícese horizontalmente para encontrar el contenido que está reproduciendo.
Paso 4En su iPad, busque el dispositivo receptor AirPlay de la lista y selecciónelo. Aquí puedes encontrar Apple TV u otros dispositivos.
Luego, podrá duplicar desde su dispositivo iOS a Apple TV u otros dispositivos.
Pantalla completa del dispositivo AirPlay iOS a Apple TV
Paso 1Repita los pasos 1 y 2 de los pasos anteriores para abrir el "Centro de control" y conectar Wi-Fi.
Paso 2En el Centro de control, toque ![]() , seleccione su Apple TV y luego ingrese el código de acceso en su dispositivo iOS para comenzar a duplicar la pantalla de iOS.
, seleccione su Apple TV y luego ingrese el código de acceso en su dispositivo iOS para comenzar a duplicar la pantalla de iOS.
Paso 1Haga que su computadora y Apple TV u otros dispositivos habilitados para AirPlay se conecten al mismo Wi-Fi.
Paso 2Ejecute iTunes en la computadora, haga clic en ![]() icono a la derecha del control deslizante de volumen.
icono a la derecha del control deslizante de volumen.
Paso 3Seleccione el nombre del dispositivo en el que desea duplicar el contenido. Haga clic en él para mostrar el contenido que puede duplicar.
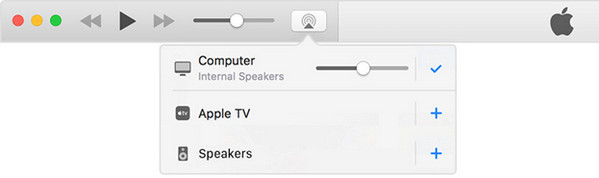
Paso 1Active AirPlay en la barra de menú o haga clic en "Preferencias del sistema" > "Pantalla" para activar AirPlay. Después de encenderlo, puede configurar la resolución que admite actualmente su Apple TV.
Paso 2Reproduzca el video en su Mac y cualquier cosa en la pantalla de su Mac, incluida la reproducción de video y audio.
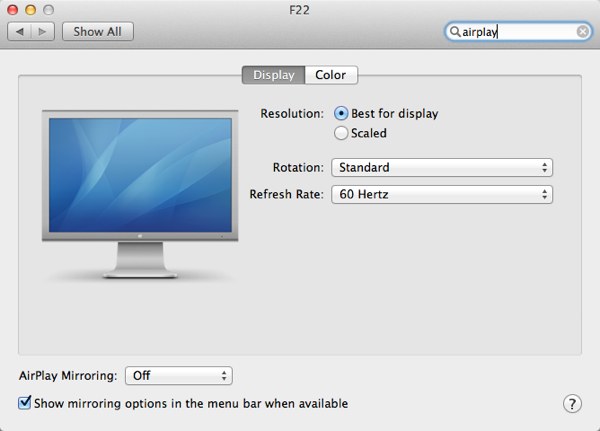
En su dispositivo iOS, deslícese desde la parte inferior de la pantalla para abrir el "Centro de control" y toque el icono de AirPlay para apagarlo.
Parece muy fácil usar AirPlay para reflejar la pantalla del iPhone en Apple TV. Durante el uso de AirPlay, puede acceder a varios problemas que le provocan una conexión fallida. Esta parte se concentrará principalmente en estas preguntas y le mostrará soluciones efectivas.
Pregunta 1: AirPlay no funciona porque no puedo ver el icono de AirPlay en iTunes.
Soluciones:
1. Verifique la versión de iTunes y el software de Apple TV para actualizar iTunes a la última versión.
2. Asegúrese de que su computadora con iTunes y el dispositivo AirPlay estén en la misma conexión de Internet Wi-Fi.
3. Reinicie su computadora, dispositivo AirPlay y enrutador de red.
4. Para el contenido alquilado de AirPlay, espere a que se descargue por completo. A veces, no puede alquilar contenido de AirPlay hasta que se haya descargado por completo.
Pregunta 2: AirPlay no funciona en Mac desde un dispositivo iOS.
Soluciones:
1. Asegúrese de que AirPlay esté configurado en su dispositivo iOS y Apple TV.
2. Asegúrese de que las conexiones a Internet sean las mismas que las del dispositivo iOS y Apple TV.
3. Verifique que la red en Apple TV sea la misma que la del dispositivo iOS:
Para Apple TV (4.ª generación), vaya a "Configuración" > "Red".
Para Apple TV (segunda o tercera generación), vaya a "Configuración" > "General" > "Red".
AirPlay es la herramienta exacta que le permite duplicar contenido desde iPhone iPad o iPod touch a Apple TV, desde iTunes a Apple TV y desde Mac a Apple TV. Sin embargo, no funciona desde un dispositivo iOS a una computadora u otros dispositivos iOS. Así que aquí puedes encontrar las alternativas de AirPlay para complementar esta pena.
Hay muchas Grabadora de pantalla iOS Herramientas para duplicar y grabar dispositivos iOS. Reflector Director o Reflector 2 es el receptor de transmisión inalámbrica que funciona con AirPlay, Google Cast y AirParrot. Puede descargar su versión de Windows o Mac a AirPlay el contenido directamente desde su iPhone, iPad o iPod touch a la computadora (Windows y Mac).
Asistente de espejo es el software que puede duplicar películas, juegos, etc. desde iPhone/iPad a iPhone/iPad/Android TV. Pero solo funciona en iOS 6 o posterior.
Aquí, todos los problemas relacionados con AirPlay se han compartido aquí. Puede comenzar a usar AirPlay para transmitir contenido en su iPhone, iPad, iPod touch o Mac/iTunes en Apple TV.
Si usa un teléfono Samsung, entonces puede obtener Reparto de AllShare para reflejar la pantalla de Samsung en la TV.