Note
Asegúrese de que tanto su dispositivo iOS como Apple TV estén bajo la misma red Wi-Fi.
Apple Tecnología AirPlay puede ayudarlo a transmitir fácilmente música, podcasts, videos y más de un dispositivo iOS a otro, convirtiendo su hogar u oficina en un sistema de entretenimiento inalámbrico. Ya sea que desee proyectar películas en una pantalla más grande o compartir imágenes o videos con amigos, siempre que conecte su iPhone/iPad a Apple TV/Mac con AirPlay Mirroring, puedes hacerlo con facilidad. ¿Qué pasa si AirPlay no aparece en iPhone, iPad, iPod touch o Mac? En esta publicación, le mostraremos cómo lidiar con el problema del icono de AirPlay que no aparece.
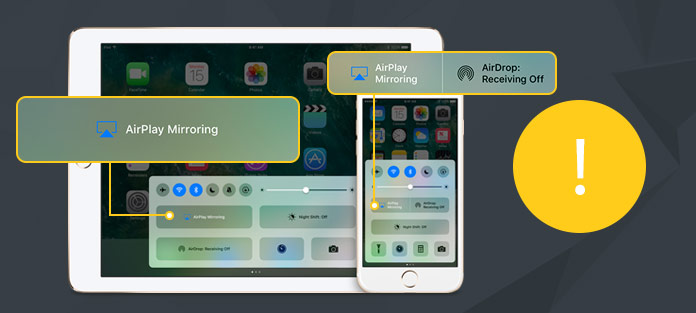
AirPlay, también denominada AirPlat mirroring, es la característica que permite la transmisión inalámbrica entre dispositivos iOS de audio, fotos, videos y pantallas del dispositivo junto con los metadatos relacionados. Puede ayudarlo a duplicar la pantalla de su iPhone/iPad/iPod e iTunes en el dispositivo compatible con AirPlay como Apple TV. Esta función de duplicación de AirPlay es ideal para presentaciones, demostraciones, presentaciones de imágenes, ver videos en una pantalla más grande, jugar juegos en una pantalla más grande.
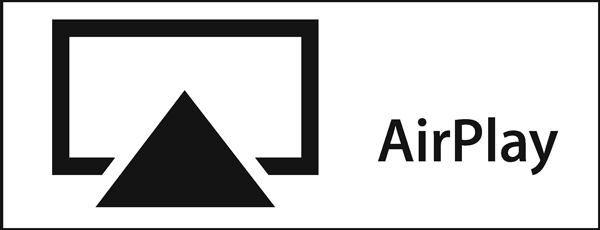
Si no ve las opciones de "Duplicación de AirPlay" en el "Centro de control", puede tomar los siguientes métodos para intentar solucionar el problema de falta del icono de AirPlay.
Asegúrese de tener la última versión de iOS en su dispositivo iOS y Apple TV.
Asegúrese de conectar su dispositivo a un altavoz o receptor habilitado para AirPlay. No todos los dispositivos multimedia son compatibles con AirPlay. No tiene permitido reproducir contenido AirPlay entre dos dispositivos iOS.
La función AirPlay solo funciona a través de Wi-Fi. Si está utilizando redes celulares, debe conectar su dispositivo iOS a Wi-Fi para poder usarlo. Asegúrese de que sus dos productos Apple estén en la misma red Wi-Fi.
Cuando desee usar AirPlay pero AirPlay no aparezca en su iPhone/iPad/iPod touch o Mac, debe asegurarse de que AirPlay esté activado. Para habilitar AirPlay en Apple TV, puede ir a "Configuración" > "AirPlay".
Bluetooth hará que el ícono de AirPlay Mirroring no aparezca o no funcione normalmente, debe apagar Bluetooth en su dispositivo iOS. Para hacerlo, puede tocar "Configuración" > "General" > "Bluetooth".
Tal vez este debería ser el primer intento de deshacerse de AirPlay que no muestra el problema. Puede reiniciar su iPhone/iPad/iPod, Mac y Apple TV. Además, puede reiniciar su enrutador Wi-Fi para verificar si el ícono de AirPlay aún no aparece.
Asegúrese de que no haya más de un dispositivo intentando transmitir. Además, algunas aplicaciones de terceros pueden interferir con AirPlay. Si tiene otras aplicaciones de transmisión como AirPlay, debe desinstalarlas.
Después de solucionar el problema de que AirPlay no aparece, puede comenzar a duplicar su iPhone o iPad en Apple TV. Para muchos usuarios de iOS, es muy sencillo realizar todo el proceso. Pero aún así, hay muchos usuarios que no saben cómo usar esta función. Por ejemplo, puede solucionar el problema de AirPlay que no aparece y nunca usar AirPlay o Screen Mirroring para compartir contenido de iOS. Entonces, en esta parte, le mostraremos cómo usar AirPlay para duplicar el iPhone en Apple TV en detalle.
Paso 1 Encienda su iPhone y deslice hacia arriba desde la parte inferior de la pantalla para revelar Centro de Control.
Note
Asegúrese de que tanto su dispositivo iOS como Apple TV estén bajo la misma red Wi-Fi.
Paso 2 Encuentra y toca el pantalla de reflejo y comenzará a buscar el Apple TV.
Paso 3 Cuando veas tu Apple TV en la lista de Screen Mirroring, tóquelo para compartir la pantalla del iPhone con Apple TV.
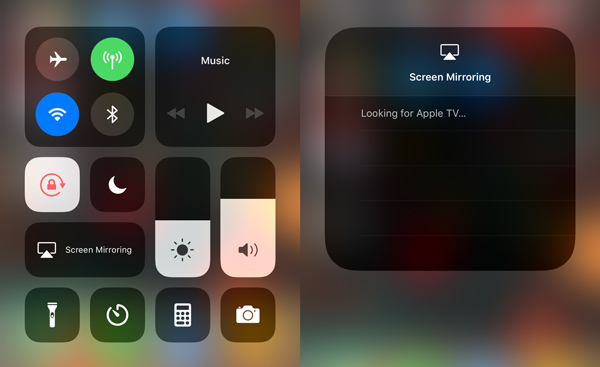
Aquí tomamos el nuevo iOS 11 como ejemplo para ayudarlo a usar AirPlay. Si está utilizando iOS 12 o iOS 9/8/7, los pasos serán un poco diferentes. Cuando llegue al Centro de control, debe ubicar el AirPlay opción, luego encienda Reflejando para iniciar Airplay iPhone to TV con facilidad.
En esta publicación, hablamos principalmente de Apple AirPlay. Además, le mostramos algunas soluciones para solucionar el problema de AirPlay que no aparece. AirPlay es muy útil. Y muchos Grabadora de pantalla iOS las herramientas funcionan bien con AirPlay habilitado. Si se enfrenta a este problema, puede utilizar los métodos recomendados para resolverlo. También puede dejarnos un mensaje si tiene otras formas mejores.