VLC Media Player es uno de los reproductores de video más populares. Hay cientos de millones de personas que usan VLC para disfrutar de videos y otros contenidos multimedia. Una de sus características es transmitir videos a televisores inteligentes, como Apple TV.
Aunque AirPlay es una forma fácil de transmitir videos desde dispositivos iOS o computadoras Mac al Apple TV, no puede disfrutar de todos los formatos de contenido de video.
En este tutorial, hablaremos sobre cómo Airplay VLC.
En otras palabras, cómo reproducir cualquier formato de video en el reproductor VLC en Apple TV y mostrarle el flujo de trabajo en detalle.

VLC Air Play
En términos generales, puede transmitir contenido multimedia AirPlay en MP4 o MP3 en VLC desde Mac a Apple TV directamente. Cuando se trata de MKV, AVI y otros formatos que no son compatibles con el sistema, las cosas se vuelven un poco complejas.
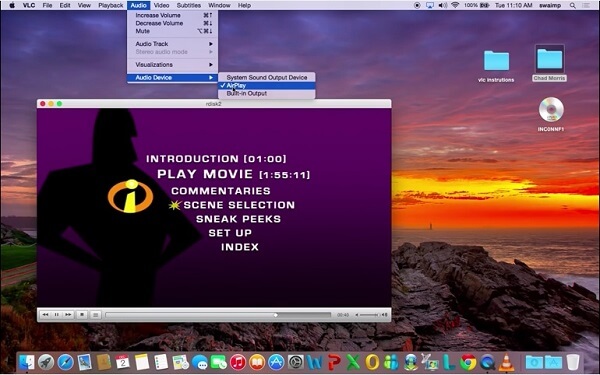
Como se mencionó anteriormente, los videos MP4 en VLC se puede enviar a Apple TV a través de AirPlay directamente.
Paso 1 Abra la última versión de VLC Media Player en su computadora Mac y arrastre y suelte el video MP4 que desea transmitir en VLC.
Paso 2 Encienda su Apple TV, diríjase a la pantalla de inicio y encienda AirPlay en el menú de Configuración.
Paso 3 Ubique el lado superior derecho de su pantalla y haga clic en el ícono de TV. Se le presentará una lista de menú. A continuación, seleccione el Apple TV como dispositivo receptor.
Paso 4 A continuación, haga clic y despliegue el menú Audio y seleccione AirPlay en el submenú Dispositivo de audio. Eso configurará AirPlay como el dispositivo de salida de audio y el altavoz de Apple TV para reproducir audio.
Si su película o video está en MKV, AVI u otros formatos incompatibles, primero debe convertirlo. Desde este punto, recomendamos Aiseesoft Mac Video Converter Ultimate.
Cómo transmitir MKV en VLC a Apple TV a través de AirPlay
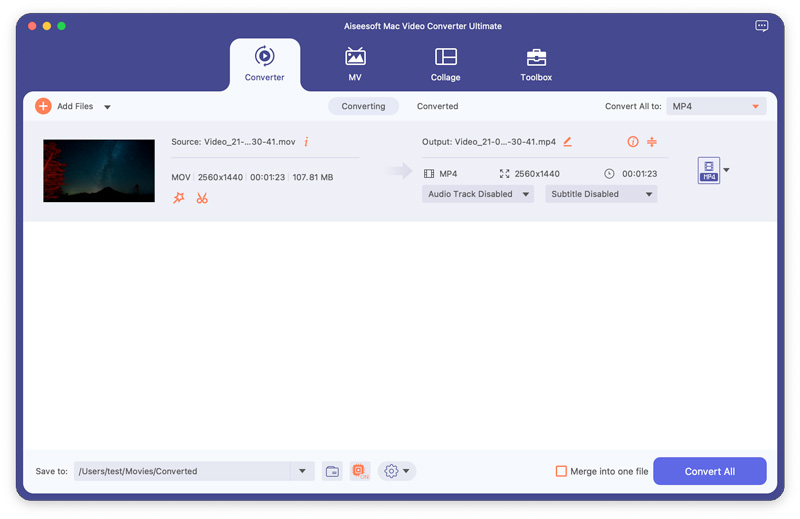
Paso 1 Instalar Mac Video Converter Ultimate
Obtenga el mejor convertidor de video para Mac en su computadora. Hay otra versión para PC. Luego ejecútelo y obtendrá dos métodos para importar sus videos: Cargar disco o Agregar archivo desde su disco duro.
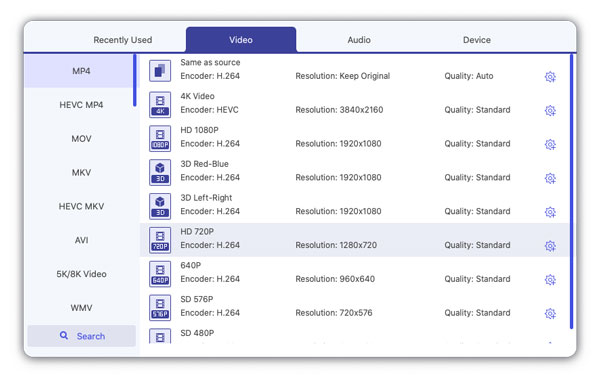
Paso 2 Establecer MP4 como el formato de salida
Ubique el área inferior, haga clic y expanda el menú desplegable Perfil y seleccione MP4. Luego haga clic en el botón Examinar y elija una carpeta específica para guardar la salida. Si desea cambiar otras opciones personalizadas, como la tasa de bits, presione el botón Configuración para abrir el cuadro de diálogo Perfil.
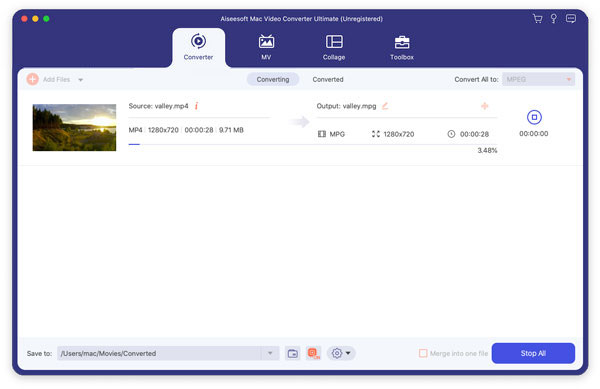
Después de eso, puede usar su función de edición para editar archivo de vídeo antes de transmitir a Apple TV.
Paso 3 Convierta MKV a MP4 en un clic
Finalmente, haga clic en el botón Convertir para comenzar a guardar videos MKV en MP4. Puede tomar un tiempo dependiendo de su hardware y cuántos videos se conviertan. Cuando termine, puede AirPlay los videos MP4 en VLC a Apple TV desde su computadora Mac.
Para videos AirPlay VLC en iPhone a PC, recomendamos Apeaksoft Grabadora de pantalla iOS. En primer lugar, la interfaz intuitiva hace que la aplicación sea bastante fácil de usar. Además, tiene la capacidad de duplicar y grabar su pantalla iOS en su computadora de forma inalámbrica.
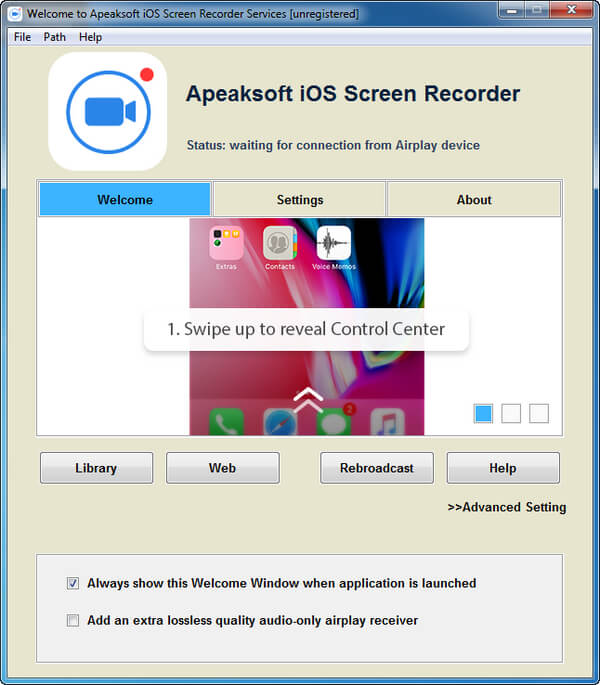
Paso 1 Conecte su iPhone y computadora a la misma red
Ejecute iOS Screen Recorder después de instalarlo en su computadora y luego conecte su iPhone y computadora a la misma red Wi-Fi o colóquelos en la misma red de área local.
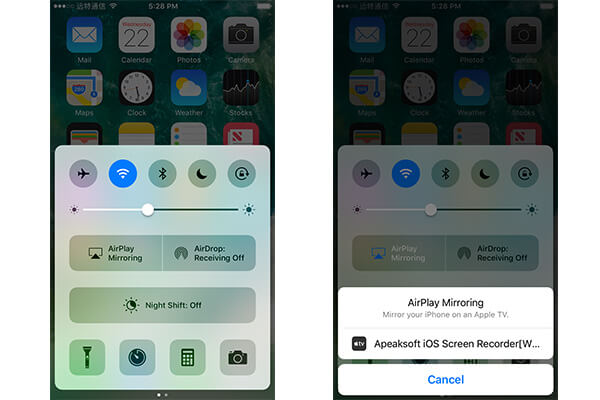
Paso 2 AirPlay el video en VLC en iPhone a la computadora
Encienda su iPhone, diríjase al Centro de control, encienda AirPlay y elija Apeaksoft iOS Screen Recorder. Eso reflejará la pantalla de tu iPhone en tu computadora.
Paso 3 Graba el video fácilmente
Reproduzca el video que desea AirPlay en VLC para iOS y toque el botón circular para comenzar a grabar. Cuando el video esté completo, toque el botón nuevamente para guardar el video. Entonces puedes verlo en cualquier dispositivo.
En este tutorial, hemos compartido cómo transmitir videos en VLC a Apple TV a través de AirPlay. Como puede ver, es sencillo pasar videos AirPlay MP4 en VLC a Apple TV. Si desea ver videos MKV en Apple TV, primero debe convertir los videos incompatibles a MP4 usando Mac Video Converter Ultimate. Por otro lado, también te contamos una buena manera de pasar videos AirPlay en VLC para iOS a la computadora y otros dispositivos.
Si tiene más preguntas, bienvenido a dejar sus mensajes a continuación.