Junto con el uso diario de Mac, se acumularán varios cachés en segundo plano. El caché se usa para evitar recrear o volver a descargar información para el funcionamiento del sistema y las aplicaciones. Puede brindarle una mejor experiencia de usuario, especialmente cuando navega en Safari y Chrome.
Sin embargo, con el tiempo, los cachés se vuelven cada vez más grandes y comenzarán a ralentizar su Mac en lugar de hacer que funcione más rápido. Debe vaciar el caché en Mac periódicamente.
Aquí viene la pregunta, ¿cómo borrar caché en Mac? ¿Cómo eliminar la caché de Safari y Chrome en Mac? En esta publicación, le mostraremos 3 formas de vaciar los archivos de caché del navegador en Mac. Si no sabes cómo hacerlo, puedes seguir leyendo para encontrar los métodos efectivos.
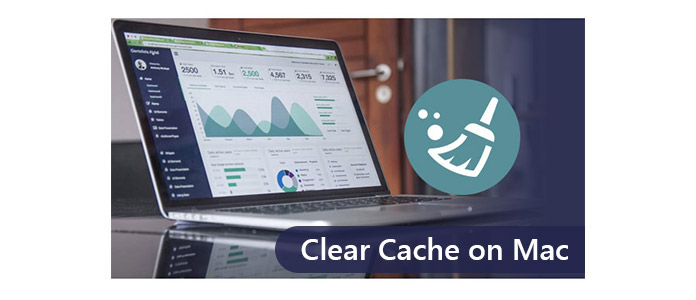
Cómo borrar caché en Mac
Mac Cleaner es una herramienta gratuita y profesional de administración de datos de Mac para ayudarlo a eliminar datos e historial de caché inútiles de manera rápida y segura. También puede ayudarlo a eliminar archivos innecesarios y archivos grandes y antiguos.
Paso 1Descargue e instale Mac Cleaner en su Mac y ejecútelo. En la interfaz principal, puede verificar el estado del sistema de su Mac.

Paso 2Haga clic en "Archivos basura" en la barra lateral izquierda y haga clic en "Escanear" para permitir que Mac Cleaner escanee todos los archivos de caché inútiles e inicie sesión en segundos.
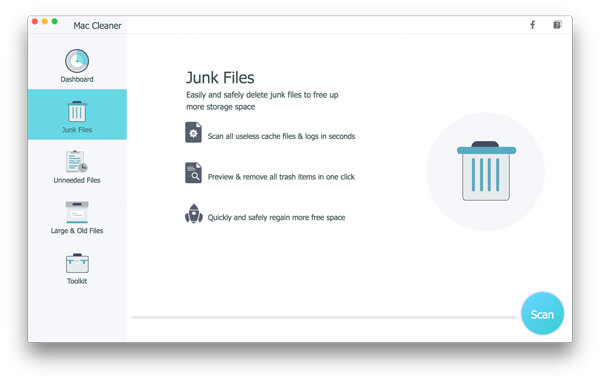
Paso 3Obtenga una vista previa de los archivos basura como caché de aplicaciones, basura de fotos, registros del sistema, caché del sistema, etc. y sus archivos basura detallados relacionados después de escanear. Elija todos o algunos elementos que desea aclarar. Luego haga clic en el botón "Limpiar" y todo el caché, el historial y las cookies en su Mac se borrarán en segundos.
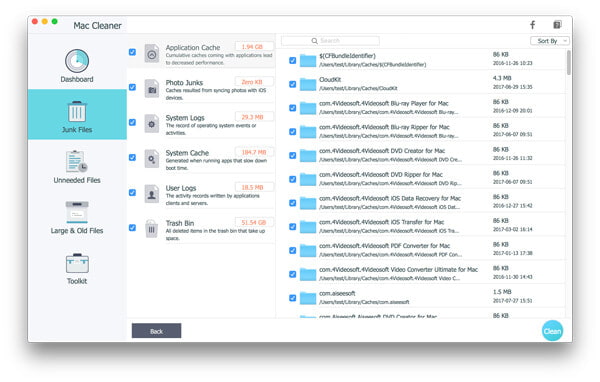
No te pierdas Cómo borrar el caché de la aplicación en iPad.
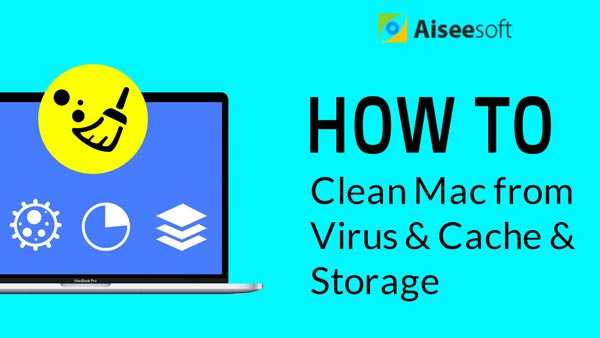

Si desea borrar el caché de usuario y el caché del sistema en Mac, puede seguir la siguiente guía.
Paso 1Abra la aplicación "Finder" en Mac y seleccione "Ir a la carpeta" en el menú "Ir".
Paso 2Escriba "/Library/Caches" y presione la tecla "Enter" para proceder a esta carpeta.
Paso 3Ingrese a cada una de las carpetas y limpie los archivos de caché.
Paso 4Escriba "~/Library/Caches" y presione la tecla "Enter" para limpiar el caché en Mac.
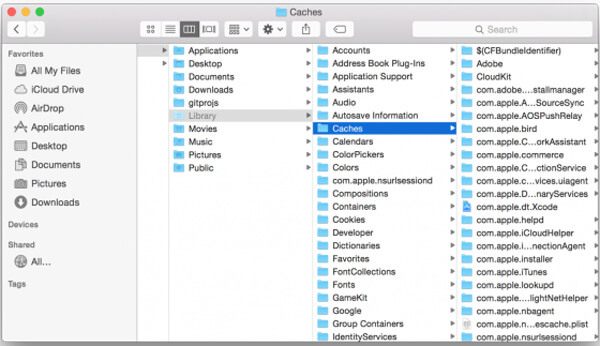
Después de eso, debe navegar hasta "Papelera" y vaciar la carpeta. Para hacer eso, puede controlar y hacer clic en el ícono "Papelera" y elegir "Vaciar papelera". Luego, se eliminarán los archivos de caché en Mac. Por supuesto, no puede borrar la mayoría de las carpetas en cachés con este método y no tiene idea de cuánto espacio ocupan y si esos archivos se pueden eliminar sin que la aplicación o el sistema se bloqueen o se congelen.
En tal situación, el caché eliminado irá a la Papelera y se puede recuperar con algunos software de recuperación de datos. Por lo tanto, le recomendaremos el método 1 para borrar el caché en Mac de forma permanente.
Inicie el navegador Safari en su Mac. Luego haga clic en "Preferencias" > "Avanzado" para que se muestre "Desarrollo" en la barra de menú superior. En el menú desplegable de "Desarrollo", seleccione "Vaciar cachés". Luego, el safari en caché se borrará en su Mac. Solo asegúrese de cerrar o salir del navegador y reiniciarlo después de borrar el caché.
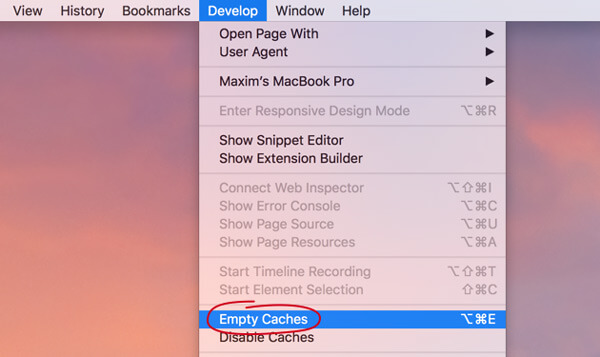
También puede hacer clic en "Preferencias" en el menú de Safari, elegir "Privacidad" en la ventana emergente y luego hacer clic en "Administrar datos del sitio web...". Haga clic en "Eliminar todo" y luego en "Eliminar ahora" para borrar todo el caché y las cookies de Safari.
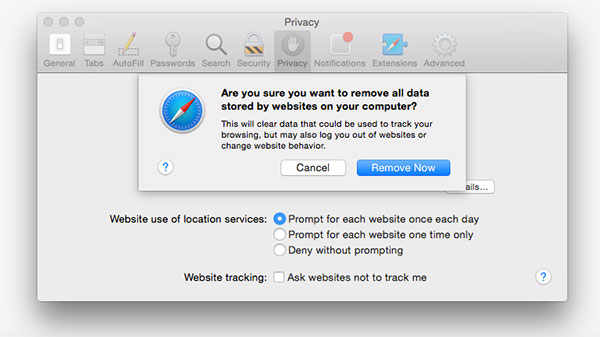
Abra el navegador Chrome y haga clic en el ícono de menú "Chrome" en la barra de herramientas. Luego haga clic en "Más herramientas" > "Borrar datos de navegación". Elija el rango de tiempo en el menú desplegable de "Datos" y marque "Cookies y otros datos de sitios y complementos" e "Imágenes y archivos en caché".
Haga clic en "Borrar datos de navegación" para vaciar el caché en Chrome.
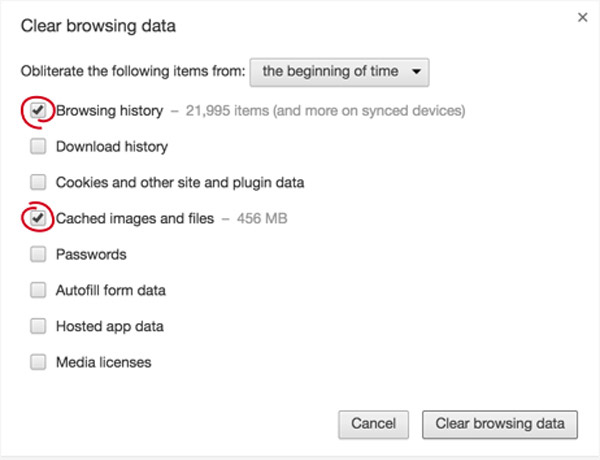
Ejecute Firefox, haga clic en la opción "Firefox" en la barra de menú. Luego haga clic en "Preferencias" > "Privacidad". Debajo del encabezado Historial, haga clic en "borrar su historial reciente" debajo del encabezado "Historial". Marque la casilla de verificación "Caché" y luego haga clic en "Borrar ahora" para eliminar el caché en Firefox.
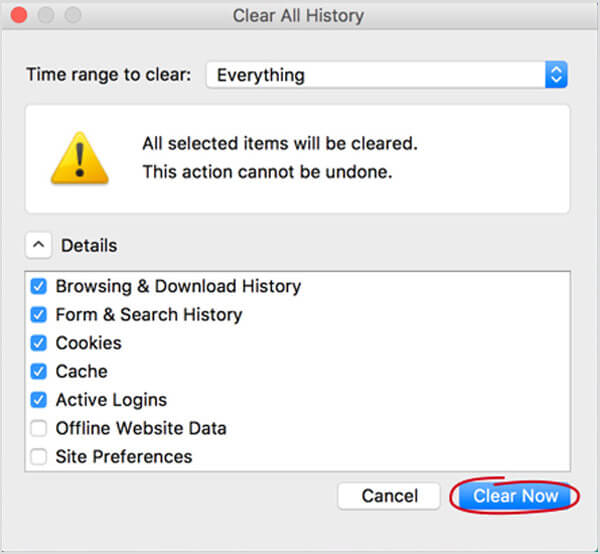
En esta publicación, hablamos principalmente sobre cómo borrar el caché en Mac. Te mostramos la guía de archivos de caché vacíos en Safari, Chrome y Firefox. Además, te contamos una forma sencilla de vaciar la memoria caché en Mac manualmente y con el profesional Software de limpieza de Mac. Espero que puedas eliminar los datos innecesarios y hacer que tu Mac funcione más rápido después de leer este artículo.