Necesitaras vaciar el caché de tu iPad porque se obstruirá y afectará el rendimiento del dispositivo. ¿Pero qué es el caché? Es parte de la memoria del dispositivo donde se almacenan todos los archivos temporales. Acelera el rendimiento de la navegación al permitir que la CPU acceda fácilmente a archivos comunes, pero principalmente los sitios web lo utilizan para almacenar imágenes de productos, configuraciones de JavaScript y otras configuraciones convenientes. El caché almacena demasiada información que no siempre necesitas, lo que crea un proceso más lento para que tu dispositivo encuentre detalles relevantes. Ahora puedes limpiarlo en tu iPad para darle un pequeño impulso, y hay muchas maneras de hacerlo.
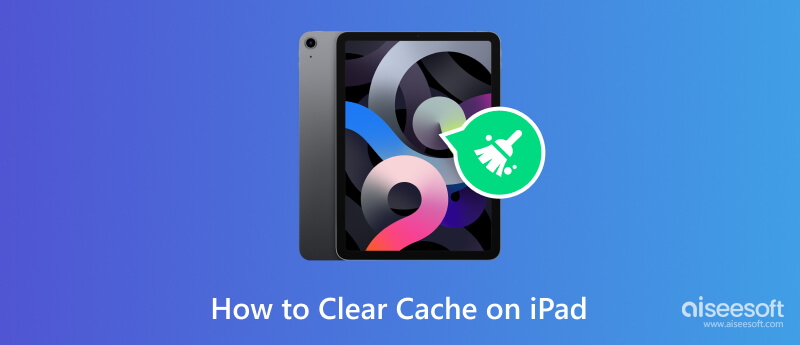

Descargas
100% Seguro. Sin anuncios.
100% Seguro. Sin anuncios.
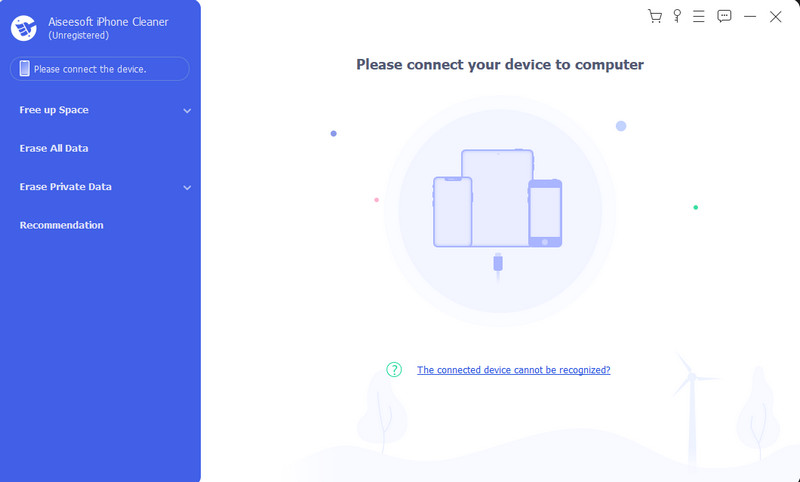
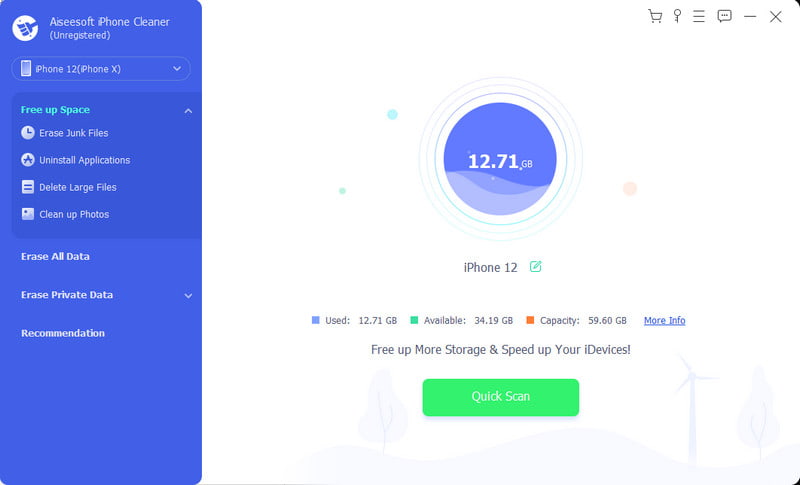
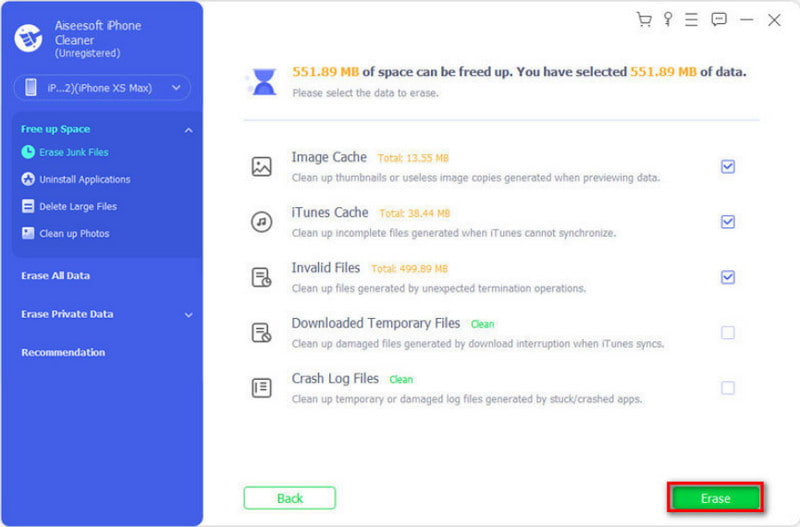
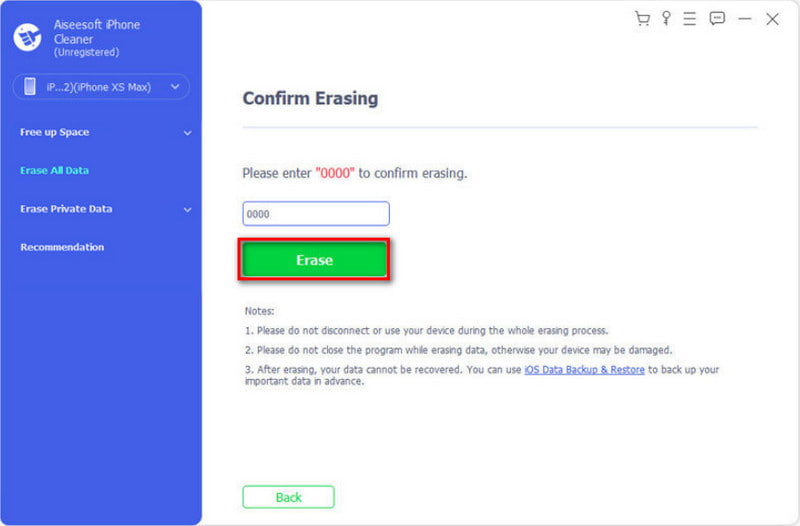
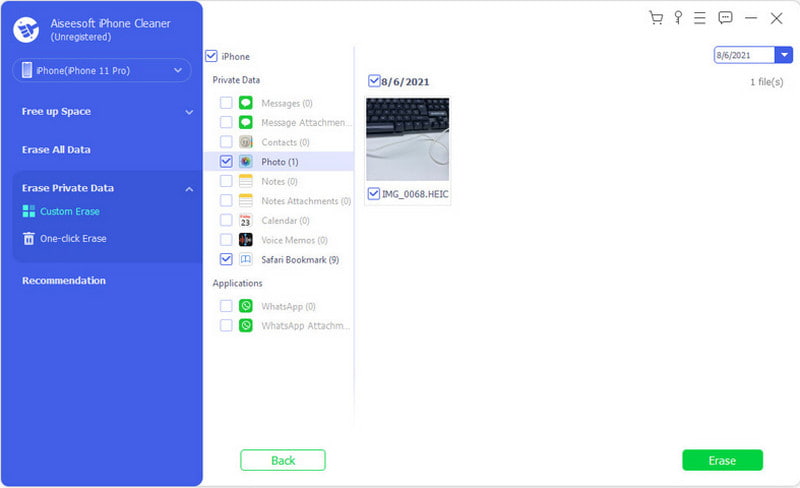
¿Has notado cómo tu iPad se ha vuelto más lento recientemente? Bueno, necesitará un pequeño impulso eliminando el caché almacenado de Safari, YouTube y otras aplicaciones. Si siempre navega en línea y usa cuentas, esto afectará su rendimiento de navegación. Esta acción cerrará tu sesión en los sitios, pero puedes personalizarla a través de la configuración del navegador. Es más, incluso sin un Limpiador de iPad, puede eliminar manualmente el caché de la aplicación sin perder los datos de la aplicación. Entonces, prueba estos métodos para borrar el caché del iPad.
Por lo general, puede borrar el caché abriendo la aplicación, pero esto lleva mucho tiempo si tiene muchas aplicaciones y la tableta ya tiene un rendimiento lento. Lo bueno es que puedes borrar individualmente el caché de la aplicación en la configuración, lo que ahorra más tiempo. Esto es lo que debes hacer:
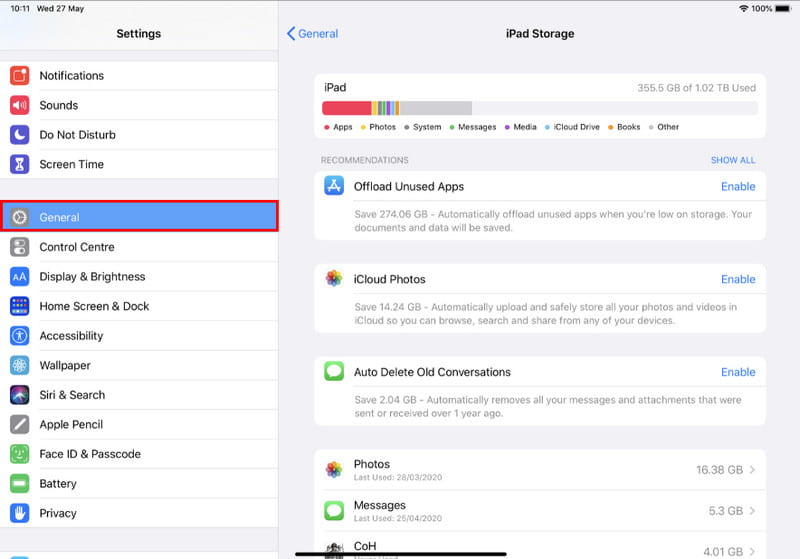
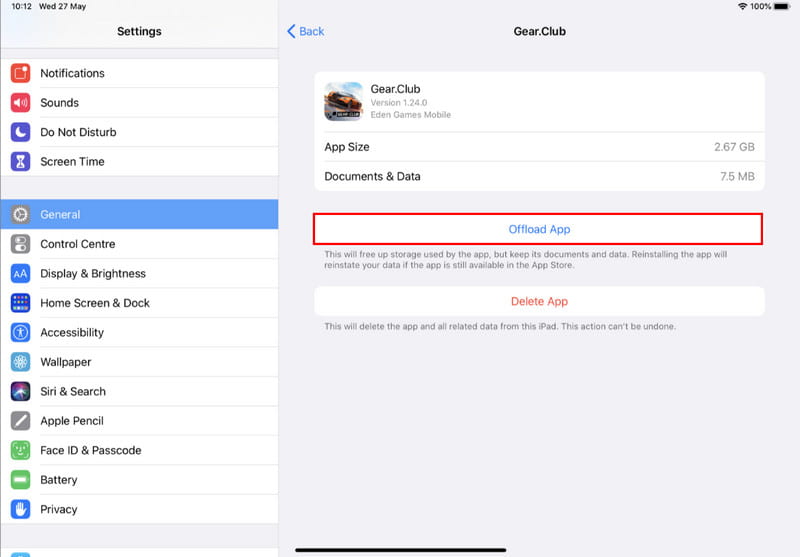
El Almacenamiento del iPad recomendará eliminar todas las aplicaciones y archivos que no siempre utilizas. Incluye programas de TV, vídeos, aplicaciones, etc. descargados. Es mejor marcar esta parte para eliminar archivos no deseados.
Safari es su navegador predeterminado en los dispositivos Apple y guarda información de los sitios en los que inicia sesión. Safari le permite borrar el historial de navegación, el caché y las cookies por completo. A diferencia de eliminar el caché de la aplicación, puedes fácilmente borrar el historial en Safari con personalización si no desea cerrar sesión en las cuentas guardadas. Sin más dilación, sigue los pasos:
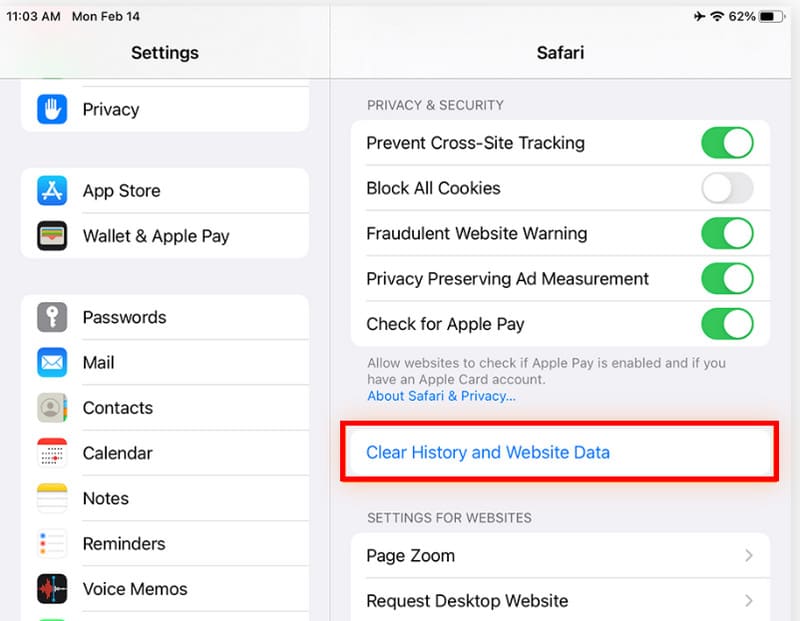
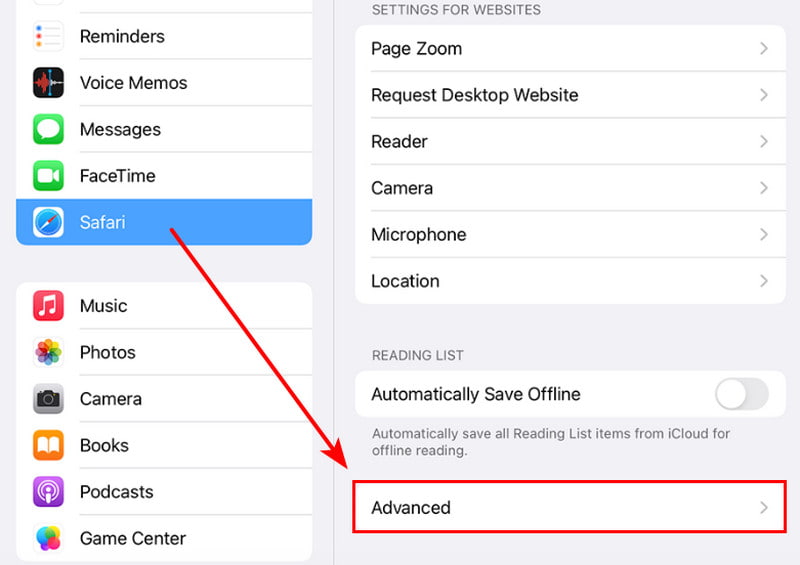
Google Chrome es el navegador secundario que puedes usar en un iPad. Ofrece eficiencia en términos de uso, rendimiento y personalización. Sin embargo, el caché puede provocar un proceso más lento, especialmente si no lo limpia con regularidad. Tome los siguientes patrones para borrar el caché.
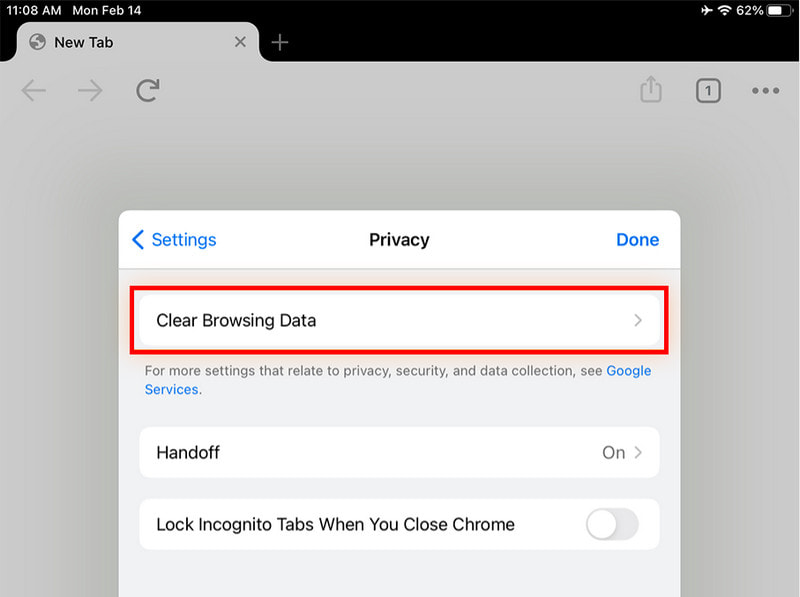
Si eres fanático de ver videos, tu aplicación de YouTube en el iPad puede consumir mucho caché, lo que provoca una velocidad lenta en el dispositivo. En última instancia, también afectará el rendimiento y la calidad de los vídeos de YouTube, incluso con una conexión a Internet estable. A continuación se explica cómo borrar el caché de la aplicación:

En realidad, el caché ayuda a encontrar sus intereses cuando navega por Internet o utiliza una aplicación. Pero puede acumularse y el caché puede ser un problema para el dispositivo. Cuando observe que su iPad funciona mal, borrar el caché es un método recomendado para regular la velocidad. Pero, ¿qué sucede realmente al eliminarlos de navegadores y aplicaciones?
Una buena opción para borrar el caché hará que su iPad esté en plena forma. Pero esto es lo que le sucede a una aplicación que usted borró: algunas configuraciones se eliminarán, pero no cerrará sesión en sus cuentas ni en otras credenciales. Para los navegadores, eliminará sus historiales de búsqueda, mientras que para las aplicaciones, se eliminarán los archivos temporales. No te preocupes; Estos archivos se pueden obtener nuevamente a medida que continúa usando las aplicaciones. Eliminar el caché con regularidad no sólo es bueno para la higiene tecnológica, sino que también libera más espacio de almacenamiento.
Sin embargo, debes saber que la información eliminada provocará algunos retrasos cuando uses la aplicación o visites un sitio web, y esto se debe a que será necesario cargar los datos nuevamente. También tenga en cuenta que borrar el caché, el historial y las cookies no debe realizarse con tanta frecuencia porque perderá el propósito de cargar mejoras. Hágalo cuando el dispositivo esté más lento o funcione mal.
¿Debo borrar el caché de mi iPad?
Absolutamente sí. Esto protegerá su dispositivo contra el sobrecalentamiento y ahorrará más espacio. Pero si no experimenta ningún rendimiento lento, no necesita borrar el caché de su tableta.
¿Cómo se limpia un iPad para que funcione más rápido?
Además de borrar el caché acumulado de aplicaciones y navegadores, también puedes eliminar el historial de navegación y las aplicaciones innecesarias de tu dispositivo. Verifique su conexión WiFi para ver si esto causa un rendimiento lento o actualice las aplicaciones con nuevas versiones.
¿Cómo verifico la memoria caché en un iPad?
Vaya a la aplicación Configuración y vaya directamente a General menú. Toque en el Almacenamiento de iPad opción, y mostrará todas las aplicaciones con su memoria y datos. Aquí también puede realizar la eliminación del caché y los datos de la aplicación.
¿Con qué frecuencia debo vaciar el caché de mi iPad?
Cada pocos meses es el cronograma recomendado para borrar el caché de su dispositivo. A menos que tengas demasiado tiempo frente a la pantalla y abras demasiadas aplicaciones y sitios web, es posible que tengas que eliminar algunos que no utilices y borrar tu caché con más frecuencia.
¿Mi iPad limita el caché de navegadores y aplicaciones?
No. El iPad y cualquier dispositivo no restringen el caché entrante de aplicaciones y navegadores. Un dispositivo puede almacenar tantos datos como sea posible hasta que finalmente utilice todo el espacio de almacenamiento o genere un rendimiento más lento.
Conclusión
Vacía el caché de tu iPad para regular la velocidad de navegación del dispositivo. Este artículo muestra las mejores formas de eliminar el caché de Safari, Google Chrome, YouTube y otras aplicaciones. Pero dado que puede llevar un tiempo eliminar todos los cachés de aplicaciones en su iPad, se sugiere utilizar Aiseesoft iPhone Cleaner para eliminar archivos basura con un solo clic. Pruebe la versión gratuita y vea el máximo rendimiento de su dispositivo.
Borrar la caché
Borrar caché de Android Borrar caché de aplicaciones en iPhone Borrar caché en iPad Borrar caché de Safari en iPad Borrar caché en Mac Borrar caché de iPhone Borrar caché de DNS en Mac
iPhone Cleaner puede limpiar datos inútiles en su dispositivo de forma selectiva. También puede usarlo para borrar sus datos privados y mantener su iPhone/iPad/iPod Touch rápido y seguro.
100% Seguro. Sin anuncios.
100% Seguro. Sin anuncios.