¿Cómo borrar el caché de Safari en iPad?
Muchos navegadores y aplicaciones usan cachés para recordar los hábitos, pasatiempos y preferencias de los usuarios para brindar una mejor experiencia a los usuarios. Safari también. Pero una vez que estos cachés ocuparon demasiado espacio en su iPad, el iPad se ejecutará lentamente o no tendrá almacenamiento para instalar o descargar otras cosas. Es necesario para aplicaciones claras y cachés del navegador, incluidas las cookies, el historial del navegador y más. Sabes cómo borrar la caché de Safari?
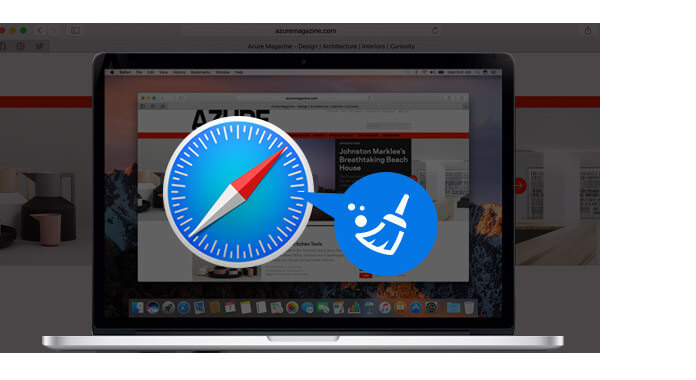
Aquí le mostraremos cómo borrar los cachés de Safari en iPad de 2 maneras. Solo síguenos para encontrar los métodos.
Cuando tenga que limpiar el caché de Safari de su iPad, puede comenzar con la aplicación Settigs. Siga los siguientes pasos para borrar los cachés de Safari para liberar la aplicación Safari y acelera tu ipad.
Paso 1 Enciende tu iPad y abre la aplicación "Configuración".
Paso 2 Desplácese hacia abajo para encontrar "Safari".
Paso 3 Desplácese hacia abajo para encontrar "Borrar historial y datos del sitio web", tóquelo para borrar el caché de Safari. Toque "Borrar" para confirmar la operación.
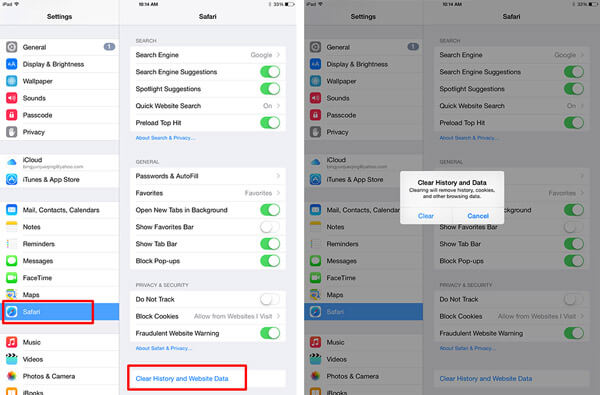
El proceso llevará algún tiempo, luego podrá borrar las cookies, el historial del navegador y más desde el Safari de su iPad. Y tu ipad será más rápido.
Con el primer método, puede borrar fácilmente la memoria caché de Safari en el iPad. Sin embargo, si desea borrar los cachés de aplicaciones, debe desinstalar las aplicaciones uno a uno. Así que la primera forma no es la mejor opción. Aquí recomendamos un limpiador de caché de iPad fácil de usar, para ayudarlo a limpiar y eliminar Safari cachés y otros cachés de aplicaciones desde su iPad.
Paso 1 Descargue, instale y abra este limpiador de caché de iPad en su computadora.
Paso 2 Conecte su iPad a él mediante un cable USB.
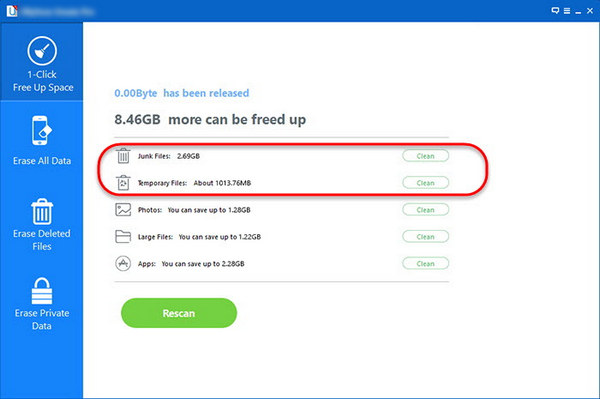
Paso 3 Después de escanear, verá todos los cachés y archivos basura aquí. Y haga clic en el botón "Limpiar" para borrar Safari y cachés de aplicaciones en iPad.
Si tienes la necesidad de eliminar todo el contenido y la configuración en iPhone/iPad/iPod de forma permanente y completa, puede usar este poderoso FoneEraser.
Aiseesoft FoneEraser es la utilidad más poderosa para borrar todo el contenido y la configuración del iPhone de forma permanente y completa.
Paso 1 Conectar el dispositivo a la PC
Conectar iPhone a la PC, y espere a que lo detecte automáticamente.
◆ Si su dispositivo ejecuta iOS 7 o superior, se le solicitará que presione la pestaña "Confiar" en su iPhone cuando sea la primera vez que use este software.
◆Este software le permite borrar más que el caché de iPad Safari. Entonces, si es necesario, puede agregar otros dispositivos antes de borrar.
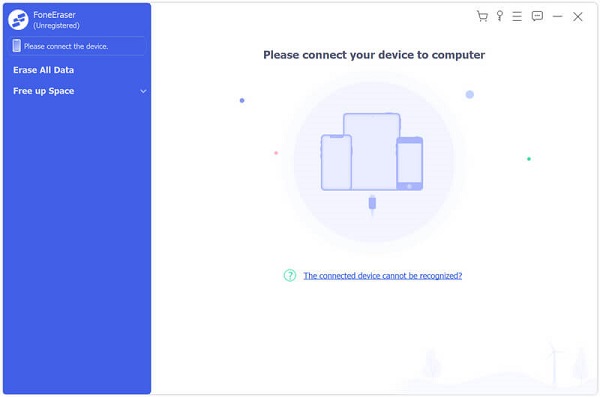
Paso 2 Seleccione el nivel de borrado
Entonces necesitas seleccione el nivel de borrado. Haga clic en "Bajo" para elegir el nivel de borrado según sus necesidades. Hay tres niveles para su opción.
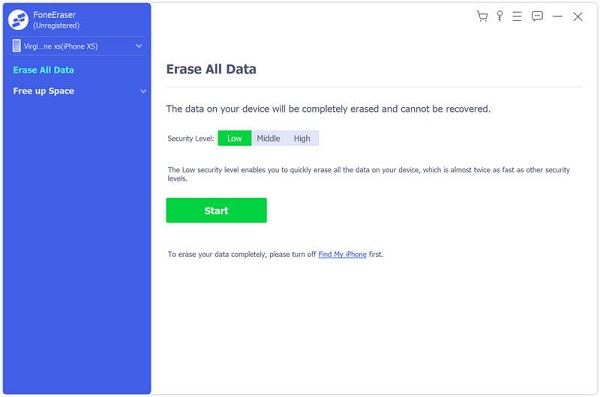
El nivel bajo garantiza que Safari no se pueda recuperar una vez que se eliminen sobrescribiendo con cero archivos. El nivel medio sobrescribe todos los datos con cero y archivos basura, lo que no deja rastro y nadie sabrá que se borró el caché de Safari en su iPad. El nivel alto es la forma más segura y radical de hacer que su dispositivo comience desde cero.
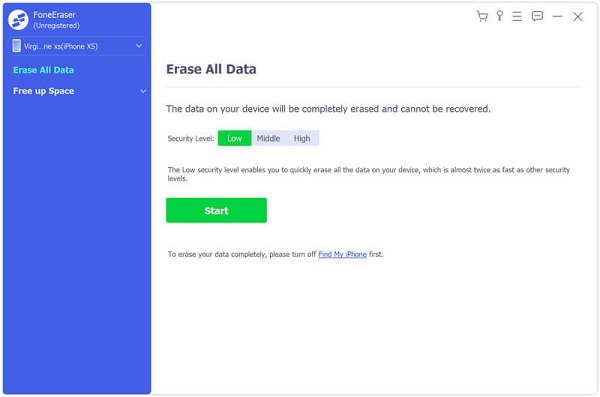
Paso 3 Eliminar mensajes de forma permanente
Haga clic Empiece a promover la campaña en el lado derecho para borrar el caché del iPad de forma permanente con un solo clic.
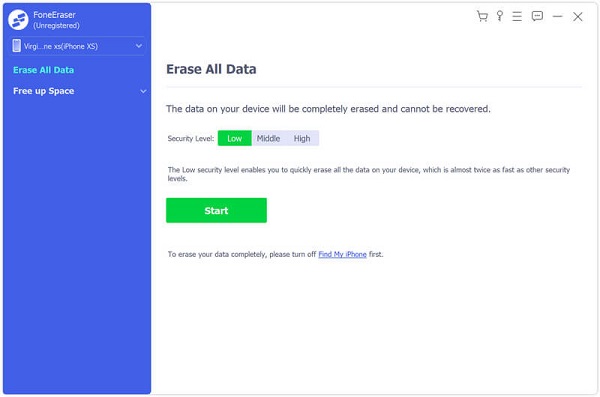
Puede aprender a usar esta herramienta en el siguiente video:
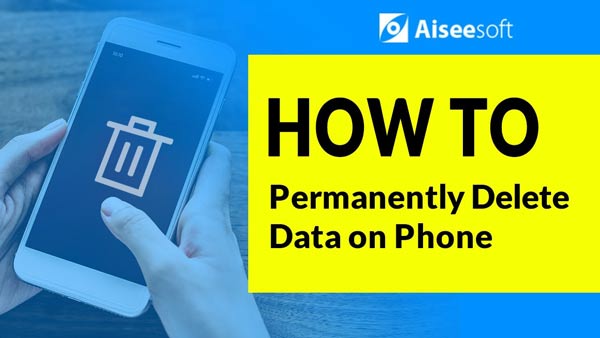

1.Caché de Safari: Safari puede ser el principal contribuyente a todos los archivos de caché en su iPad. En realidad, los archivos de caché no son inútiles. En cambio, a veces, son muy útiles. El caché de Safari registra las páginas que visitas regularmente y se cargarán más rápido la próxima vez. Despejamos iPad Safari, ya que ocupan demasiado espacio. Sin embargo, su caché de Safari puede aumentar hasta el Monte Everest si es un navegador apasionado. Además de ocupar mucho espacio, el caché puede causar muchos problemas graves, como que el navegador no se cargue o que las pestañas no se cierren.
2.Caché de aplicaciones de mensajería instantánea de redes sociales: Las aplicaciones de redes sociales como Facebook, Twitter y algunas aplicaciones de mensajería instantánea como Skype y Whatsapp están creando archivos de caché. Cuando verifique el almacenamiento total ocupado por su Whatsapp u otras aplicaciones, encontrará que los archivos de caché pueden tener hasta un GB o más, ya que la aplicación recibirá muchos archivos multimedia como videos o pistas de audio.
• Demasiados archivos de caché provocarán problemas de rendimiento.
• Los archivos de caché ocupan mucho espacio.
• Los archivos de caché de Safari corruptos pueden causar actividades anormales en el navegador.
En este artículo, hablamos sobre cómo borrar el caché de Safari. Le mostramos dos formas de borrar Safari y cachés de aplicaciones en iPad. Puede elegir uno de acuerdo a su necesidad. Y si desea borrar todos los cachés, el historial del navegador y los datos de su iPad, también puede darle al profesional FoneEraser un intento.