iPad gana más popularidad en el mundo por su pequeño tamaño, portabilidad y operación simple. Encontrará que es muy común para el entretenimiento y la oficina. Safari, el navegador incorporado para iPad es la puerta importante para navegar en Internet. Puede comprar en línea, ver videos calientes de YouTube o buscar algunos sitios web privados. Sin embargo, Safari registrará su historial de búsqueda de navegación, y este navegador mantendrá sus cookies de número de tarjeta de crédito y contraseña, y cuenta de inicio de sesión. Eso no es seguro para proteger su información privada. Aquí viene la pregunta, ¿cómo borrar el historial de búsqueda en ipad? Le mostraremos tres formas de borrar el historial de búsqueda y las cookies del navegador Safari en iPad.
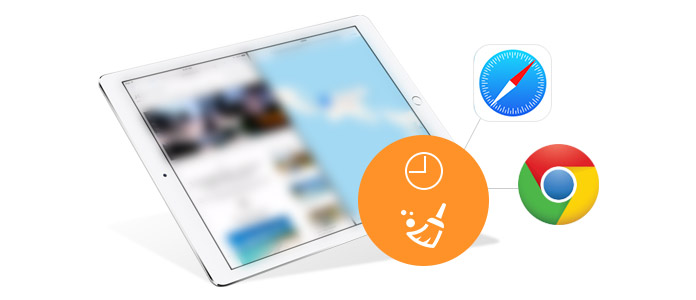
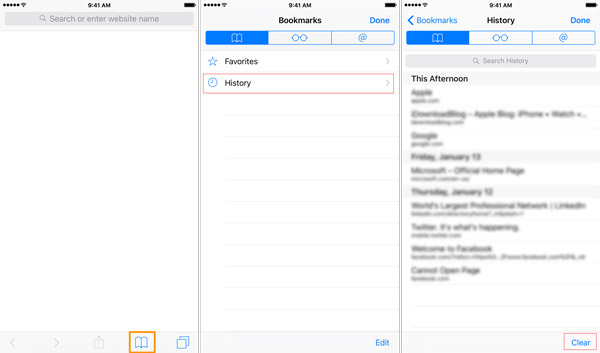
De esta forma, podrías borrar tu historial web en iPad. Pero en cuanto a la eliminación de cookies del iPad, debe deshacerse de las cookies desde la configuración de su iPad.
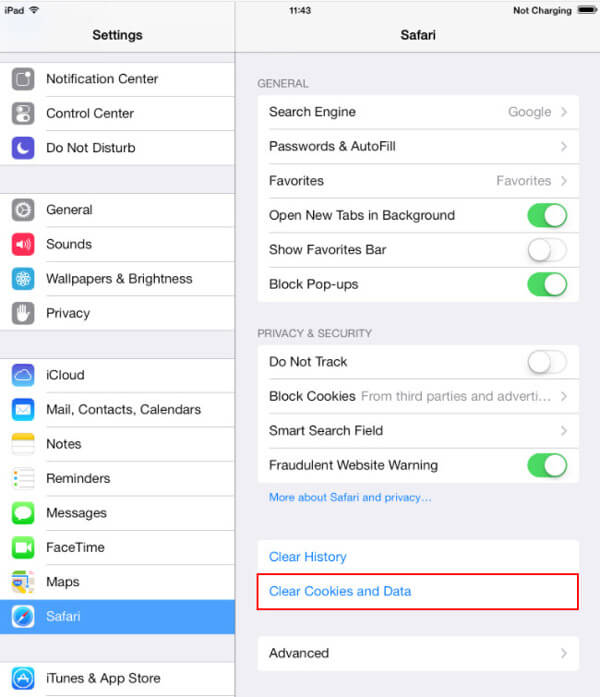
De esta forma, puede borrar fácilmente el historial de navegación y las cookies de Safari en el iPad. Pero, ¿es esta manera lo suficientemente completa como para eliminar el historial del navegador y las cookies del iPad? La respuesta es no. Puede recuperar las cookies del navegador eliminadas y el historial de búsqueda en el iPad con la ayuda de algunas herramientas de recuperación. Y la privacidad de su navegador en iPad corre el riesgo de ser revelada.

Descargas
FoneEraser - Borrador de caché de iPad
100% Seguro. Sin anuncios.
100% Seguro. Sin anuncios.
Descarga, instala e inicia gratis FoneEraser en tu computadora con Windows o Mac. Conecte su iPad a la PC y espere unos segundos, este programa detectará su iPad automáticamente.
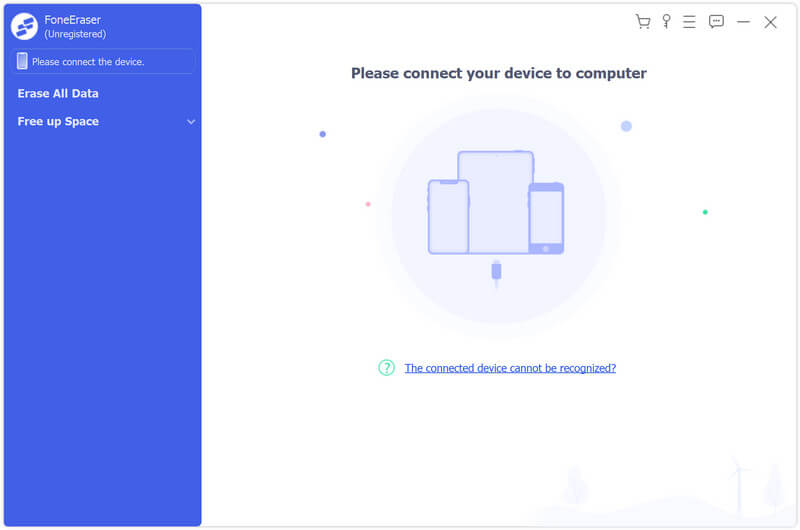
Seleccione el nivel de borrado (Bajo, Medio y Alto) para borrar el historial de búsqueda y las cookies de su iPad.
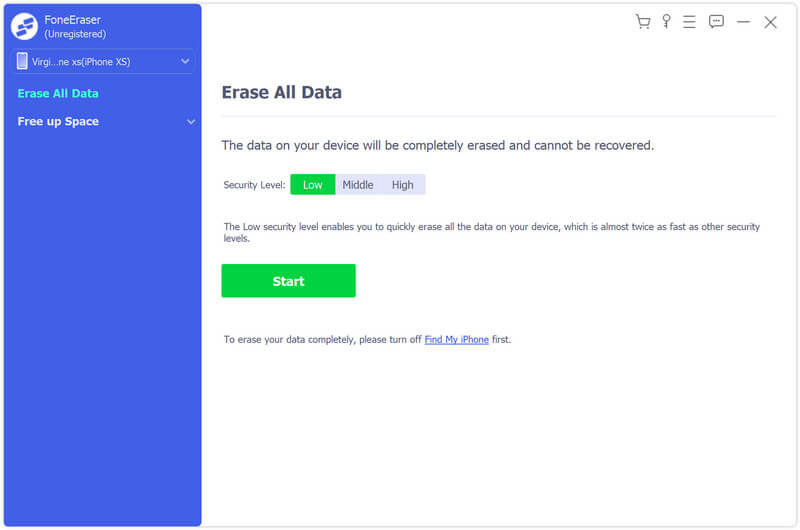
Haga clic en el botón "Inicio" para borrar datos en iPad. Luego ingrese "0000" para confirmar el borrado y haga clic en el botón "Borrar" para borrar todo su historial y cookies en su iPad en segundos.
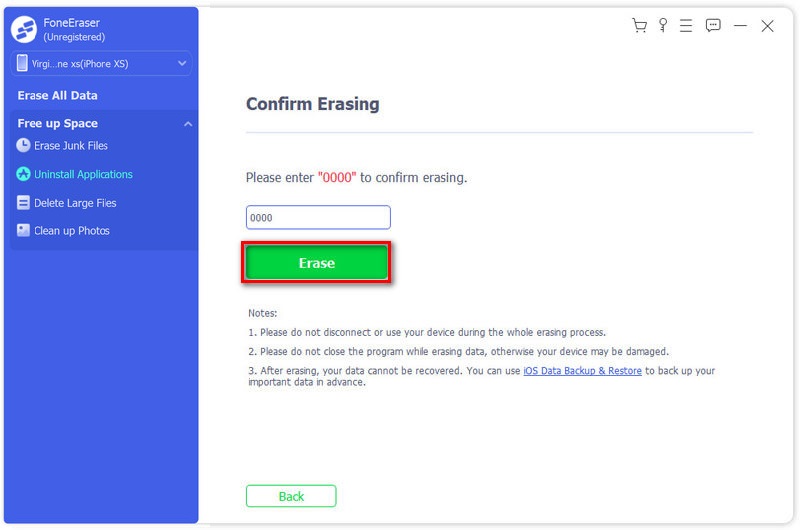
Esta es la forma más rápida y segura de borrar todo su historial de búsqueda y cookies en iPad. Pero borrará todo el contenido y la configuración mientras tanto. Debes tener cuidado de hacer eso. No solo las cookies y el historial, también puede limpia tus aplicaciones y juegos desde tu iPad.
1. ¿Qué sucede cuando elimina todo el historial de navegación y las cookies?
Cuando usa un navegador, guarda cierta información de los sitios web en su caché y cookies. Borrar todo este historial de navegación y cookies solucionará algunos problemas, como problemas de carga o formato en los sitios.
2. ¿Cómo veo el historial de Safari en iPad?
Abra la aplicación Safari en su iPad, toque el botón Marcadores en la barra de herramientas. Seleccione el ícono de Marcadores en la esquina superior izquierda y toque el menú Historial para ver todo el historial de búsqueda en el iPad.
3. ¿Cómo borro la memoria caché de Chrome en el iPad?
Abra la aplicación Chrome en su iPad. Toque Más en la parte inferior y toque Historial, luego Borrar datos de navegación. Marque Cookies, Datos del sitio e Imágenes y archivos en caché, y toque Borrar datos de navegación.
Conclusión
Borrar iPhone/iPad
1.1 Borrar caché de aplicaciones en iPhone1.2 Borrar historial en iPhone1.3 Borrar historial/cookies en iPad1.4 Borrar caché en iPad1.5 Borrar memoria en iPad
La utilidad más poderosa de la historia, que permite a los usuarios borrar todo el contenido del iPhone, como contactos, mensajes, fotos, videos, notas, etc. y configuraciones de forma permanente y completa.
100% Seguro. Sin anuncios.
100% Seguro. Sin anuncios.
¡Felicitaciones!
Te has suscrito con éxito a nuestro boletín informativo. El exclusivo hasta un 40 % para los suscriptores es AISEFOKS ¡Ahora puedes copiarlo y usarlo para disfrutar de más beneficios!
¡Copiado exitosamente!