En algún momento tendrás que borra el historial de navegación de tu iPhone, y hay muchas razones por las que es importante. En primer lugar, todas las cookies acumuladas durante las actividades de navegación pueden afectar el sistema y ralentizar la velocidad de navegación. Por lo tanto, eliminarlos no sólo aumenta la eficiencia de la navegación sino que también mejora el rendimiento general del dispositivo. En segundo lugar, limpiar su historial de navegación previene las amenazas cibernéticas causadas por miradas indiscretas y protege su privacidad digital de los piratas informáticos. En general, estas son las mejores razones para utilizar esta publicación como guía para limpiar el historial de navegación en su dispositivo móvil.
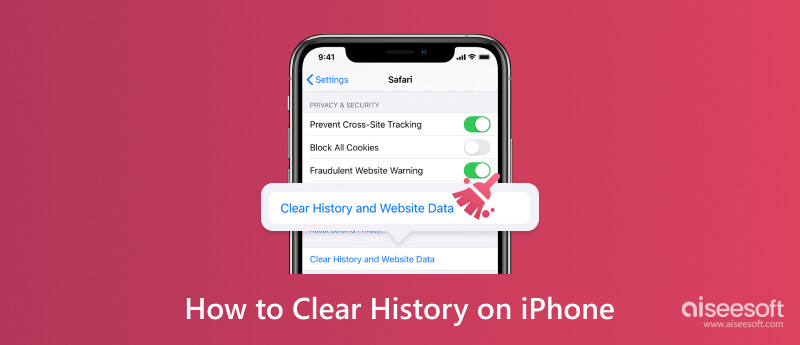
Además de Safari, Google Chrome es un navegador web popular para dispositivos iOS. Si bien almacena información de forma anónima, el navegador web recopila información de su cuenta, como hábitos de compra, desplazamientos y más. Además, es probable que promocione anuncios similares a sus intereses o pasatiempos. Esto puede resultar frustrante, por lo que lo único que debe hacer es eliminar las cookies y el historial de actividad en línea. Recuerde, eliminar el historial de búsqueda también se manifestará en otros dispositivos si usa la cuenta de Google en ellos.
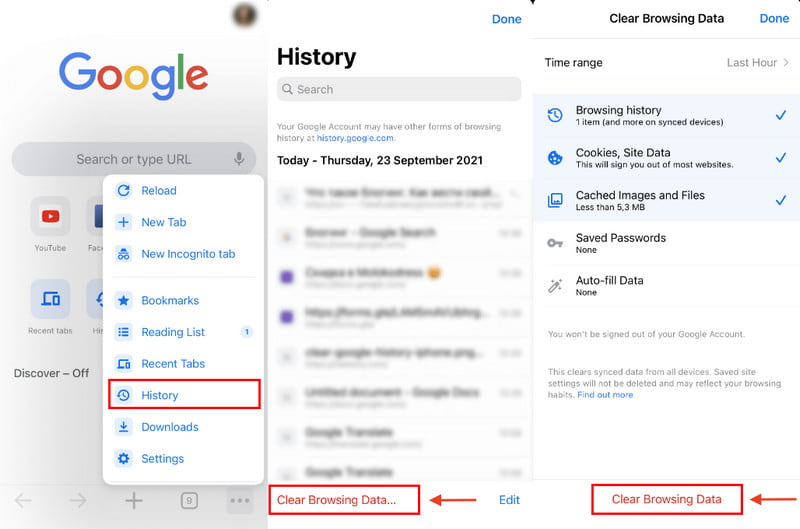
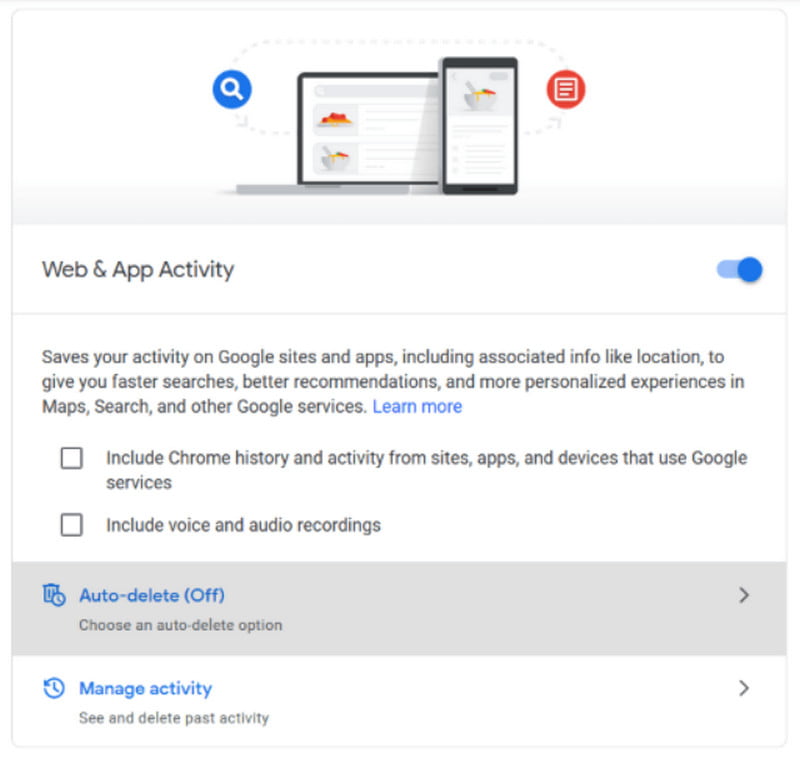
Si desea obtener más consejos relacionados con Google Chrome, encuentre más soluciones a continuación para ayudarlo.
Lectura extendida:
¿Quieres borrar un sitio web de tu historial de búsqueda en Google? Pues es una opción accesible desde la historia. He aquí cómo hacerlo:
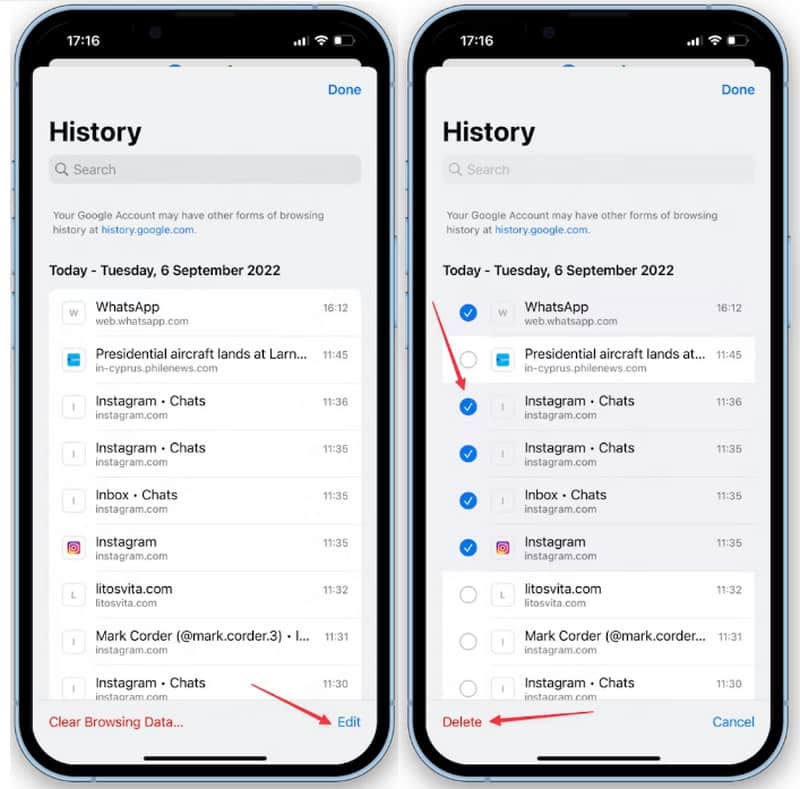
Alternativamente, puede borrar sus sitios web, cookies y cachés dentro de un período específico. Esto le permitirá conservar información y sitios importantes mientras mejora el rendimiento general. Siga los pasos a continuación.
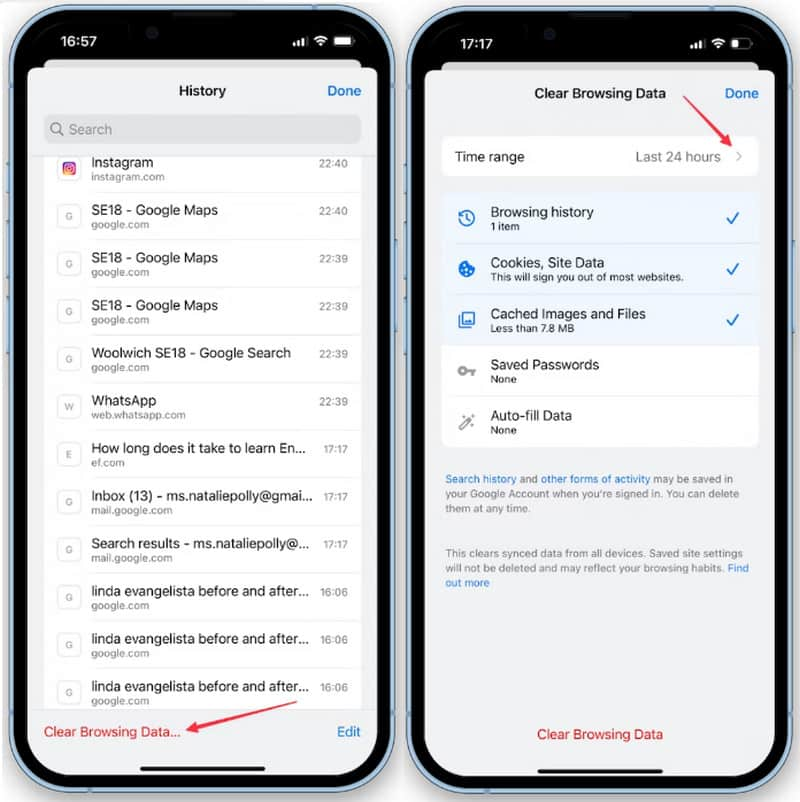
Nota: Se eliminarán todos los sitios web activos incluidos en el período elegido. Esto incluye sitios con sus cuentas y contraseñas.
Safari es el navegador web predeterminado para los dispositivos Apple, incluidos iPhone, iPad y Mac. Al igual que Google Chrome, puede conservar información de páginas web navegadas, tiendas en línea y cuentas que necesitan un nombre de usuario y contraseña. Incluso con un mayor rendimiento, existe la posibilidad de que Safari se ralentice con todas las cookies y cachés. Borrar el caché de esta aplicación en iPhone o borrar otros datos es importante para tener una mejor experiencia de navegación. Para hacerlo, estos son los pasos que necesita:
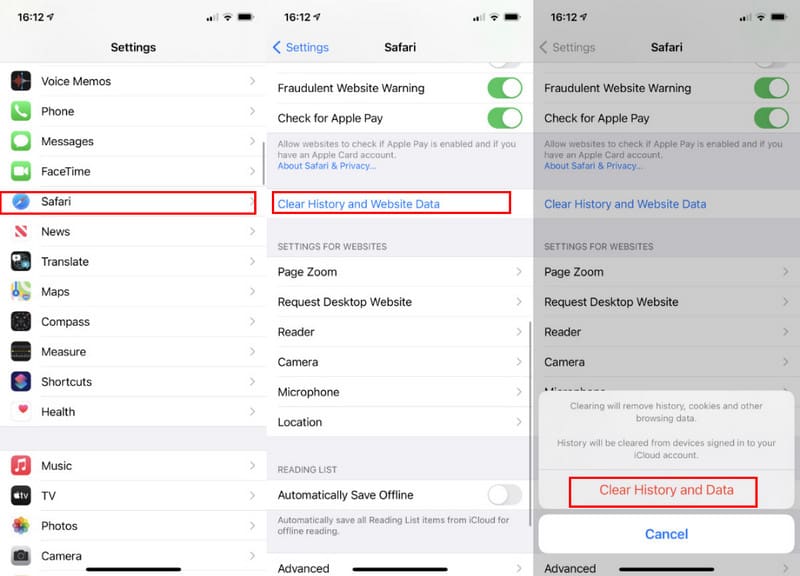
¿Es posible eliminar un sitio de su historial de búsqueda en Safari? Definitivamente, sí. Es un método ideal para ayudarle a mantener algunos sitios web en su historial de búsqueda para su uso futuro. Sin más preámbulos, mira cómo limpiar un sitio web en Safari:
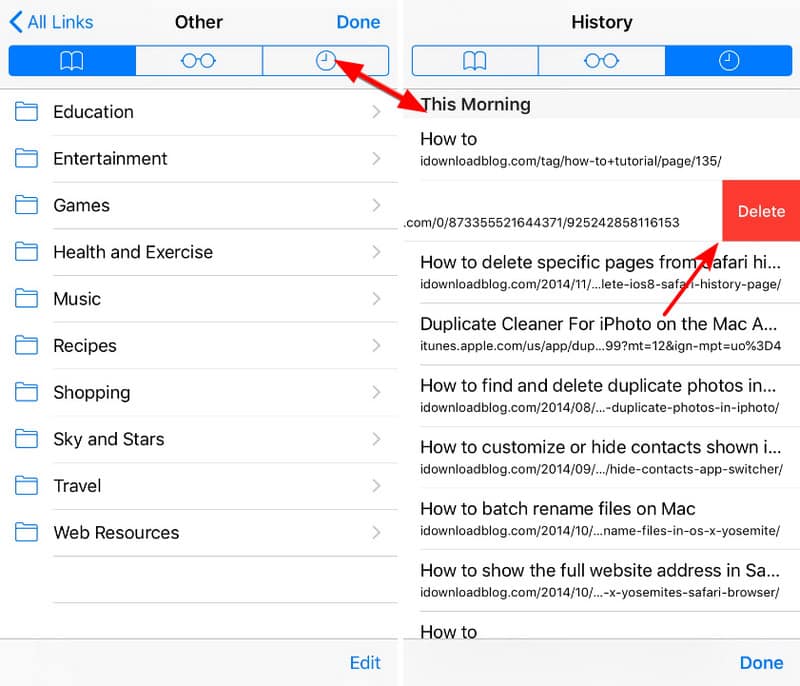
Safari le permite eliminar sitios web a los que accedió desde un momento específico. Esto significa que solo se elimina el tiempo especificado y se mantiene el resto de la información sin alterar. Además, Safari es más específico en el tiempo que el de Google Chrome. Dicho esto, lo que debes hacer es:
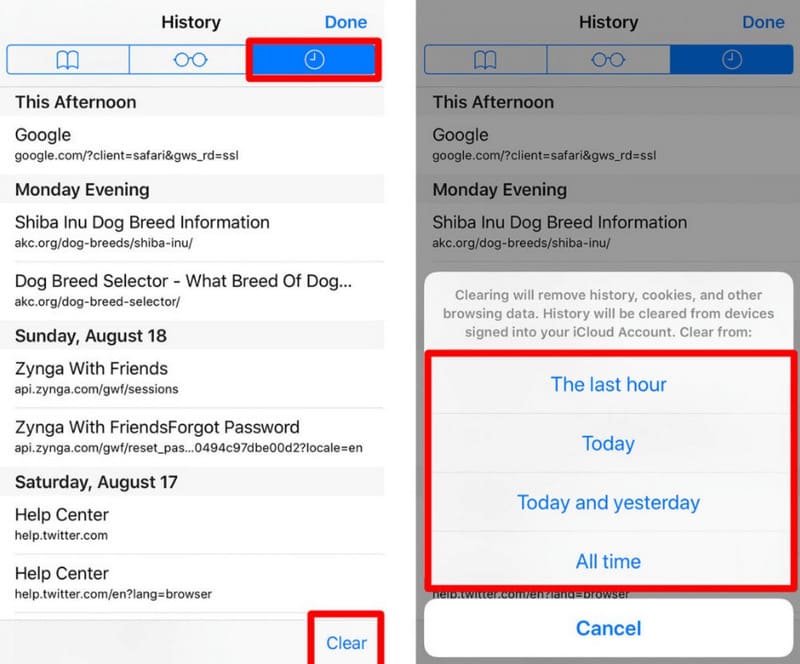
Uso iPhone Cleaner Aiseesoft para eliminar todo el historial de búsqueda de Google Chrome y Safari. La herramienta de inteligencia artificial tiene un algoritmo de limpieza para borrar datos privados propensos a piratas informáticos y sitios maliciosos. Puede limpiar basura con un solo toque, liberando más espacio y aumentando el rendimiento. Mientras tanto, puedes conectar iOS con un cable USB compatible y realizar la limpieza en Windows o Mac. iPhone Cleaner admite la eliminación de archivos duplicados, mientras que el usuario puede elegir un nivel de seguridad para borrar datos en iOS. Pruébalo gratis y limpia el historial de búsqueda de tu iPhone de forma eficaz.

Descargas
Aiseesoft iPhone Cleaner - Eliminar fotos de iPhone
100% Seguro. Sin anuncios.
100% Seguro. Sin anuncios.
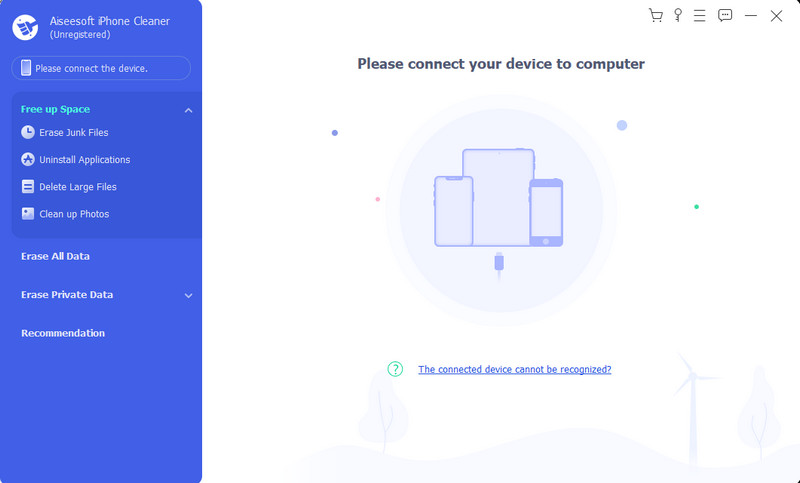
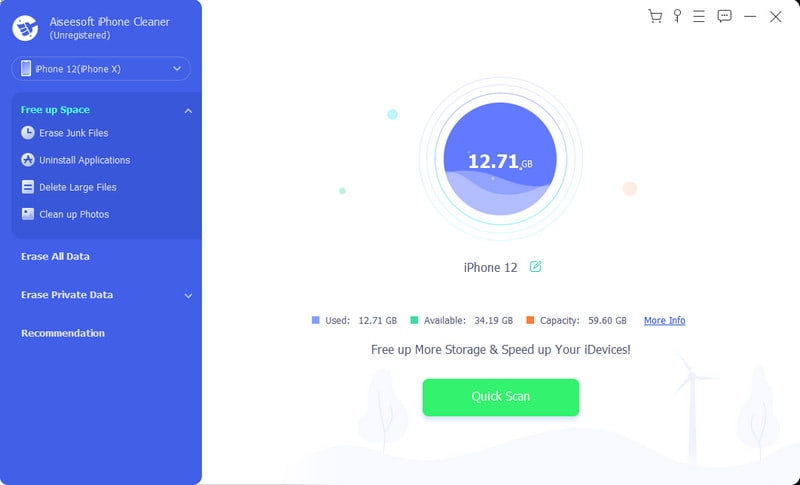
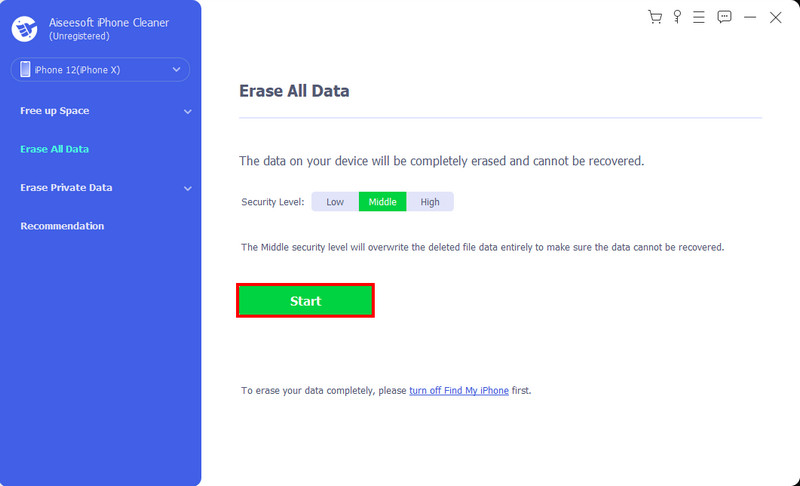
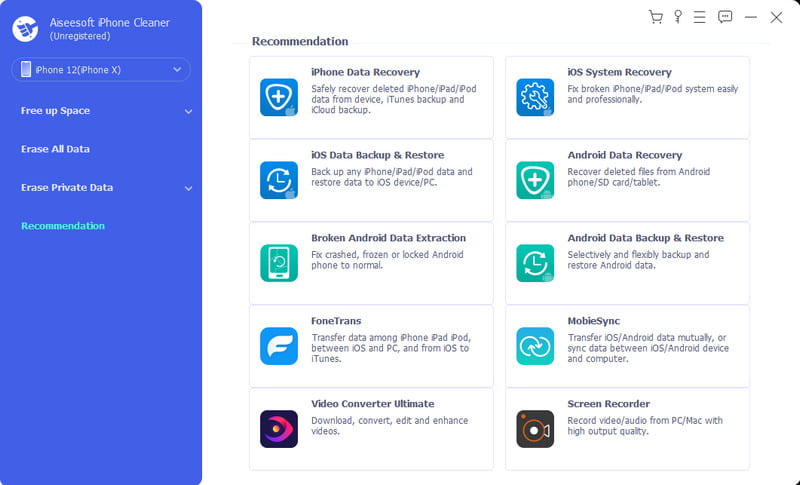
¿Es posible borrar los datos personales y todas las configuraciones de un iPhone ¿Eso no está por ahí? Si te roban o pierdes el dispositivo, aún puedes borrar toda la información usando la función Buscar mi en iCloud. Su objetivo principal es localizar el dispositivo, pero también puede borrar datos, especialmente cuando sabes que nunca los recuperarás. Sin embargo, existen muchos requisitos para utilizar la función Buscar mi. Primero, la función ya está habilitada en el dispositivo con una ID de Apple. A continuación, el teléfono debe estar encendido y conectado a una conexión a Internet. Una vez que esté preparado, siga las instrucciones a continuación:
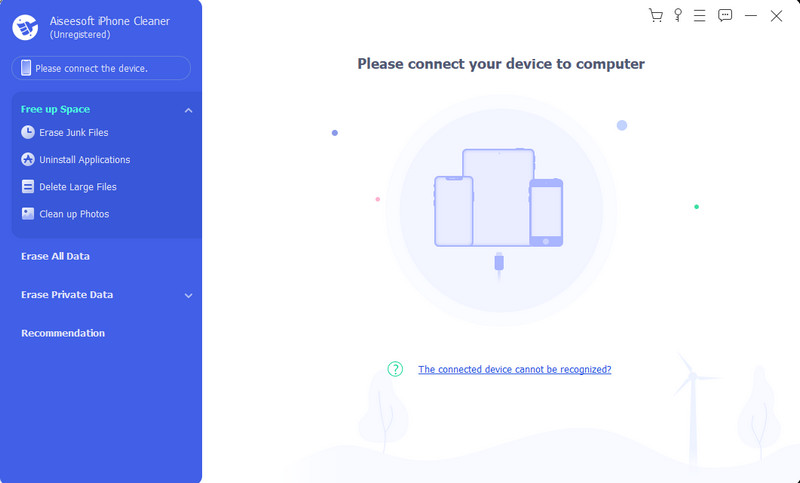
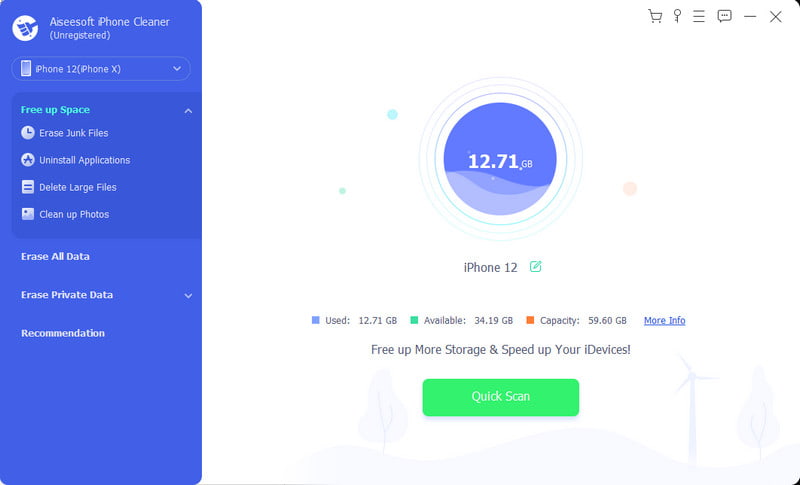
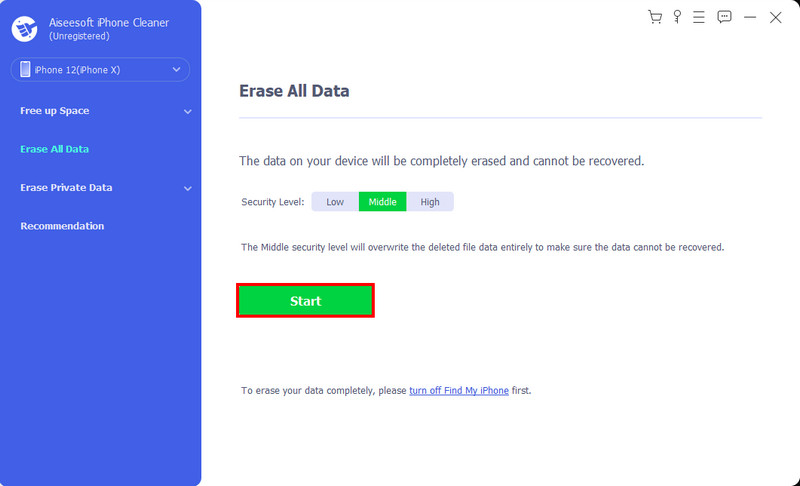
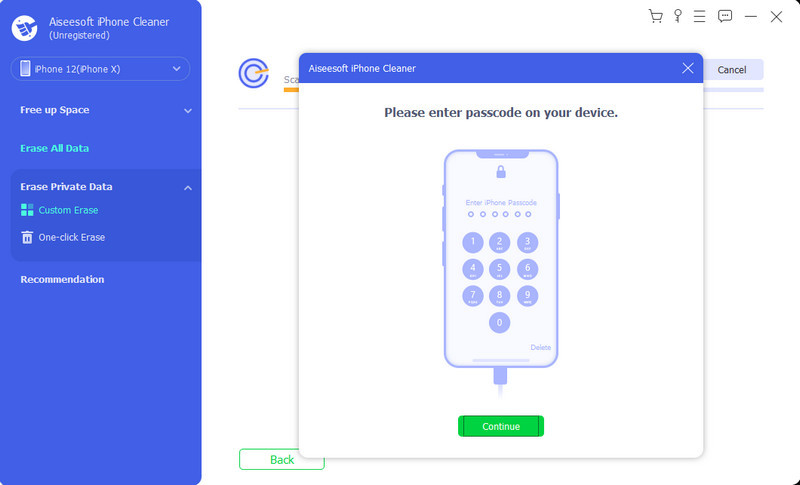
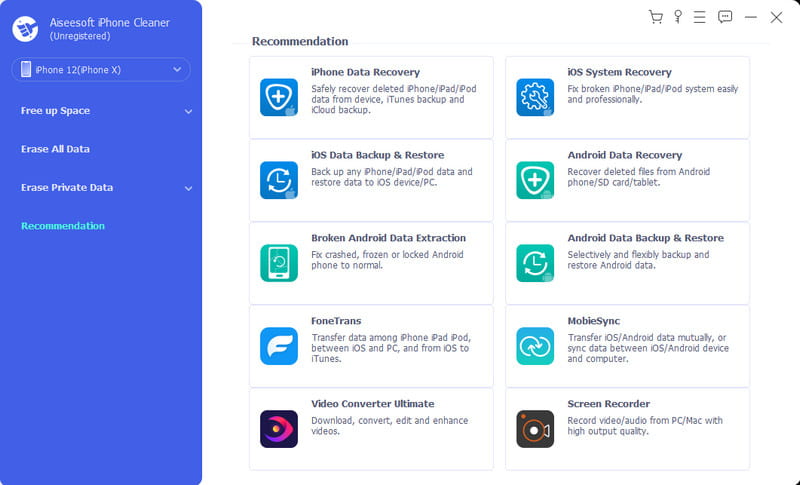
¿Por qué no puedo borrar mi historial en Safari iPhone?
Puede ser la opción Restricciones de contenido y privacidad, que se utiliza para límites de edad. Puedes desactivarlo yendo a Tiempo de pantalla en la configuración. Toque Restricciones de contenido y privacidad e ingrese el código de acceso. Toque el botón Acceso sin restricciones e intente limpiar el historial de su iPhone.
¿Cómo se borra el historial de búsqueda de YouTube en el teléfono?
Abre YouTube en tu dispositivo y ve a configuración. Toque el botón Administrar todo el historial para abrir la ventana. Toque Eliminar y se abrirá un submenú. Elija el rango de tiempo para eliminar el historial de búsqueda. Luego, procesará automáticamente la eliminación.
¿Cómo borrar el historial de la aplicación Cash en iPhone?
Inicie la aplicación y toque el ícono de perfil en la esquina superior derecha. Elija la opción Soporte en el menú Algo más. Navegue hasta la Configuración de la cuenta y toque el botón Eliminar su información personal. Todos los datos de la aplicación Cash se eliminarán inmediatamente.
¿Es posible bloquear las cookies en mi iPhone?
Sí. Puede bloquear las cookies del sitio web yendo a la aplicación Configuración. Dirígete a la página de Safari y toca el botón Bloquear todas las cookies. Confirme la acción tocando el botón Bloquear todo cuando aparezca un mensaje.
¿Debo borrar siempre mi historial de búsqueda en mi iPhone?
Es tu decision. A menos que desee mantener privado su historial de búsqueda, se recomienda eliminarlo con frecuencia. Por el contrario, eliminar las cookies y el historial evitará una velocidad de navegación lenta y, si eso le molesta, elimínelos periódicamente.
Conclusión
En verdad, es fácil borrar el historial en un iPhone. Este artículo le guió sobre cómo eliminar cookies, cachés e historial en Safari y Google Chrome. Aquí también se especifican más opciones para eliminar sitios web individuales, períodos de tiempo seleccionados y todos los datos. Además, Aiseesoft iPhone Cleaner es un programa adicional que puede ayudarte a borrar datos de tu iPhone con un solo clic. ¡Visite el sitio web oficial para ver funciones más interesantes!
Borrar iPhone/iPad
1.1 Borrar caché de aplicaciones en iPhone 1.2 Borrar historial en iPhone 1.3 Borrar historial/cookies en iPad 1.4 Borrar caché en iPad 1.5 Borrar memoria en iPad
iPhone Cleaner puede limpiar datos inútiles en su dispositivo de forma selectiva. También puede usarlo para borrar sus datos privados y mantener su iPhone/iPad/iPod Touch rápido y seguro.
100% Seguro. Sin anuncios.
100% Seguro. Sin anuncios.