Resumen: ¿Eliminar accidentalmente marcadores importantes en Chrome o Firefox? Si elimina estos datos con algunas aplicaciones de limpieza de cachés, es posible que no tenga idea de cómo recuperarlos. Esta publicación le mostrará algunas formas simples de restaurar los marcadores de Chrome.
"Ayer, mi software antivirus me indicó que hay muchos archivos basura y cachés en mi computadora que deben eliminarse. Eliminé directamente todos los archivos innecesarios que enumeraba. Pero noté que todos los marcadores desaparecieron cuando abrí Chrome. Seguramente no puedo encontrarlos en la papelera de reciclaje. ¿Dónde se guardan los marcadores de Chrome? ¿Es posible restaurar estos marcadores de Chrome eliminados?"
"Acabo de actualizar Chrome a la última versión, ya que me lo solicitó. Pero después de eso, faltan todos los marcadores de Chrome. No puedo importar estos marcadores desde Firefox u otros navegadores. Cómo recuperar todos los marcadores perdidos ¿Cromo?"
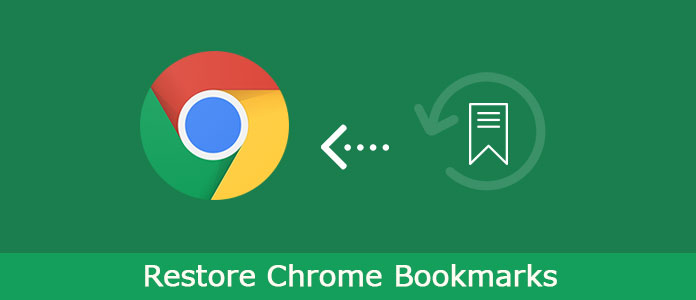
Los marcadores en Chrome o Firefox brindan una forma conveniente y rápida de navegar a sitios específicos. Pero debido a varias razones, especialmente la actualización de la versión de Chrome, es posible que pierda fácilmente todos los marcadores importantes.
Lo bueno es que tanto Chrome como Firefox aún pueden almacenar los marcadores que eliminaste. Todavía tienes una gran oportunidad de recuperarlos. De hecho, Chrome lleva un único archivo de copia de seguridad de marcadores oculto. Así que puedes intentar recuperar el archivo de copia de seguridad para restaurar los marcadores de Chrome.
Una cosa que debe saber es que todos los archivos que su navegador restauró se sobrescribirán con frecuencia. Así que tienes que darte prisa si quieres restaurar todos los marcadores de Chrome. Esta publicación le presentará dos formas efectivas de recuperar los marcadores perdidos. Además, le mostraremos cómo importar y exportar marcadores en Chrome.
Paso 1 Abierto Explorador de windows y pega la ubicación: C:\Usuarios\XXX\AppData\Local\Google\Chrome\User Data\Default a la barra de direcciones. Aquí debe reemplazar el XXX con su cuenta de usuario de Windows.
Paso 2 Puede ver dos archivos de marcadores después de eso, Favoritos y Bookmarks.bak. El segundo lleva la copia de seguridad que creó cuando usó Chrome la última vez.
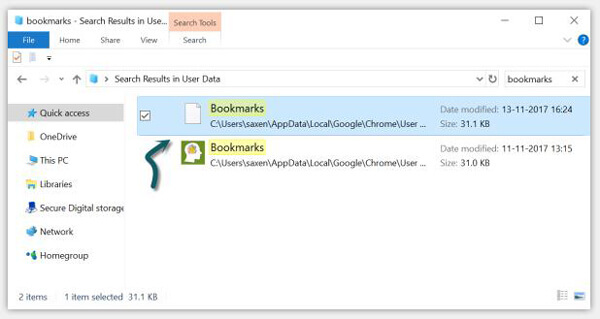
Paso 3 Aquí necesitas rebautizar estos dos archivos para restaurar los marcadores de Chrome. Antes de hacer eso, asegúrese de que Chrome esté cerrado. A continuación, cambie el nombre del archivo de marcadores a Bookmarks.old y cambie el nombre de Bookmarks.bak a Favoritos.
Paso 4 Abra su navegador Chrome después de hacer eso. Verá que todos los marcadores eliminados están de vuelta en Chrome.
Con el primer método, es más probable que encuentres tus marcadores de Chrome perdidos. Pero si se sobrescribe el archivo de respaldo, no puede restaurar todos los marcadores de Chrome. En esta circunstancia, recurrirá a la recuperación profesional de marcadores de Chrome, Recuperación de datos.
Data Recovery es un poderoso software de recuperación de datos que puede ayudarlo a restaurar los marcadores de Chrome con facilidad. Es capaz de recuperar cualquier tipo de datos de uso frecuente como imagen, documento, video, audio, correo electrónico y más. Ya sea que desee recuperar archivos de la computadora, disco duro o tarjeta SD, disco duro externo, esta recuperación de datos puede hacerle un gran favor. Simplemente descárguelo gratis y tome la siguiente guía para restaurar sus marcadores de Chrome.
Paso 1 Con el botón de descarga de arriba, descargue, instale y ejecute este software de restauración de marcadores de Chrome en su computadora.
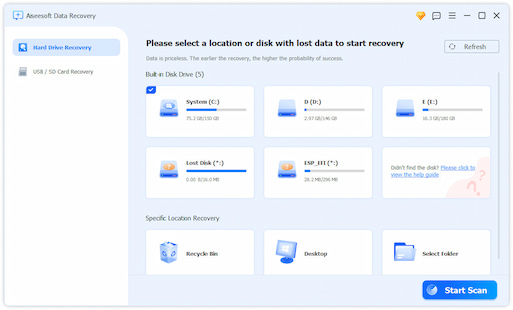
Paso 2 Cuando ingresa a la interfaz principal, puede ver muchos tipos de datos y ubicaciones que se muestran aquí. Aquí puedes marcar Documento y Otros para restaurar los marcadores de Chrome. Teniendo en cuenta que el archivo de copia de seguridad de marcadores se guarda en el disco duro C, aquí puede elegirlo como su ubicación de destino.
Paso 3 Dos formas de escaneo de datos están diseñadas en esta herramienta de recuperación de datos, "Escaneo rápido" y "Escaneo profundo". Hacer clic Escanear para comenzar a escanear sus marcadores eliminados de Chrome.
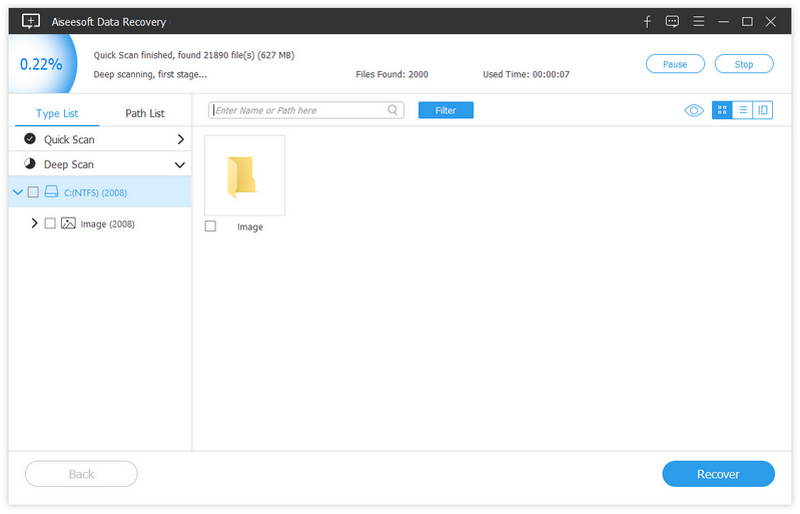
Paso 4 Cuando finalice el proceso de escaneo, use la función "Filtro" para localizar rápidamente los marcadores perdidos de Chrome. Hacer clic Recuperar para recuperar el archivo de copia de seguridad en su computadora.
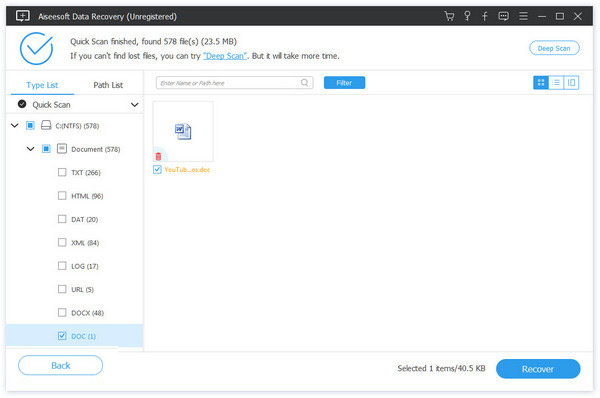
En realidad, todos usamos más de un navegador. A veces, es muy necesario importar y exportar marcadores. Si tiene la misma necesidad y desea cambiar a un nuevo navegador de Internet, esta parte le mostrará cómo lidiar con estos marcadores importantes en Chrome.
Paso 1 Abra su navegador Google Chrome y haga clic en Ajustes icono en la esquina superior derecha.
Paso 2 En la lista desplegable, elija Favoritos .
Paso 3 Haga clic Importar marcadores y configuraciones... y luego seleccione el navegador de origen en el menú desplegable. Luego haga clic en el Importa del botón.
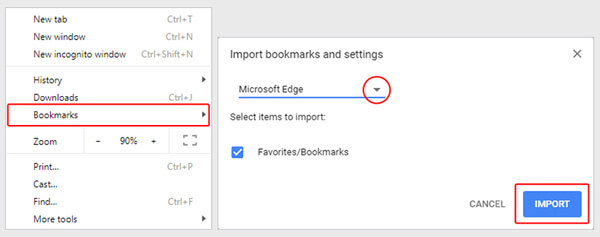
Paso 4 Haga clic LISTO para finalizar todo el proceso de importación de marcadores de Chrome.
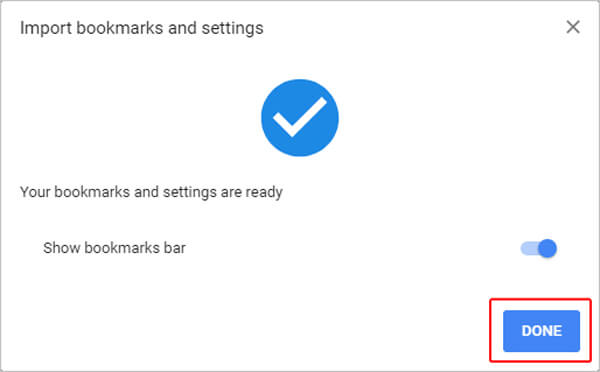
Paso 1 Para exportar marcadores en el navegador de Internet Chrome, debe elegir Administrador de marcadores.
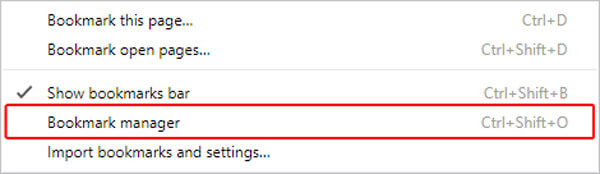
Paso 2 Haga clic en el ícono de configuración en la esquina superior derecha cuando ingrese al Administrador de marcadores.
Paso 3 Seleccione Exportar marcadores y luego elija una carpeta de destino adecuada para guardar los marcadores de Chrome exportados.
Hablamos principalmente de Cómo restaurar los marcadores de Chrome en este articulo. Te mostramos dos formas sencillas de recuperar tus marcadores perdidos. Además, te contamos cómo importar y exportar marcadores de Chrome para un mejor uso de ellos. Si aún tienes alguna pregunta, puedes dejarnos un mensaje.