¿Cómo exportar marcadores de Safari?
Hoy en día, cuando se trata de Safari, la mayoría de ustedes puede pensar en iPhone/iPad/iPod touch (dispositivos iOS). Sí, es el navegador exclusivo diseñado para iOS y macOS. Es el navegador incorporado en su dispositivo iOS. Como usuarios de iPhone, puede usarlo para buscar sus sitios favoritos y agregar marcadores a sus sitios preferidos para la próxima visita.
Sin embargo, no todos los sitios son cómodos de ver en tu iPhone. En comparación con la pantalla pequeña de su iPhone, es posible que prefiera ver sitios de películas en su Mac. Para una web que contiene un archivo de documento con miles de palabras, a nadie le gustaría leerlo desplazándose con frecuencia en el iPhone para pasar las páginas.
Leerlo en PC con varios clics es una opción ideal. Entonces, en este punto, es posible que desee saber si puede importar los marcadores de Safari a Chrome o Firefox para una navegación sincronizada. Sí, puedes hacerlo. Es conveniente Exportar marcadores de Safari utilizando métodos correctos. Sigue leyendo para conocer las dos formas de exportar marcadores de Safari a Chrome/Firefox.
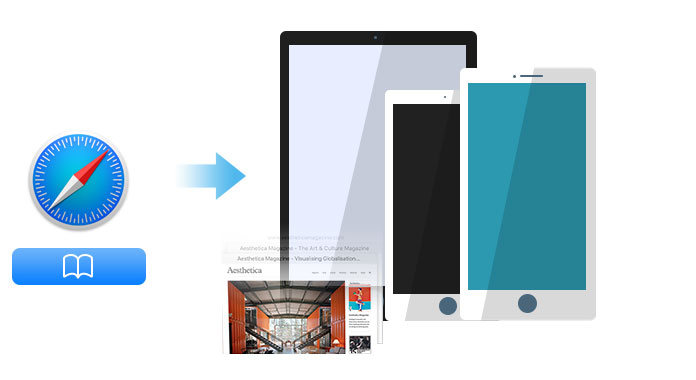
Exportar marcadores de Safari desde iPhone
iCloud es la herramienta para hacer una copia de seguridad de los datos. Y también podrías usarlo para restaurar iPhone desde la copia de seguridad de iCloud. En la primera forma, aplicará la copia de seguridad de iCloud para ayudarlo a exportar los marcadores de Safari desde el iPhone y luego importarlos a Chrome/Internet Explorer/Firefox.
Hay dos formas de hacer una copia de seguridad del marcador de Safari de iPhone a iCloud. En su iPhone, vaya a "Configuración" > "iCloud" > Asegúrese de que el botón "Safari" esté activado > Desplácese hasta la parte inferior para tocar "Copia de seguridad" > "Copia de seguridad ahora" para hacer una copia de seguridad de los favoritos de Safari en iCloud.
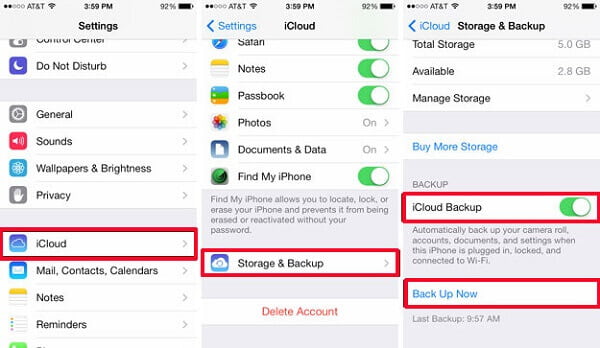
Alternativamente, puede hacer una copia de seguridad de todos los datos en iTunes. Conecte el iPhone a la PC con un cable USB> Inicie iTunes en su PC y haga clic en el ícono de su iPhone> En la interfaz derecha de "Copias de seguridad", elija "iCloud"> "Copia de seguridad ahora" para hacer una copia de seguridad de los favoritos de Safari.
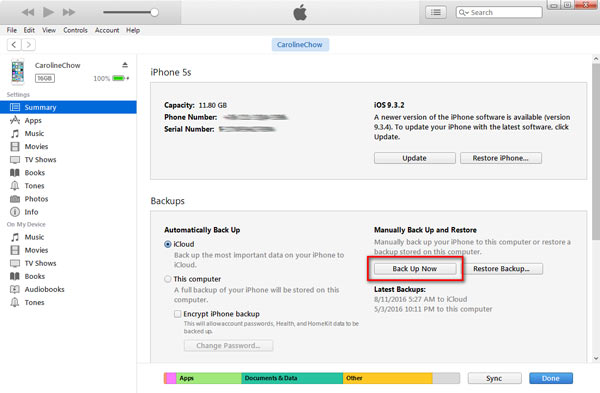
Descarga iCloud a tu computadora. Suspiro en tu cuenta de iCloud para exportar Favoritos de Safari para Internet Explorer. Haga clic en "Marcadores" > Marque "Internet Explorer" en la ventana emergente > Haga clic en "Aplicar" para permitir la exportación de marcadores en Safari > Haga clic en "Fusionar" en el recordatorio emergente que dice "¿Desea fusionar marcadores con iCloud?" Una vez que haya hecho eso, Internet Explorer agregará automáticamente todos los marcadores de Safari en iCloud. Puede administrar todos los marcadores en Internet Explorer fácilmente.
Abra su navegador Chrome en su PC, haga clic en el icono "Configuración" (junto a la estrella), busque Favoritos > Seleccionar Importar marcadores y configuraciones > Seleccionar Microsoft Internet Explorer y marque Favoritos / Marcador > Haga clic en Importa para importar marcadores de Safari desde Internet Explorer a Chrome. Del mismo modo, puede importar marcadores de iPhone Safari a Firefox de esta manera.
Cuando sigue la forma anterior de sincronizar los marcadores de iPhone Safari con Chrome o Firefox con iCloud, debe prestar atención a varios puntos:
◆ Cuando realiza una copia de seguridad de los marcadores de Safari de iPhone en Chrome o Firefox, tiene que importar todos los marcadores de Safari, sin opción de seleccionar los marcadores de Safari preferidos. Y los marcadores de Safari incluyen marcadores de iPhone Safari y esas copias de seguridad de marcadores anteriores en iCloud. Eso puede conducir a algunos marcadores duplicados.
◆ Cuando exporta marcadores de Safari desde la copia de seguridad de iCloud, es mejor que seleccione "Internet Explorer" para una exportación rápida. Si selecciona otro navegador en su computadora, como Chrome o Firefox, debe instalar un complemento para importar los marcadores de Safari a Firefox o Chrome.
◆ Cuando importa marcadores de Safari a Firefox o Chrome, puede notar que solo puede elegir "Favoritos/Marcadores". En cuanto a su "Historial de navegación" de Safari, no encontrará ninguna forma de importar.
◆ Puede usar esta forma para importar sus favoritos de Safari en iPad y iPod touch a Chrome o Firefox.
No se puede acceder al historial de Safari directamente desde su computadora a menos que instale una herramienta llamada Panel de control de iCloud. Aquí le mostraremos cómo exportar y descargar marcadores de iPhone Safari a la computadora.
1. Descargar Panel de control de iCloud e instale la herramienta siguiendo sus instrucciones.
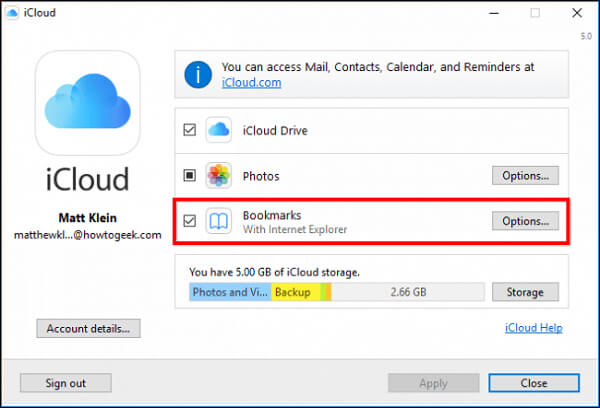
2. Abra el Panel de control de iCloud. Ingrese su ID de Apple y contraseña, luego haga clic en el Iniciar del botón.
3. Comprobar Bookmark > Opciones. Aparecerá una ventana con opciones que le permitirán elegir uno o más navegadores como Internet Explorer, Firefox, Chrome, etc. a los que desea exportar los marcadores. Después de eso, haga clic en OK para volver a la interfaz de iCloud.
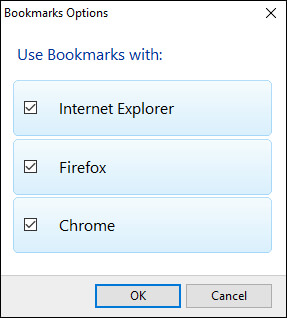
4. Hacer clic en ¡Aplicá! botón cuando termines eso. Una ventana le preguntará si desea fusionar los marcadores entre su navegador y los marcadores que están almacenados en iCloud. Pero solo tiene la opción de fusionar, haga clic en ir para continuar.
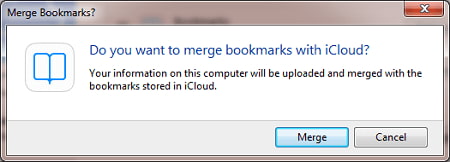
5. Si desea utilizar la sincronización de iCloud con Chrome, deberá descargar la extensión de marcadores de iCloud.
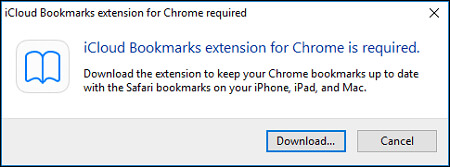
6. Después de eso, haga clic en Agregar a Chrome y la extensión de marcadores de iCloud se mostrará con todas sus otras extensiones. De manera similar, el navegador se abrirá en la página de la extensión y deberá hacer clic en "Agregar a Firefox" para instalarlo.
Si solo desea exportar parte de los marcadores de Safari en iPhone a PC para importar a Chrome o Firefox, o desea importar el historial de navegación en iPhone Safari, puede probar la segunda forma. En primer lugar, debe descargar Recuperación de datos iPhone, un Safari Bookmark Exporter e instálelo en su PC.
1Inicie este programa en su PC y conecta el iPhone a la computadora con cable USB.
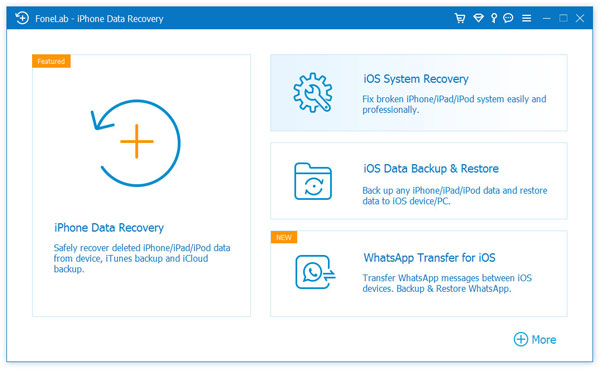
2Haga clic en "Recuperar desde dispositivo iOS" y luego haga clic en Iniciar escaneado para escanear los datos de tu iPhone.
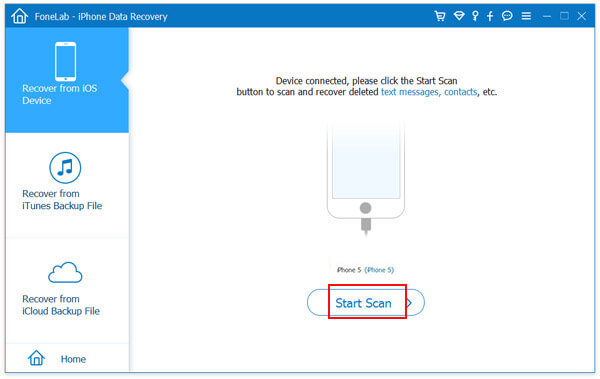
3Haga clic Marcador de Safariy seleccione los marcadores. Hacer clic Recuperar para descargarlo a la PC.
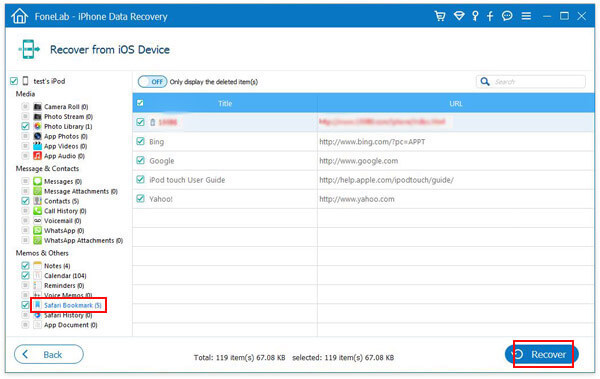
Cuando utilice esta forma de exportar marcadores de iPhone Safari, debe centrarse en los siguientes puntos:
◆ Si desea exportar el historial de navegación de Safari, haga clic en "Historial de Safari" para exportarlo a su PC. También puede usar este software para recupera tu historial de Safari a su computadora para una copia de seguridad.
◆ Los marcadores de Safari exportados se guardarán en su PC en formato HTML. Puede abrir su Firefox y hacer clic en el ![]() > "Importar y respaldar" > "Desde HTML" para importar marcadores a Firefox. Chrome también funciona de la misma manera para importar marcadores de Safari.
> "Importar y respaldar" > "Desde HTML" para importar marcadores a Firefox. Chrome también funciona de la misma manera para importar marcadores de Safari.
◆ No solo los marcadores de Safari existentes en el iPhone, puede recuperar Safari eliminado Marcadores de Safari de iPhone, para que pueda importar los marcadores de Safari eliminados a su Chrome o Firefox. (Las palabras rojas son esos marcadores eliminados y los marcadores existentes están marcados en negro).
◆ Esta aplicación también le permite recuperar datos eliminados del dispositivo iOS y hacer una copia de seguridad de los datos en la PC, como recuperar fotos borradas del iPhone, hacer una copia de seguridad de los contactos del iPhone, etc.