Resumen
Cuando se rechaza su solicitud de abrir un archivo ASD en su computadora, debe revisar esta publicación para eliminar todos sus acertijos sobre el documento ASD.
Resumen
Cuando se rechaza su solicitud de abrir un archivo ASD en su computadora, debe revisar esta publicación para eliminar todos sus acertijos sobre el documento ASD.

Archivo ASD
Es muy fácil para usted abrir un archivo de Word en su computadora. Sin embargo, cuando encuentre un archivo similar a un documento de Word pero con la extensión .asd e intente abrirlo, encontrará que siempre falla.
¿Por qué?
Aunque el archivo ASD está relacionado con Word, pero no con el documento real, y no puede verlo directamente.
En esta publicación, proporcionaremos una descripción general completa del archivo ASD y cómo lidiar con las preguntas frecuentes del archivo ASD.
En primer lugar, enumeramos un marco básico de este artículo y esperamos que pueda echar un vistazo para navegar por lo que necesita exactamente.
La extensión de archivo ASD es un formato de datos asociado a Microsoft Word. El archivo ASD contiene una instantánea o una copia de seguridad del documento de Word abierto actualmente. Siempre se usa en caso de una interrupción no planificada o un bloqueo del programa en un documento de Word.
El archivo ASD se crea porque usted habilitar Autorrecuperación opción en un archivo de Word. Las siguientes versiones de Microsoft Word usan archivos ASD:
palabra 2019
palabra 2016
palabra 2013
palabra 2010
palabra 2007
palabra 2003
Edición estándar de Word 2002
Edición estándar de Word 2000
Edición estándar de Word 97
Edición estándar de Word 95
Microsoft Word 95a
Palabra 7.x
En términos generales, la ubicación que almacena el archivo ASD es la siguiente:
Windows Vista / 7: [usuario]\AppData\Roaming\Microsoft\Word\
Windows XP: [usuario]\Datos de aplicación\Microsoft\Word\
Si realizó algunos cambios en la ubicación, debe abrir "Word" > Ir a "Office" > "Opciones de Word" > "Guardar" para verificar el parche en el campo "Ubicación del archivo de Autorrecuperación".
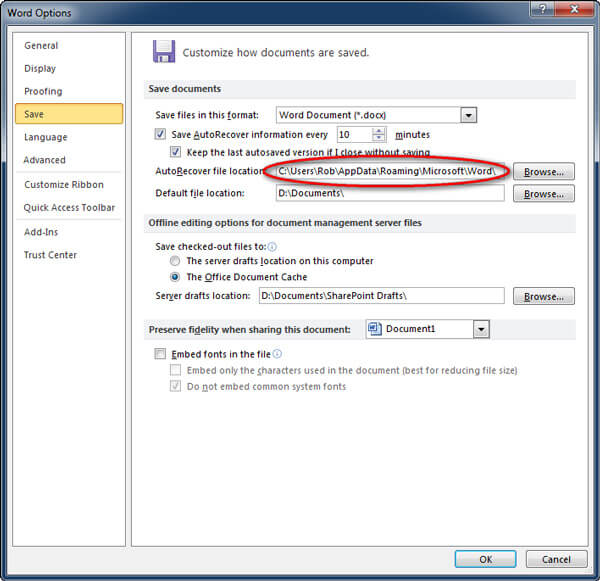
Como se mencionó anteriormente, el archivo ASD es la copia de su Word antes de guardarlo, por lo que cuando pierde el archivo de Word, puede intentar abrir el documento ASD para recuperar los datos perdidos.
¿Cómo abrir un archivo ASD?
Usar Word para abrirlo o convertirlo a un formato legible.
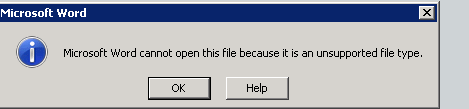
1Inicie Word 2010/2013.
2En el menú Archivo, haga clic en "Abrir".
3En la lista Archivos de tipo (Todos los documentos de Word), haga clic en "Todos los archivos".
4Haga clic en el archivo .asd que encontró y luego haga clic en "Abrir".
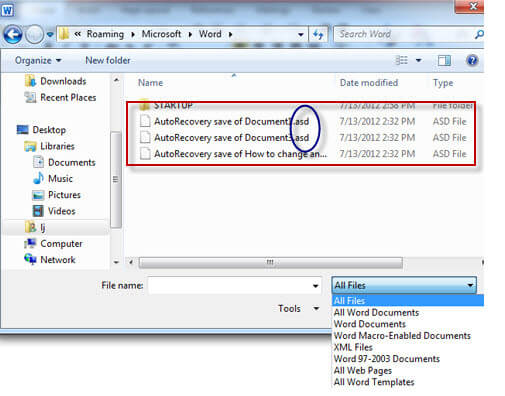
1Iniciar Word 2007.
2Haga clic en el botón "Microsoft Office" y luego haga clic en "Abrir".
3En la lista Archivos de tipo, haga clic en "Todos los archivos".
4Haga clic en el archivo .asd que encontró y luego haga clic en "Abrir".
1Inicie Word.
2En el menú Archivo, haga clic en "Abrir".
3En la lista Archivos de tipo, haga clic en "Todos los archivos *.*".
4Busque y luego seleccione el archivo .asd.
5Haga clic en "Abrir".
6Reinicia la computadora.
7Inicie Word.
Nota: Si Word encuentra el archivo de Autorrecuperación, el panel de tareas de Recuperación de documentos se abre en el lado izquierdo de la pantalla y el documento que falta aparece como "nombre del documento [Original]" o como "nombre del documento [Recuperado]".
Si esto ocurre, haga doble clic en el archivo en el panel de tareas Recuperación de documentos, haga clic en Guardar como en el menú Archivo y luego guarde el documento como un archivo .doc. De esta manera, puede convertir ASD a DOC o DOCX en su computadora.
Los datos de Word perdidos se pueden recuperar del archivo ASD. Si no puede abrir o encontrar el archivo ASD, debe buscar formas alternativas de recuperar la palabra no guardada.
El archivo temporal es el primer reemplazo del archivo ASD que puede considerar.
Cuando guarda un archivo existente en Word, Word crea un archivo temporal en la carpeta de destino que especifique en el cuadro de diálogo Guardar como. El archivo temporal contiene todo el contenido de su documento de Word.
Si Word guarda correctamente el archivo temporal, se cambia el nombre del archivo temporal con el nombre de archivo que especifique en el cuadro de diálogo Guardar como.
Sin embargo, si sale de Word de manera irregular (reinicio de la computadora, apagado durante una sesión activa de Windows, etc.), los archivos no se cierran ni eliminan.
Para que pueda recuperar el archivo de Word perdido de los archivos temporales.
1Buscar archivo temporal
Normalmente, la ubicación del archivo temporal es C:\Users\AppData\Local\Temp
Además, puede ubicar la carpeta temporal siguiendo los pasos a continuación:
Haga clic en "Windows + R" > Ingrese "% Temp%" en el símbolo del sistema.
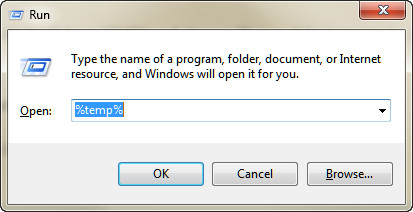
2Convertir archivo temporal a Word
El archivo temporal tiene un nombre no reconocido, por lo que es mejor que los encuentre en el momento en que perdió el archivo de Word.
Navegue por el archivo temporal de Word y cambie la extensión a .doc o .docx.
Luego puede abrir el archivo temporal de Word directamente con la aplicación de Word.
Para su archivo temporal en Excel, no deje de consultar aquí: Archivo temporal de Excel.
1Descarga, instala y ejecuta gratis este software en tu computadora.
2Escanear la unidad de la computadora
En la interfaz principal, debe seleccionar el tipo de datos al que desea acceder. Aquí puede marcar "Documento".
Seleccione la unidad de la computadora donde perdió su documento de Word o archivo ASD.
Haga clic en "Escanear" para comenzar a escanear todos los documentos en su PC.
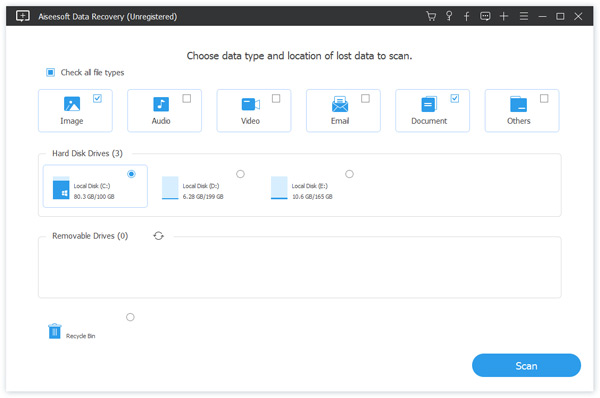
3Recuperar archivo ASD o Word
Una vez que se complete el escaneo, haga clic en "Documento" en la barra lateral izquierda y verá todos los tipos debajo del documento.
Navegue por la carpeta "DOC" o "ASD" y ábrala, donde encontrará todos los documentos de Word o ASD en la unidad de la computadora seleccionada.
Marque los archivos y haga clic en "Recuperar" para extraer el documento a su computadora.
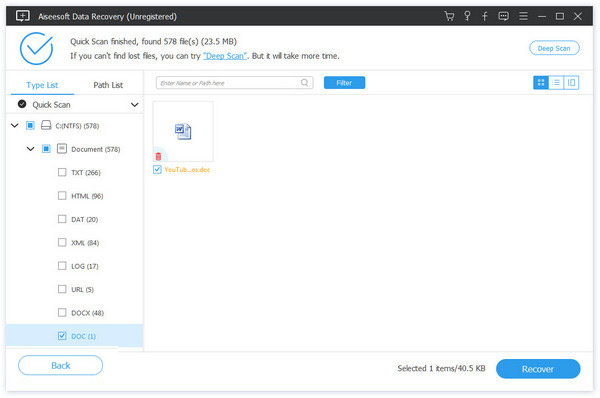
Puede aprender de este video tutorial para recuperar archivos de Word o ASD aquí.
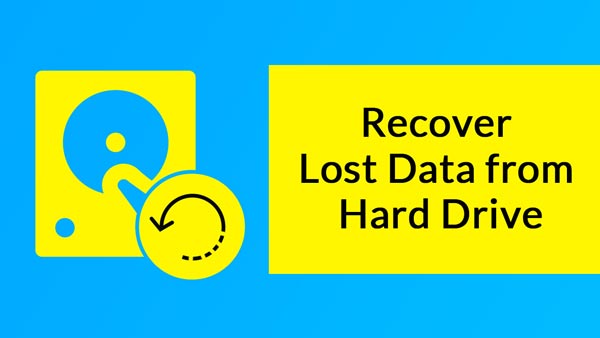

Aquí conviene hacer un resumen. Desde esta publicación, puede obtener una guía completa del archivo ASD. La próxima vez, cuando encuentre el archivo ASD en su computadora, puede abrirlo fácilmente y recuperarlo usted mismo.