¿Hay alguien que tenga el mismo problema? Mis llamadas Wi-Fi ya no funcionan en mi iPhone XS después de actualizar a iOS Beta. Desde entonces, a veces no recibo llamadas. Encendí el modo avión y todavía no se conecta a Wi-Fi. Alguien sabe como arreglarlo?
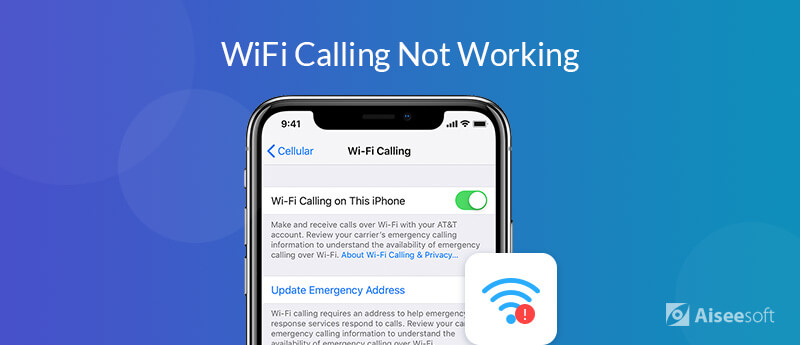
Como todos saben, las llamadas Wi-Fi son un servicio de voz HD que utiliza una conexión a Internet de alta velocidad para realizar llamadas telefónicas a través de la red Wi-Fi. Con la red Wi-Fi, puede realizar y recibir llamadas telefónicas de forma gratuita. Las llamadas Wi-Fi son convenientes para nosotros y puede usarlas para hacer llamadas gratuitas y ponerse en contacto con amigos ya que tiene una conexión Wi-Fi.
A veces, las llamadas Wi-Fi pueden corromperse repentinamente después de la última actualización de iOS, como en la situación anterior. O es posible que no encuentre la opción de llamadas Wi-Fi en su iPhone. Para solucionar eso, resumimos y le ofrecemos 6 consejos gratuitos y la mejor herramienta de recuperación del sistema iOS para evitar Las llamadas Wi-Fi no funcionan on your iPhone 16/15/14/13/12/11/X/8/7/6/5/4.
Confiar en el software de terceros quizás sea la mejor opción para ahorrar su valioso tiempo. Aiseesoft iOS Data Recovery es la herramienta profesional de recuperación del sistema iOS para reparar el problema de las llamadas Wi-Fi que dejan de funcionar después de la actualización de iOS. Además, esta herramienta profesional también repara el iPhone desde el modo de recuperación, el modo DFU, el modo de auriculares, el logotipo de Apple, pantalla en negroy problemas de iTunes.

Descargas
Recuperación del sistema iOS de Aiseesoft
100% Seguro. Sin anuncios.
100% Seguro. Sin anuncios.
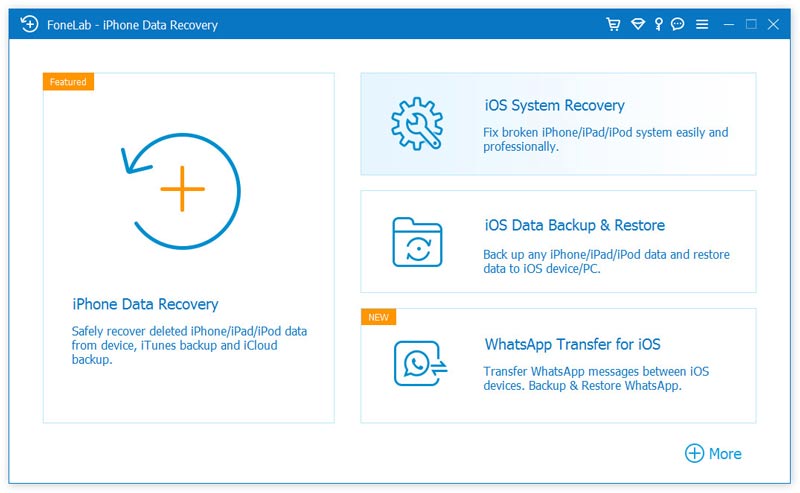
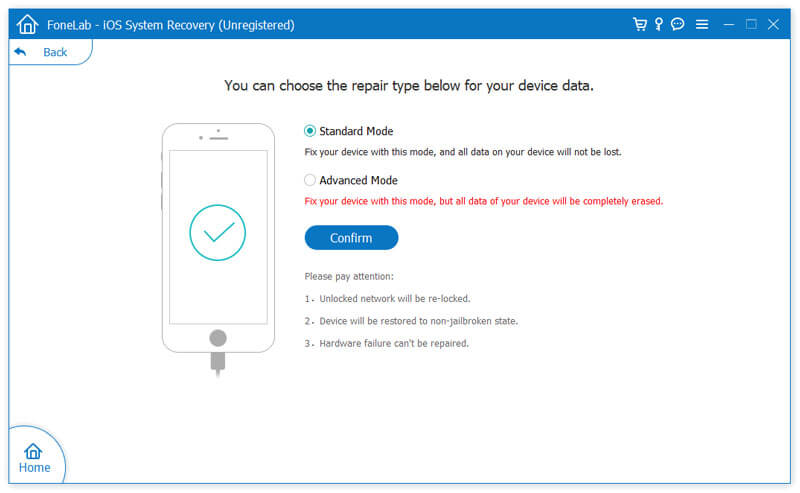
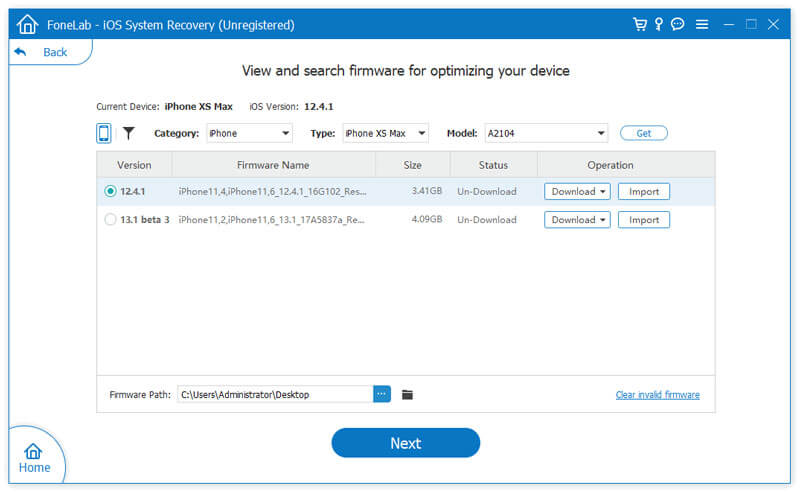
Después de eso, las llamadas Wi-Fi detenidas pueden repararse. Puede habilitar las opciones de llamadas Wi-Fi en su iPhone. Después de la recuperación del sistema iOS, no se perderán todos los datos del iPhone y no tendrá que preocuparse por la pérdida de datos en el iPhone.
Las llamadas Wi-Fi brindan llamadas claras al chatear con amigos. ¿Las llamadas Wi-Fi están desactivadas de forma predeterminada? Sin embargo, puede habilitarlo en su iPhone. solo ve a Configuración > Móvil > Llamadas Wi-Fiy cambiar Llamadas por Wi-Fi en este iPhone control deslizante para activar. Luego, confirme el aviso de advertencia para activar las llamadas Wi-Fi.
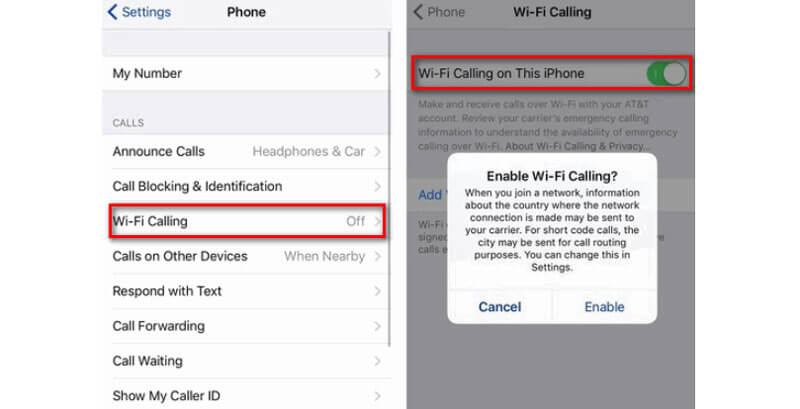
Configurar el iPhone en modo avión puede hacer que tu iPhone vuelva a la normalidad. Este método puede solucionar muchos problemas del iPhone, como que el Wi-Fi no funcione, correo de voz no funciona, etc. Activar el modo avión apagará cualquier conexión inalámbrica en su iPhone, como Wi-Fi, celular y Bluetooth. (Wi-Fi lento en Mac?)
Para activar el modo avión, puede deslizar hacia arriba desde la parte superior o inferior de la pantalla. Luego toque el ícono del avión para activar el modo de vuelo. Otra forma es ir a Configuración > El modo de avióny púlselo. Después de unos minutos, puede volver a encenderlo.
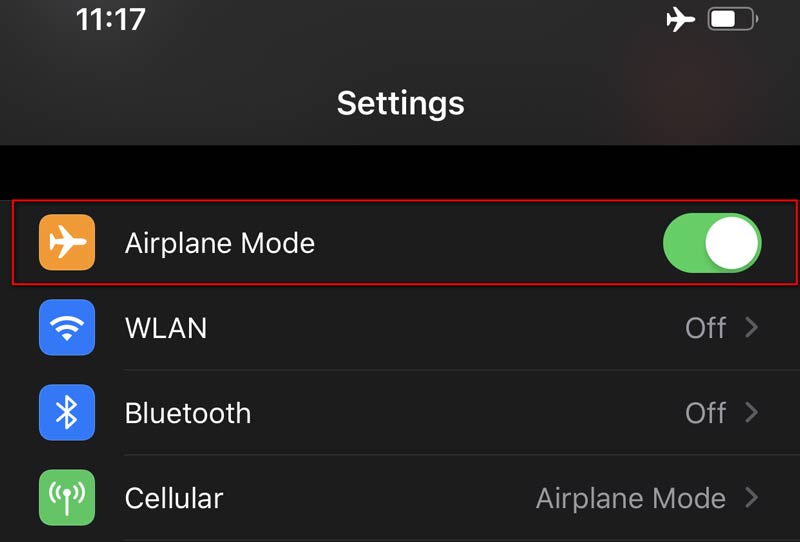
Si hay una señal de Wi-Fi débil, su iPhone puede cambiar automáticamente a los datos móviles. Puede desactivar los datos móviles, de modo que su iPhone solo pueda conectarse a Wi-Fi.
Para desactivar los datos móviles, puede abrir Centro de Control deslizando hacia arriba desde la parte superior/inferior de la pantalla, luego toque el ícono celular para cerrar los datos celulares.
O puedes ir a Configuración > Celular > Datos móvilesy cambie el control deslizante a desactivar datos móviles.
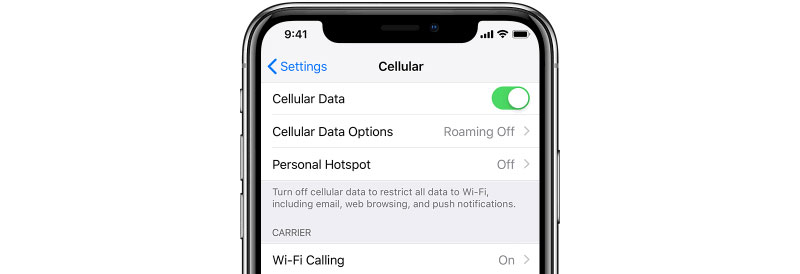
Que las llamadas Wi-Fi funcionen depende tanto de su red móvil como de su red Wi-Fi. A veces, las llamadas Wi-Fi fallaron debido a una conexión Wi-Fi corrupta. Puede restablecer la configuración de red en su iPhone.
Vaya al Configuración > General > Restablecer > Reiniciar configuración de la red. Después de eso, se borrarán todas las configuraciones de red. Debes conectarte a Wi-Fi y usar las llamadas Wi-Fi nuevamente.
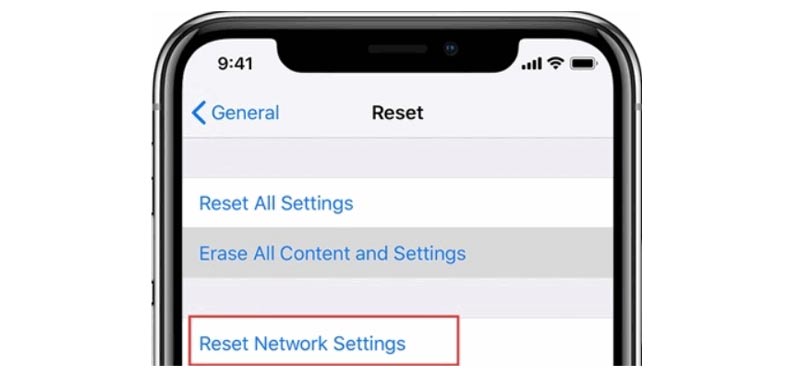
A diferencia de FaceTime, las llamadas Wi-Fi son compatibles con un operador. T-Mobile AT&T, Verizon y Sprint ofrecen servicio gratuito de llamadas Wi-Fi en los EE. UU. Si hubo algún problema con las llamadas Wi-Fi, debe verificar si el operador ha lanzado algunas actualizaciones nuevas para la red.
Para actualizar la configuración del operador, puede ir a Configuración > General > Quiénes, y verifique si el operador lo notifica para la actualización. Cualquier operador inalámbrico no se conectará si no realiza la actualización.

Para los suscriptores de Sprint, puede actualizar la configuración del suscriptor para resolver el problema de llamadas Wi-Fi que no funcionan. Simplemente toque el ícono del teléfono y marque el número 25327 ## # actualizar. Grifo OK cuando Restablecer la configuración del suscriptor aparece. Durante el proceso de configuración del suscriptor, la señal de su iPhone se perderá durante unos minutos y luego regresará. Después de eso, puede ver que la señal de Sprint aparecerá nuevamente en la barra de estado.
En este pasaje, discutimos principalmente consejos gratuitos y la mejor herramienta de recuperación del sistema iOS para lidiar con Las llamadas Wi-Fi no funcionan después de la actualización de iOS. Con los 6 consejos gratuitos, puede resolver su problema fácilmente. Tal vez, desea una solución rápida y eficiente. La recuperación del sistema iOS debería ser la mejor opción para solucionar el problema de Wi-Fi después de la actualización, el problema de la pantalla del iPhone y el problema del modo iOS. Espero que tu problema se resuelva. Si tienes mejores consejos, no dudes en dejar un comentario.
Grabar llamadas
Grabar llamadas telefónicas en AndroidGrabar llamada de GoogleArreglar las llamadas Wi-Fi que no funcionanGrabar pantalla en GeForce Experience
Repare su sistema iOS a la normalidad en varios problemas, como estar atascado en modo DFU, modo de recuperación, modo de auriculares, logotipo de Apple, etc. a la normalidad sin pérdida de datos.
100% Seguro. Sin anuncios.
100% Seguro. Sin anuncios.
¡Felicitaciones!
Te has suscrito con éxito a nuestro boletín informativo. El exclusivo hasta un 40 % para los suscriptores es AISEFOKS ¡Ahora puedes copiarlo y usarlo para disfrutar de más beneficios!
¡Copiado exitosamente!