Es bastante frustrante que el MacBook Pro Wi-Fi es lento, especialmente cuando otros dispositivos están bien. ¿Te imaginas que las páginas web tardan unos minutos en abrirse? Debe haber algún problema con su computadora Mac o conexión Wi-Fi. Pero, ¿por qué es y cómo arreglar la conexión Wi-Fi lenta de Mac? En cuanto a las razones más posibles por las que el Wi-Fi de Mac es lento, puede consultar la siguiente lista.
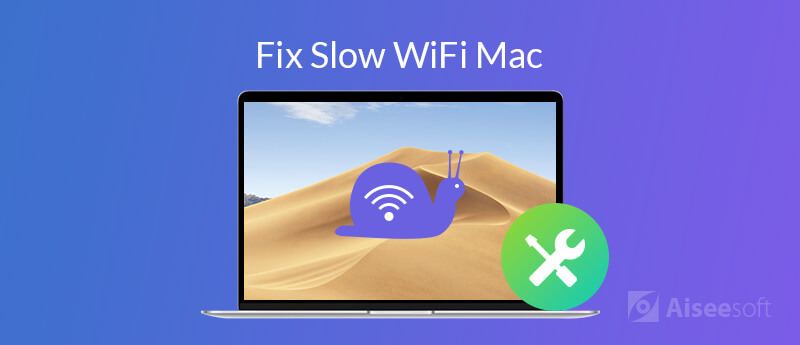
¿Qué hacer para acelerar la lenta conexión a Internet en Mac? Puede obtener múltiples soluciones para solucionar problemas de Wi-Fi realmente lentos en problemas de Mac aquí.
En primer lugar, debe averiguar la velocidad actual de Internet de su conexión Wi-Fi. Si la velocidad de Wi-Fi coincide con su plan, entonces no es culpa del enrutador. De lo contrario, puede prestar atención a la configuración del enrutador y la red para acelerar la conexión lenta a Internet en Mac. Lo que sea, puedes probar la velocidad de Wi-Fi dentro de Aiseesoft Mac Cleaner.
El analizador de Wi-Fi incorporado puede ayudarlo a analizar el Wi-Fi actual con información detallada. Puede ver cuántos dispositivos se conectan a su red Wi-Fi, el retraso de la red y otra información. Además, puede limpiar archivos inútiles, eliminar imágenes duplicadas, optimice el rendimiento de Mac, oculte archivos, triture archivos y obtenga muchas otras funciones interesantes del software Mac Cleaner.

Descargas
100% Seguro. Sin anuncios.
Paso 1. Inicie Aiseesoft Mac Cleaner después de la instalación. En la interfaz principal, haga clic en Kit de herramientas para obtener más funciones.
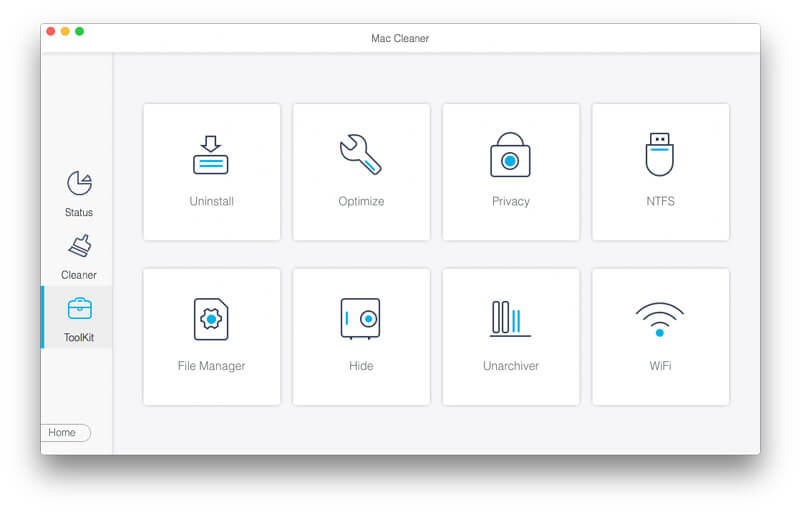
Paso 2. Haga clic WiFi en la esquina inferior derecha. Puede ver el nombre de su Wi-Fi actual directamente.
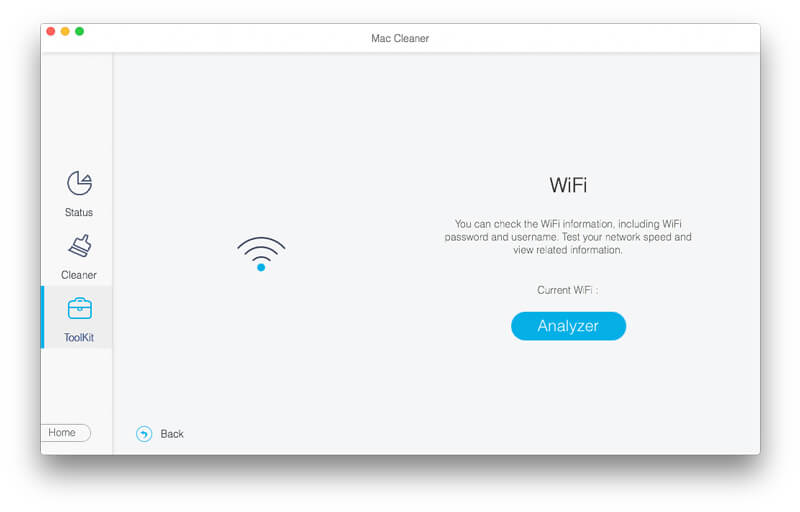
Paso 3. Haga clic Analizador. En la Velocidad de la red sección, puede ver un breve informe de la red Wi-Fi de su Mac.
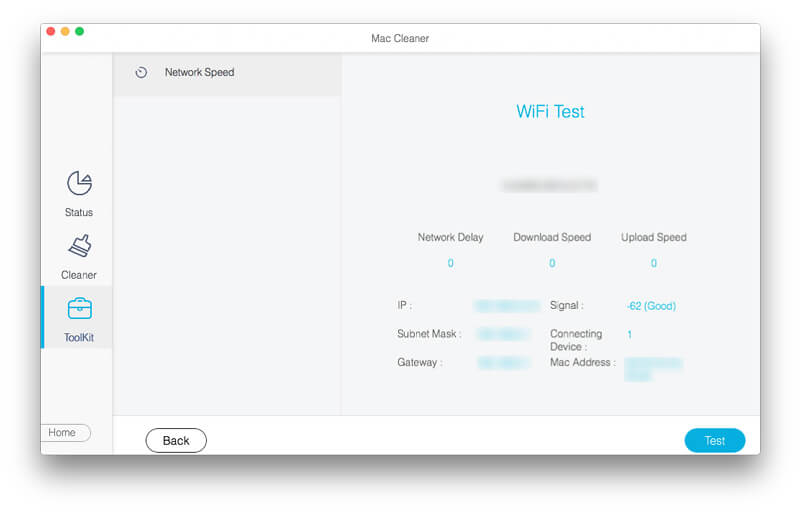
Nota: Cuando descubres que Internet en Mac es lento de repente, puedes verificar la velocidad de carga y descarga para ver si alguien está descargando archivos grandes. También puede ver si sus vecinos usan su conexión Wi-Fi desde Dispositivo de conexión. Cambia la contraseña de wifi. Luego puede hacer clic en Probar en la esquina inferior derecha para verificar nuevamente la velocidad de Wi-Fi de Mac.
Estas son posibles formas de mejorar la velocidad Wi-Fi de la MacBook Pro. Puede hacer lo que se muestra en los siguientes párrafos para averiguar la verdadera razón de MacBook funcionando lento en Internet.
Paso 1. Dirígete a la barra de menú Wi-Fi en la esquina superior derecha de la pantalla de tu computadora Mac.
Paso 2. Elige Desactivar Wi-Fi de su lista desplegable.
Paso 3. Apague los adaptadores Bluetooth en su computadora Mac.
Paso 4. Reinicia Mac.
Paso 5. Vuelva a conectarse a Wi-Fi para ver si puede corregir la velocidad lenta de Internet Wi-Fi en Mac.
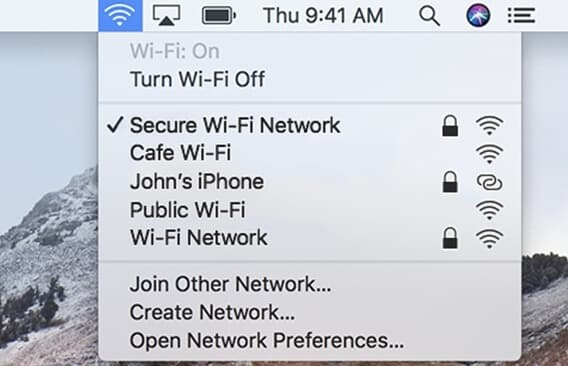
El problema lento de Wi-Fi en Mac también puede ser causado por su enrutador de Wi-Fi. Puede reiniciar el enrutador para solucionar pequeños problemas técnicos, al igual que otros dispositivos digitales. Así que puedes desenchufar el adaptador primero. Luego vuelva a enchufarlo después de unos minutos. Si la velocidad de Wi-Fi sigue siendo lenta en Mac, puede presionar su botón rojo Reanudar icono para restablecer el enrutador Wi-Fi. Tenga en cuenta que el nombre y la contraseña de la red Wi-Fi también se restablecerán a los valores predeterminados.

Paso 1. Elige Preferencias del sistema del desplegable Apple la lista desplegable.
Paso 2. Navegue hasta la Nuestra red .
Paso 3. Haga clic Ayúdame cerca de la parte inferior de la ventana Red.
Paso 4. Haga clic Diagnóstico en el cuadro de diálogo emergente.
Paso 5. En el Diagnóstico de red ventana, elija Wi-Fi seguido por Continúar.
Paso 6. Siga el asistente en pantalla para reparar la lentitud de Internet de Mac.
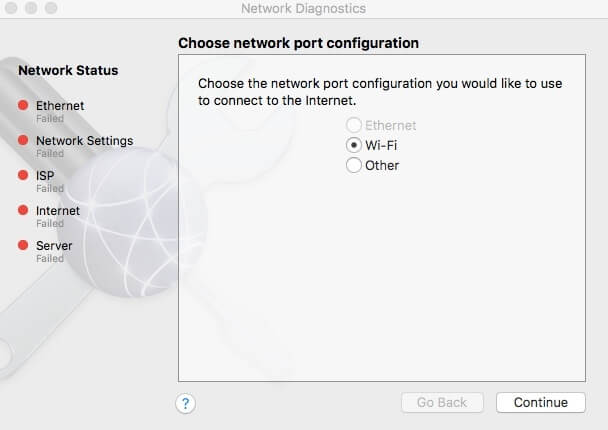
Si su computadora Mac funciona lentamente, no obtendrá una velocidad de navegación rápida. Por lo tanto, es un buen hábito limpiar Mac y aumentar la velocidad general. Puede ejecutar Aiseesoft Mac Cleaner para buscar y eliminar archivos grandes y antiguos de manera flexible. También es compatible con borrar las cookies del navegador, cachés, registros, Descargas y otras cosas no deseadas.
100% Seguro. Sin anuncios.
La larga distancia entre usted y el enrutador puede ralentizar la velocidad de Wi-Fi en Mac. Puede usar un cable Ethernet para conectar la Mac al enrutador inalámbrico directamente. Como resultado, puede obtener un aumento considerable de la velocidad de Wi-Fi en Mac.

Paso 1. Salga de todas las aplicaciones que requieran conexión a Internet. Apague el adaptador Wi-Fi.
Paso 2. Crear una nueva carpeta en el escritorio. Puede establecer el nombre como Copia de seguridad de preferencias u otros nombres que te gusten.
Paso 3. Prensa Comando, Mayús y G teclas en el teclado.
Paso 4. Copie y pegue /Library/Preferences/SystemConfiguration/. Hacer clic Go seguir adelante.
Paso 5. Haz una copia con tu nueva carpeta. Ahora busque y elimine las siguientes 5 líneas de comando.
- com.apple.airport.preferencias.plist
- com.apple.network.eapolclient.configuration.plist
- com.apple.wifi.message-tracer.plist
- NetworkInterfaces.plist
- preferencias.plist
Paso 6. Reinicie Mac y vuelva a conectarse al mismo Wi-Fi para solucionar problemas de Wi-Fi en High Sierra.
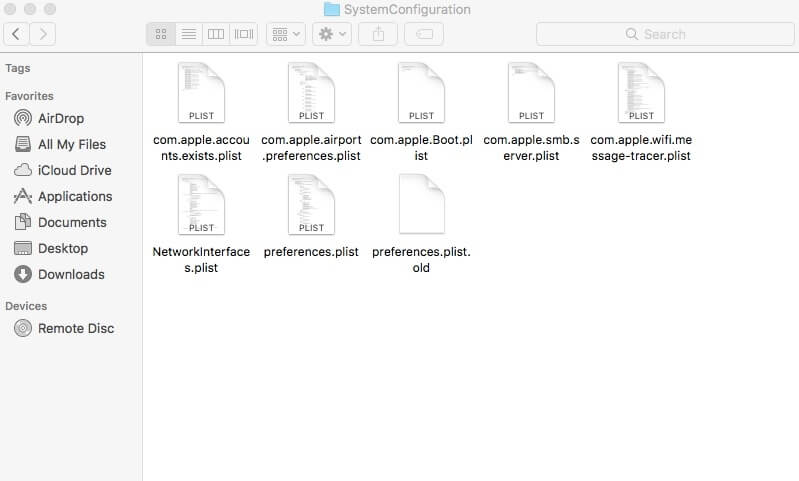
Conclusión
Puede probar cualquier método mencionado anteriormente para arreglar Wi-Fi lento en Mac. No importa si Internet en Mac es lento de repente o todo el tiempo, puede devolverlo al estado normal. Bueno, recuerda realizar una prueba de velocidad Wi-Fi con Aiseesoft Mac Cleaner. Porque la velocidad máxima de Wi-Fi también depende del plan que elijas.
Solucionar problemas de Mac
Arreglar Mac Touchpad / Trackpad no funciona Arreglar AirPods no se conecta a MacBook Acelere la conexión a Internet Wi-Fi muy lenta
Mac Cleaner es una herramienta profesional de administración de Mac para eliminar archivos basura, desorden, archivos grandes/antiguos, eliminar archivos duplicados y controlar el rendimiento de su Mac.
100% Seguro. Sin anuncios.