¿Cómo eliminar descargas de mi Macbook Pro? Instalé las aplicaciones, pero no quiero que el paquete de instalación ocupe el almacenamiento de mi Mac.
Apple Mac gana muchos usuarios por su interfaz limpia y su buen funcionamiento. Sin embargo, al igual que la computadora o el escritorio con Windows, una cosa que Mac también sufre es que las descargas diarias de música, videos, aplicaciones, etc. han ocupado espacio y también pueden ralentizar su Mac.
En esta publicación, le compartiremos 3 formas de eliminar descargas a partir de su Mac directamente, vacíe las carpetas de descarga de su Safari, Chrome y Firefox, y limpie las descargas de su Mac con los limpiadores de Mac.
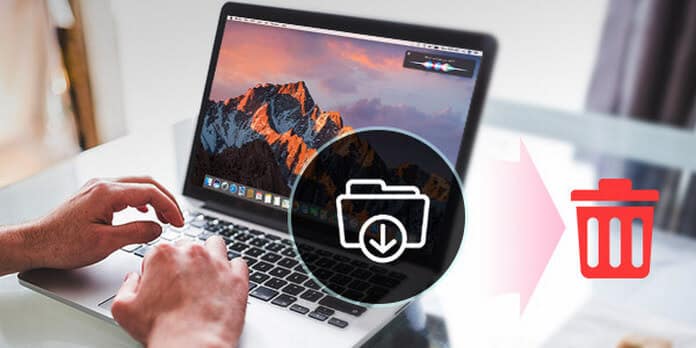
Eliminar descargas en Mac
Las formas anteriores lo ayudarán a eliminar las descargas de su Mac manualmente. Sin embargo, si te parece un poco complicado, puedes usar el Mac Cleaner para ayudarlo a eliminar descargas en Mac automáticamente. Puede ayudarlo a eliminar todo en la carpeta, incluidos videos, música, archivos, aplicaciones, etc. Además, elimina las descargas de forma permanente con la recuperación.
Paso 1. Ejecute Mac Cleaner
Descarga Aiseesoft Mac Cleaner y ejecútalo. Comprueba el estado del sistema de tu Mac.

Paso 2. Escanear carpeta de descarga
Haga clic en la sección que desea escanear en la barra lateral izquierda, aquí podemos elegir "Privacidad". Haz clic en el botón "Escanear" para escanear el historial de descargas de tu Mac.
"Desinstalador" le permite eliminar aplicaciones de descarga de su Mac.
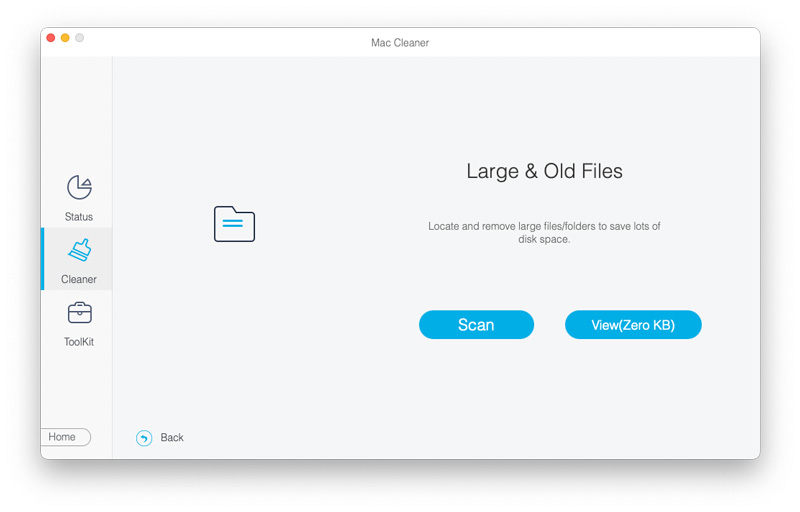
Paso 3. Eliminar descargas en Mac
Cuando finalice el escaneo, puede hacer clic en el botón "Revisar" para revisar los resultados del escaneo. Marque los elementos que desea eliminar y haga clic en el botón "Limpiar" para comenzar a eliminar las descargas de su Mac.
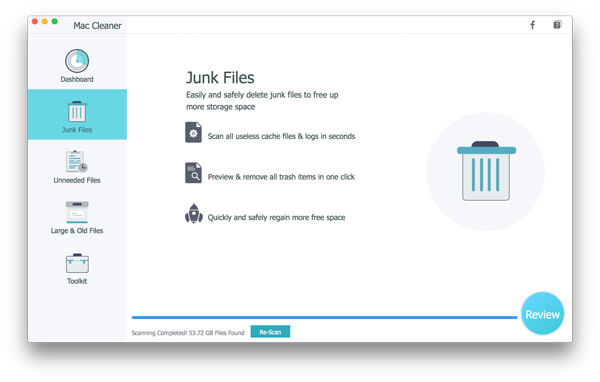
Nota: Puede presionar "Volver a escanear" para escanear su computadora Mac nuevamente y obtener una eliminación profunda de las descargas.
Una vez que descargue los archivos o aplicaciones a su Mac, puede encontrar las descargas y eliminarlas manualmente usted mismo. Debe tener en cuenta que esta forma está disponible para Mac OS X 10.2 o superior.
Paso 1Busque y haga clic en "Buscador".
Paso 2Presione las teclas de acceso rápido "comando + Shift + G" para ir a la ventana emergente de "Ir a la carpeta" y luego escriba "~/" y haga clic en "Ir".
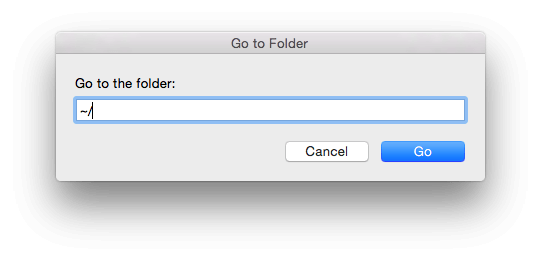
Paso 3Haga clic en "Descargas" en la barra lateral izquierda y vea las descargas detalladas en la ventana derecha. Encuentre una descarga o descargas que desee descargar, haga clic derecho con el mouse y haga clic en "Mover a la papelera". Luego ve a tu Papelera, para vaciar la papelera.
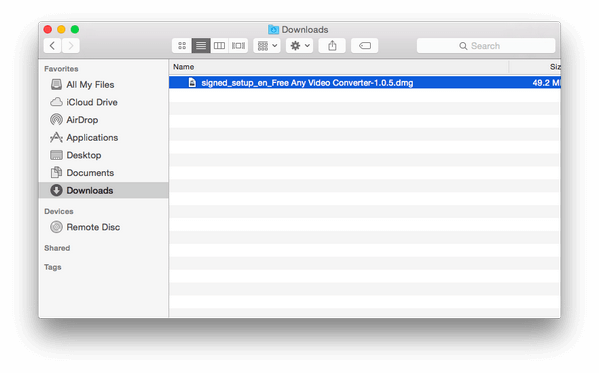
Por lo general, la mayoría de las descargas se realizan desde su navegador en Mac, por lo que en este método, compartiremos la forma de eliminar las descargas de Safari, Chrome y Firefox en su Mac. Este método estará disponible para su iMac, Mac mini, Mac Pro, Macbook Air, Macbook Pro, etc.
Safari, como navegador predeterminado, trae muchas descargas a tu Mac sin duda. Siga los pasos a continuación para eliminar el historial de descargas de Safari.
Paso 1Ejecute el navegador Safari y haga clic en "Historial" en la barra de menú en la parte superior de la pantalla.
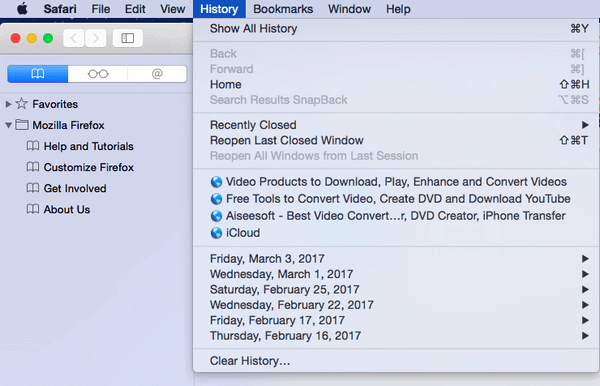
Paso 2Seleccione "Borrar historial" > "Todo el historial" en el menú desplegable según el intervalo de tiempo que desee > "Borrar historial" para borrar todo el historial de descargas de su Safari.
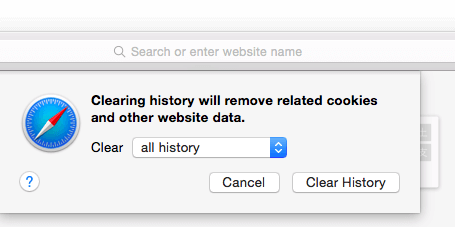
Chrome es también el navegador más utilizado por muchos de ustedes. Así que las descargas desde Chrome no serán menos. Siga los pasos a continuación para eliminar las descargas en Mac desde Chrome.
Paso 1Inicie el navegador Chrome en su Mac.
Paso 2Haga clic en "Historial" en la barra de menú > "Mostrar historial completo" > "Borrar datos de navegación..." > Seleccione "el principio de los tiempos..." para el período de tiempo que desea borrar > Verifique el contenido eliminado para seleccionar "Caché de imágenes y archivos " > "Borrar datos de navegación" para eliminar las imágenes descargadas y otros archivos en su Mac.
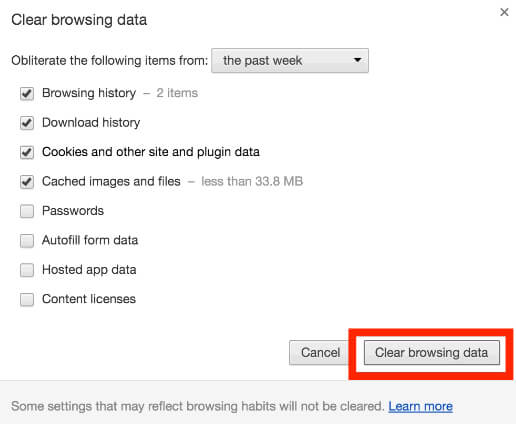
Firefox, similar a Chrome, también es popular entre los usuarios. Verifique la solución a continuación para vaciar las aplicaciones o archivos descargados de Firefox en Mac.
Paso 1Ejecuta Firefox en tu Mac.
Paso 2Haga clic en "Historial" en la barra de menú > "Borrar historial reciente..." > Seleccione "Todo" como intervalo de tiempo para limpiar > Haga clic en la flecha "Detalles" para marcar la casilla "Historial de navegación y descargas" > Haga clic en "Borrar ahora ".
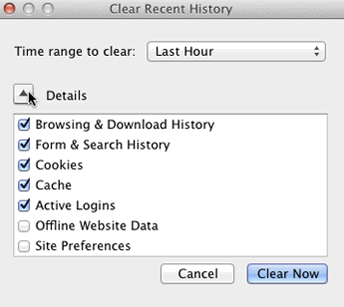
Aquí también eliminas el historial de descargas de tu Mac. Para obtener más detalles sobre cómo eliminar el historial de Mac, visite aquí.
Las formas anteriores lo ayudarán a eliminar las descargas de su Mac manualmente. Sin embargo, si te parece un poco complicado, puedes usar el Mac Cleaner para ayudarlo a eliminar descargas en Mac automáticamente. Puede ayudarlo a eliminar todo en la carpeta, incluidos videos, música, archivos, aplicaciones, juegos como Fortnite, etc. Además, elimina las descargas de forma permanente con la recuperación.
Paso 1. Ejecute Mac Cleaner
Descarga Aiseesoft Mac Cleaner y ejecútalo. Comprueba el estado del sistema de tu Mac.

Paso 2. Escanear carpeta de descarga
Haga clic en la sección que desea escanear en la barra lateral izquierda, aquí podemos elegir "Privacidad". Haz clic en el botón "Escanear" para escanear el historial de descargas de tu Mac.
"Desinstalador" le permite eliminar aplicaciones de descarga de su Mac.
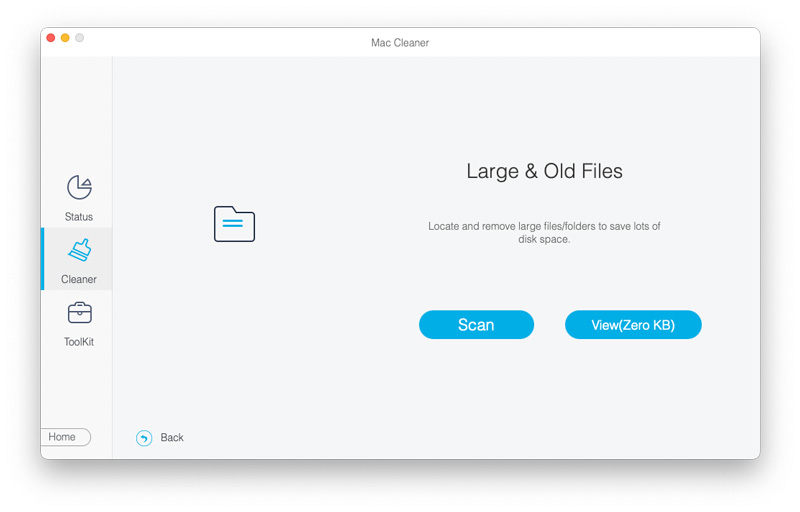
Paso 3. Eliminar descargas en Mac
Cuando finalice el escaneo, puede hacer clic en el botón "Revisar" para revisar los resultados del escaneo. Marque los elementos que desea eliminar y haga clic en el botón "Limpiar" para comenzar a eliminar las descargas de su Mac.
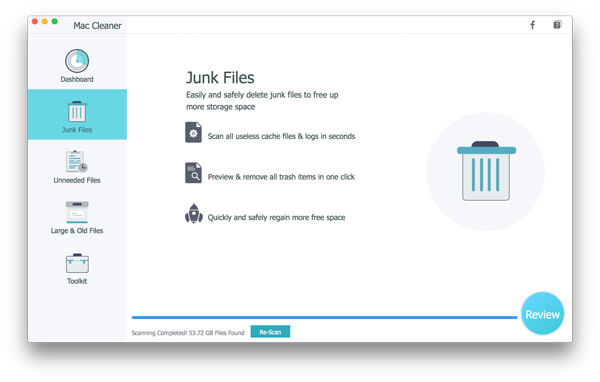
Nota: Puede presionar "Volver a escanear" para escanear su computadora Mac nuevamente y obtener una eliminación profunda de las descargas.
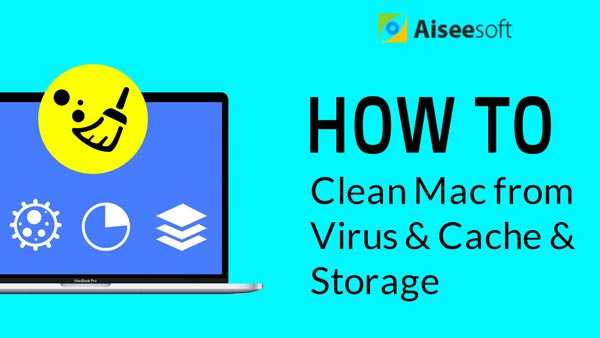

Conclusión
Aquí hay 3 formas de eliminar descargas en Mac. Puede usar el primer y segundo método para eliminar las descargas de Mac manualmente. Además, puede usar la última forma recomendada para limpiar las descargas en Mac de forma permanente y segura. El último recordatorio es que es mejor que copia de seguridad de Mac antes de borrar todo para evitar cualquier arrepentimiento.