Resumen
Quieren saber cómo borrar el historial en Mac? Lea esta publicación y obtenga la forma de borrar todo el historial de navegación, búsqueda o descarga en Mac con un solo clic.
Resumen
Quieren saber cómo borrar el historial en Mac? Lea esta publicación y obtenga la forma de borrar todo el historial de navegación, búsqueda o descarga en Mac con un solo clic.
Cada movimiento en tu Mac se registra. Mientras usa su Mac para navegar por la web, buscar cosas o descargar películas, todo el historial de navegación, búsqueda o descarga se conservará en su Mac. La mayoría de las veces, puede ser bastante inútil dejar dicho historial en Mac, ya que ralentiza su Mac o incluso filtra su información de privacidad. Por eso, sería mejor para nosotros borrar todo el historial en Mac regularmente.
Entonces, ¿cómo eliminar el historial en Mac? Continúe leyendo este artículo y obtenga la solución de un solo clic para eliminar todo el historial de navegación/búsqueda/descarga en Mac a la vez.

Cómo eliminar el historial en Mac
Hay formas comunes que puede usar para eliminar parte del historial en Mac directamente. Pero puede ser problemático si tiene varios navegadores web como Safari, Chrome o Firefox en su Mac y necesita borrar el historial de navegación/descarga/búsqueda de una sola vez. Para hacer eso, puede usar una herramienta avanzada y eficiente llamada Mac Cleaner.
Características Clave:
Ahora descargue gratis este programa y siga los pasos a continuación para aprender cómo eliminar el historial de Internet en Mac.
Paso 1Inicie Mac Cleaner en su Mac
Descarga Mac Cleaner e inicia el software. Mac Cleaner puede monitorear el estado del sistema de su Mac y puede ver los detalles en la interfaz.

Paso 2Escanear el historial de navegación/descarga/búsqueda
Elija "Archivos basura" en el panel izquierdo y luego haga clic en el botón "Escanear" en la ventana principal. El historial de Internet y la memoria caché se incluyen en el modo "Archivo basura".
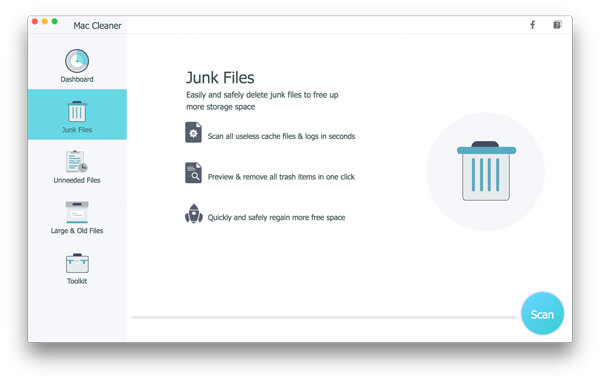
Paso 3Revisar y eliminar basura de Internet
Cuando finalice el escaneo, puede hacer clic en el botón "Revisar" para ver los resultados del escaneo. Para eliminar el historial en Mac, verifique "Registros del sistema", "Caché de aplicaciones", "Caché del sistema", "Registros de usuario" y presione el botón "Limpiar".
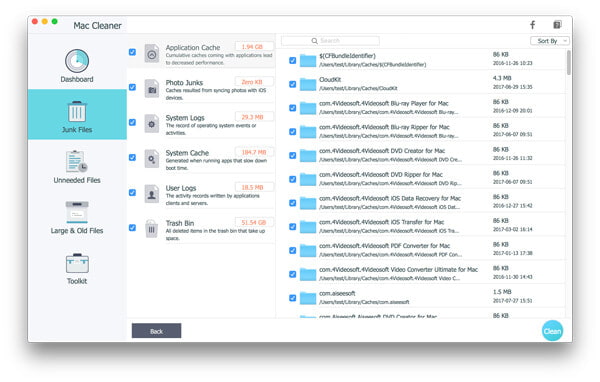
Note: Aquí también puede usar la función de búsqueda para eliminar rápidamente los elementos del historial uno por uno. Por ejemplo, escriba "Firefox" en el cuadro de búsqueda en blanco y la interfaz localizará inmediatamente los archivos basura de Firefox, incluidos el historial y la memoria caché de Firefox.
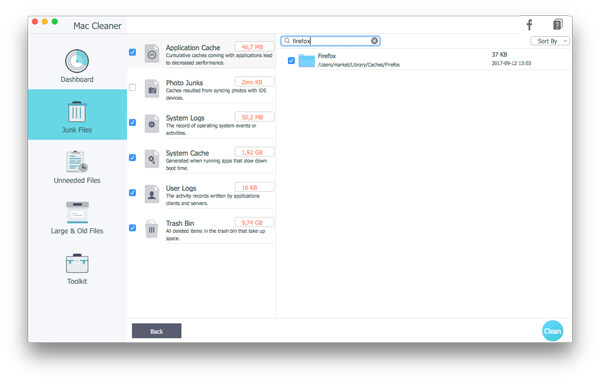
Si solo tiene un navegador web, también es fácil eliminar el historial en Mac manualmente. Aquí le mostraremos tomar Safari y Chrome como ejemplos y le enseñaremos cómo eliminar el historial manualmente en Mac.
Paso 1Abra Safari en Mac, haga clic en la pestaña Safari en el menú superior.
Paso 2En el menú desplegable, seleccione "Borrar historial y datos del sitio web". Aparecerá un cuadro de diálogo pidiéndole que confirme el intervalo de tiempo. Puede borrar el historial de la última hora, hoy, hoy y ayer, o todo el historial.
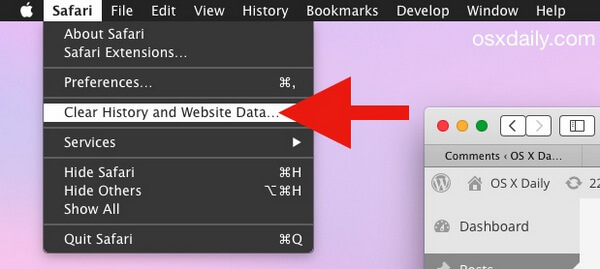
Paso 3Haga clic en el botón "Borrar" para eliminar el historial de safari en Mac.
Paso 1Inicie Chrome en su Mac. En la esquina superior derecha de la ventana del navegador, haga clic en la opción de menú.
Paso 2Seleccione "Historial", haga clic en "Borrar datos de navegación". En el menú desplegable, puede seleccionar el historial según el comienzo de los tiempos.
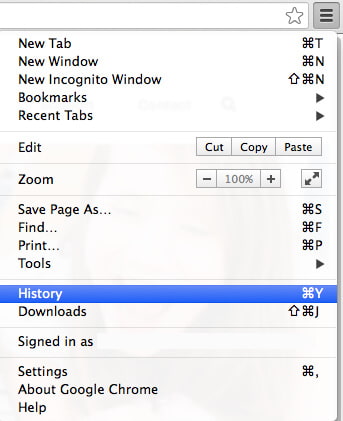
Paso 3Marca la casilla junto a "Borrar historial de navegación". También puede marcar "Borrar historial de descargas", "Vaciar el caché", "Eliminar cookies y otros datos de sitios y complementos", "Borrar contraseñas guardadas" según sus necesidades.
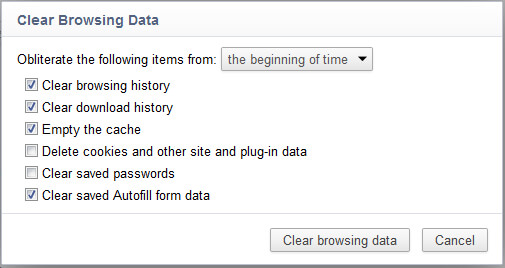
Paso 4Haga clic en el botón "Borrar datos de navegación". Luego, todo el historial de Chrome se eliminará en segundos.
Siguiendo métodos similares, también puede eliminar fácilmente el historial de Firefox u Opera.
En este artículo, te hemos mostrado principalmente cómo borrar el historial en Mac. Puede optar por eliminar el historial de Safari/Chrome/Firefox/Opera en Mac manualmente, o elegir la solución de un solo clic. Con todo, le sugerimos que descargue Mac Cleaner de forma gratuita y pruebe este método, descubrirá lo fácil que puede ser.