This article shares 7 helpful methods to liberar espacio en disco en una Mac. When you get prompted that your Mac startup disk is almost full, or you want to clear disk space to improve your Mac’s performance, you can follow them to optimize its storage and make more available space.
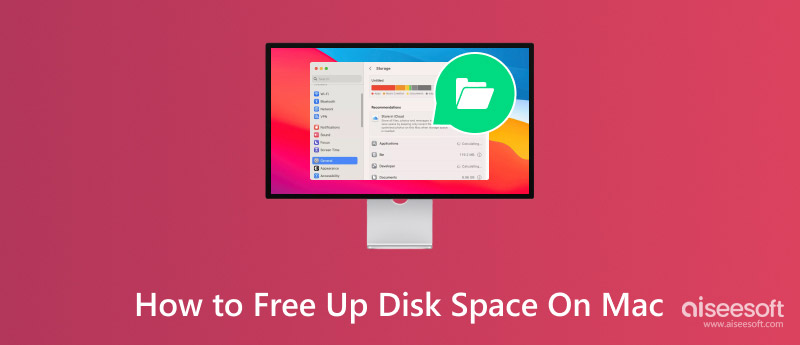
Before telling you how to free up your disk space, I would like to show you how to check the current Mac storage usage. Your Mac has a built-in feature to list how much disk space is being used by different apps and files. When your Mac is running out of space, you can go to System Settings to check details. Click the Apple menu, select System Settings, click General on the left, and then go to Storage.
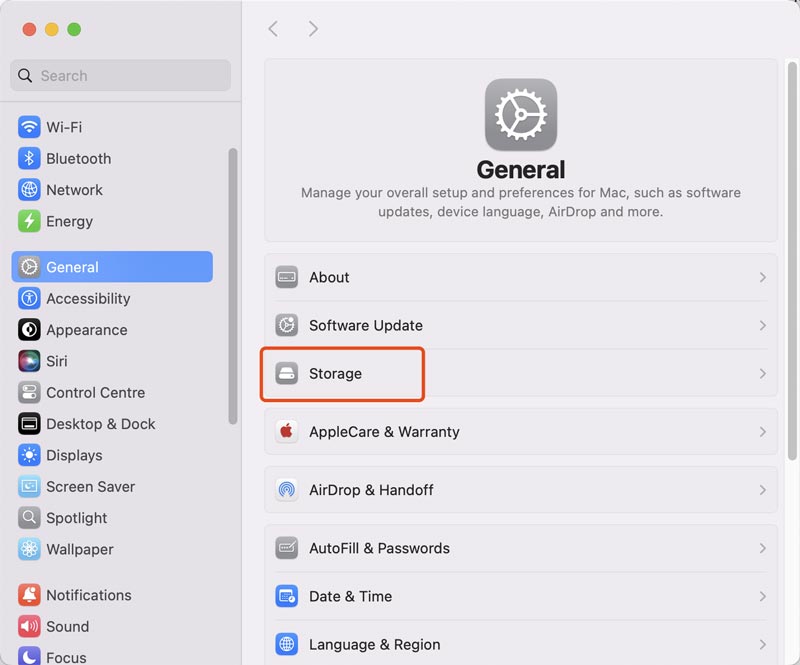
Once click Storage, your Mac will start analyzing various disk usages. Then, it will list the storage used and provide detailed information.
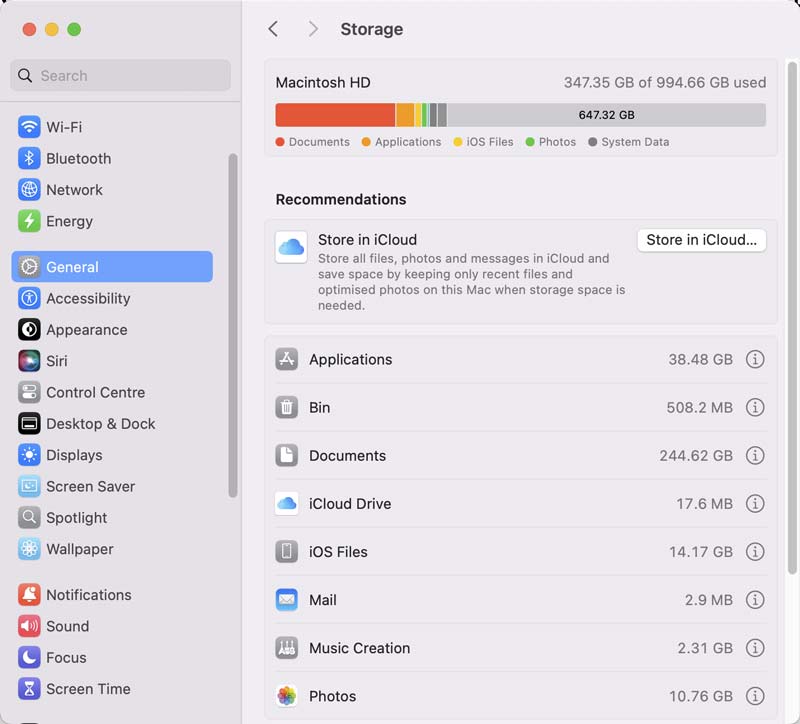
To see the disk space of a Mac, you can also click the Apple logo in the top-left corner, choose About This Mac, click the More Info button, and click Storage Settings under the Storage section. A visual representation of your Mac’s storage usage will appear.
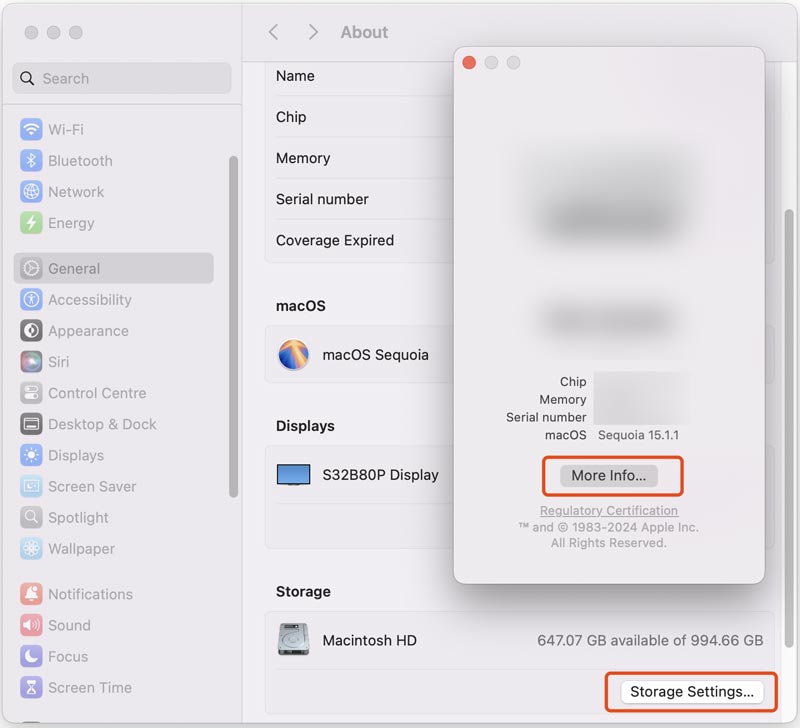
Consejo: asegúrate de que check the current Mac storage usage first so that you will have a sense of what's taking up space.
Over time, your Mac can collect a lot of unnecessary files, which can significantly impact the overall performance. Follow the steps below to manage your Mac’s storage space with ease.
After you delete files on a Mac, they will be moved to the Trash and will still assume your device’s storage. You should empty the Trash regularly. Right-click the Trash icon and select Empty Trash.
You can go to Storage to get a representation of where your storage is being used. Scroll down to check details and identify these unused apps. You can remove them to free up disk space on your Mac.
Open Finder and look for large files or folders that are taking up a large amount of disk space. Remove these unnecessary ones to get more Mac space. You may easily locate unwanted data from the Applications and Downloads folders.
Your Photo library usually takes up a lot of storage space, especially if you have a large collection of high-quality photos. Open the Photos application on your Mac and manually delete duplicates, old, or unwanted images. You should often review your library and remove unnecessary photos and videos.
When you don’t have enough disk space on your Mac, you can choose to store large files in iCloud. That is a safe way to free up storage, as recommended by Apple. After you enable the Store in iCloud feature, your selected data will be automatically saved using iCloud to make more space available when needed. As you can see, iCloud allows you to store desktop files, documents, photos, and more.
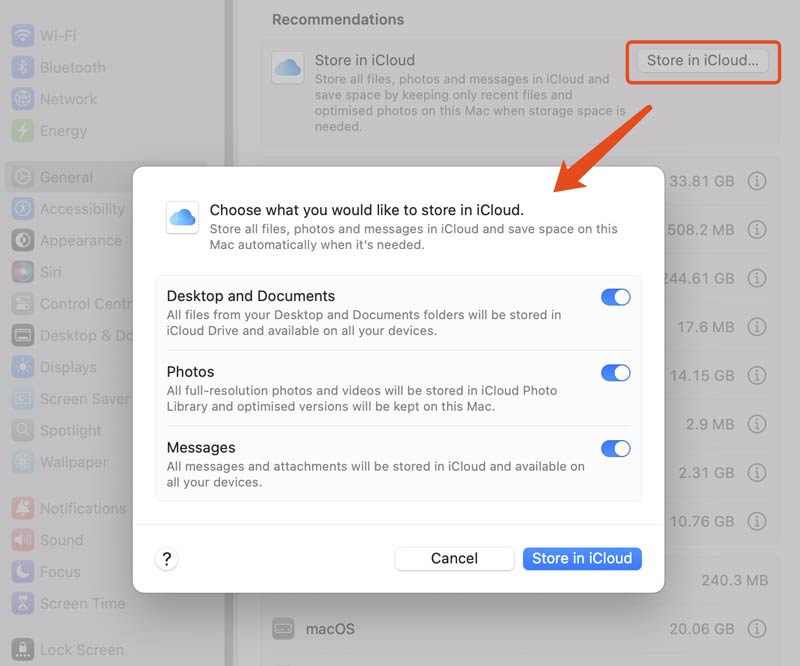
You should often manage and clear your browser data to free up more space. To clear Safari browsing history and website data, you can open the app, go to Settings, click the Privacy tab, and then select Manage Website Data. Select the websites you want to delete and then click the Remove button.
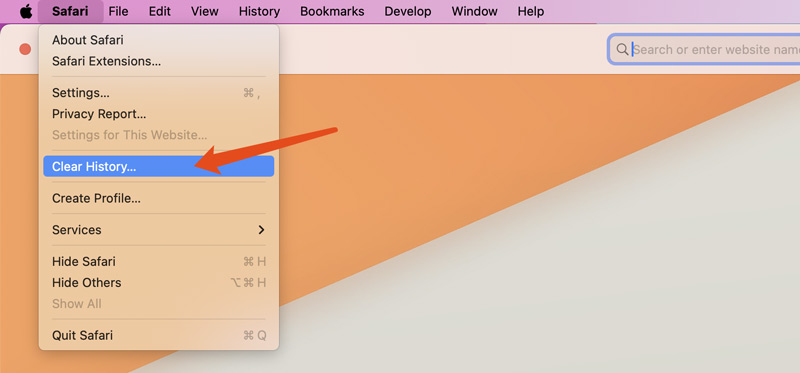
If you use Chrome as the default browser on your Mac, you can open Chrome, go to Preferences, choose Privacy and Security, and then click Clear browsing data to erase browsing history, cookies, and cache.
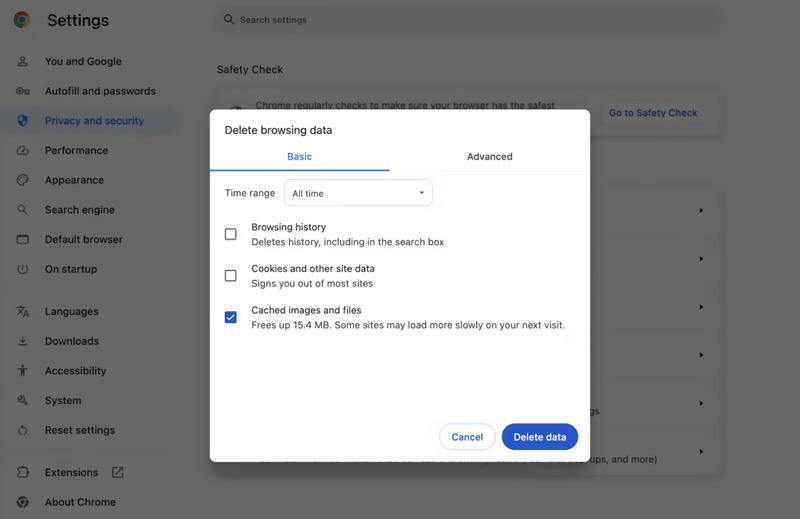
To effectively manage your Mac storage and free up space, you can rely on a specially designed cleaning app. Many third-party cleaning apps are available to clear disk space on a Mac. Try using the reputable Mac Cleaner or CleanMyMac X to clean your Mac disk space.
100% Seguro. Sin anuncios.
Mac Cleaner offers a straightforward way to remove all types of junk files from your Mac. It lets you easily locate and delete system junk, caches, duplicated files, and other unwanted Mac data. Moreover, it enables you to safely remove large and old files from a Mac.
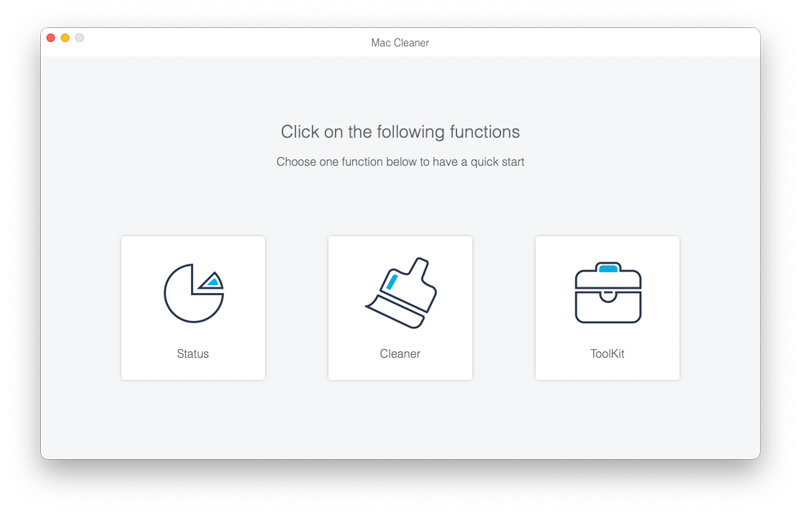
If you mistakenly delete some important files while managing your Mac storage, you can use Recuperación de datos de Aiseesoft to restore them easily. It can recover various commonly used files, including photos, videos, audio files, documents, and emails.
100% Seguro. Sin anuncios.
100% Seguro. Sin anuncios.
When you notice some valuable files are removed, you should immediately search for them from the Trash. If you can’t find them there, download and launch this introduced data recovery software on your Mac. Select the specific data type and disk to scan them.

Aiseesoft provides you with both fast and deep scanning functions to look for lost data. That ensures these valuable files can be found. When you find them, select them and then click the Recover All button.
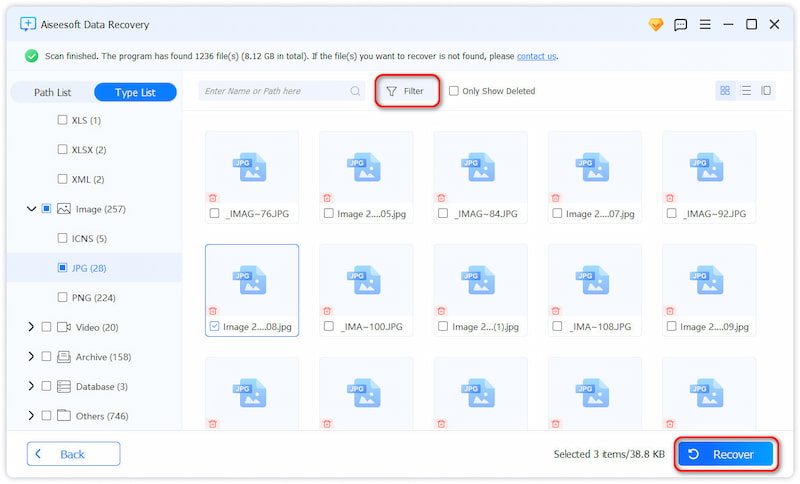
1. What is the main difference between Mac disk space and iCloud storage?
The disk space is the available storage on your Mac. It is the physical storage space on your Mac's hard drive or SSD. iCloud storage is a cloud-based service that enables you to store photos, videos, notes, and more. These files can be synced and accessed among all associated Apple devices.
2. Does deleting a profile on a Mac free up disk space?
Yes, deleting a profile on a Mac can free up disk space. When you remove a profile, you will also delete the files and settings related to that user account, such as apps, documents, and more. You should back up valuable data before removing one profile from your Mac.
3. Why is my MacBook Air storage always full?
After a long period of usage of your MacBook Air, lots of files are gathered on the device, including large videos, pictures, apps and attachments, system files and caches, and others. That’s one main reason why your MacBook Air's storage might be full. Moreover, some files are hidden by default. You may think you are not storing a lot of files on your Mac, but they still take up space. If you set Time Machine to back up your Mac data, the backup files can cost a significant amount of disk space.
Conclusión
You can get seven useful tips to liberar espacio en disco en una Mac and improve its overall performance. You should regularly manage various Mac data to ensure storage efficiency. If you have more questions, please check out more of our articles below.

Mac Cleaner es una herramienta profesional de administración de Mac para eliminar archivos basura, desorden, archivos grandes/antiguos, eliminar archivos duplicados y controlar el rendimiento de su Mac.
100% Seguro. Sin anuncios.