¿Cómo liberar espacio en Mac?
El almacenamiento optimizado en Mac puede ahorrar mucho. Abarrotar varios elementos en el disco duro de su Mac se quedará sin espacio de almacenamiento y ralentizará su Mac. Cómo liberar espacio en Mac? Aquí, en este post, le mostraremos varios consejos eficientes para liberar espacio de almacenamiento de Mac.
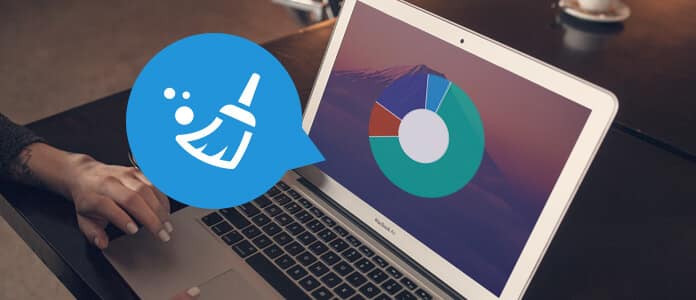
Cómo borrar espacio en Mac
Para empezar, necesita saber qué hay en el espacio de almacenamiento en Mac. Haga clic en el Apple menú y elija Acerca de este Mac.
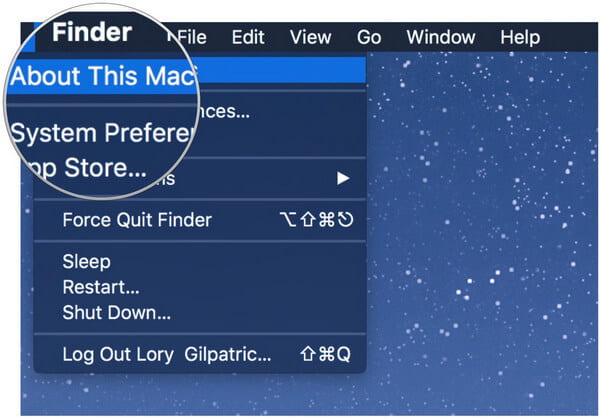
Presione Almacenamiento y habrá una descripción general del espacio libre de Mac y el espacio ocupado por diversas categorías de archivos, incluidas aplicaciones, audio, películas, fotos, otros, etc.
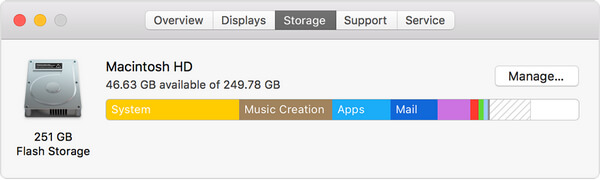
¿Qué es "Otro" en el almacenamiento de Mac? Aquí hay una lista.
• Documentos y varios tipos de archivos (PDF, Word, PSD, etc.)
• Varios tipos de datos personales del usuario
• Biblioteca personalizada (Soporte de aplicaciones, complementos, extensiones, etc.)
• Audios temporales, grabaciones y otros
• Cachés del sistema
• Archivo e imágenes de disco
• Archivos que Spotlight no puede reconocer
Apple ha hecho que macOS Sierra sea más fácil de liberar espacio en Mac, pero es posible que no puedas o no quieras ejecutar macOS Sierra. Entonces, ¿qué haces para liberar almacenamiento de Mac? No te preocupes. Hay un mejor software de limpieza de Mac que se adapta a ti, Mac Cleaner. Con esta herramienta, puede limpiar fácilmente su Mac y no necesita preocuparse por Mac OS. Veamos cómo liberar espacio en Mac con Mac Cleaner.
➤ Busque y limpie todos los archivos basura, los archivos innecesarios y los archivos grandes y antiguos.
➤ Supervise el rendimiento de Mac, incluida la utilización del disco, el estado de la batería, el uso de la memoria y el uso de la CPU.
➤ Admite iMac, iMac Pro, MacBook, MacBook Air, MacBook Pro.
➤ Admite Mac OS X 10.10 o superior (macOS High Sierra incluido)
Paso 1Inicie Mac Cleaner en su Mac
Descarga Mac Cleaner e inicia el software. Mac Cleaner puede monitorear el estado del sistema de su Mac y puede ver los detalles en la interfaz.

Paso 2Escanear archivos basura
Elija un módulo del lado izquierdo. Mac Cleaner le permite limpiar como "Archivos basura", "Archivos innecesarios" y "Archivos grandes y antiguos". Hacer clic Archivos basura, por ejemplo, y pulse el botón Escanear botón para escanear los archivos basura de su Mac.
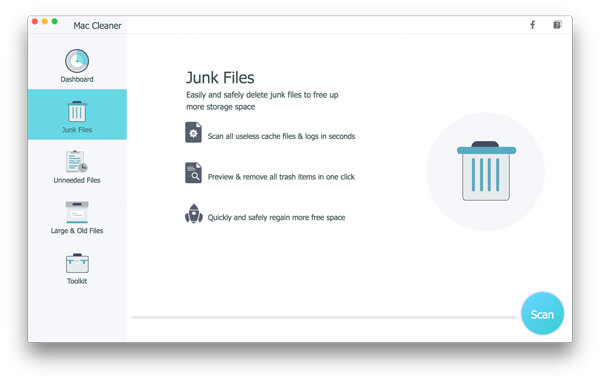
Paso 3Haga clic en el botón Revisar
Cuando termine el escaneo, puede hacer clic en Revisar botón para ver los resultados del escaneo. O puede presionar "Volver a escanear" para escanear su computadora Mac nuevamente.
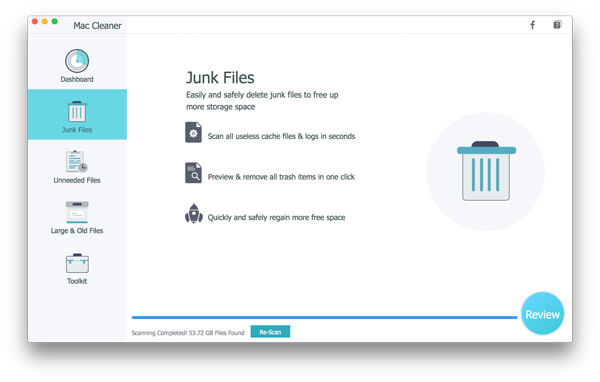
Paso 4Revisar y seleccionar elementos
Los archivos basura como el caché de la aplicación, los registros del sistema, los archivos basura de fotos, el caché del sistema y más se enumeran en categorías. Elija lo que sea para limpiar el espacio en Mac, como "Caché de aplicaciones", y los datos basura detallados se muestran a la derecha. Finalmente haga clic en el Fácil del botón.
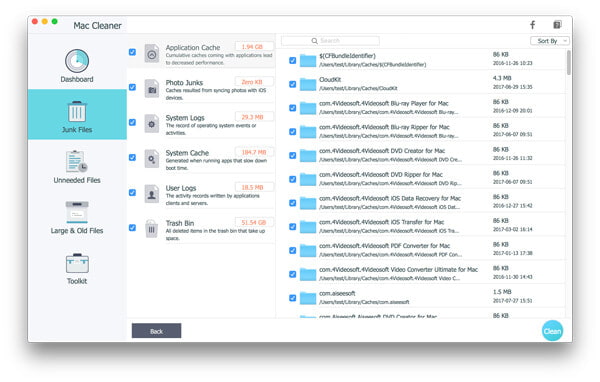
Paso 5limpieza hecha
Rápidamente, todos los archivos basura seleccionados se eliminan de su Mac. Eso es todo. Te las has arreglado para liberar algo de espacio en Mac.
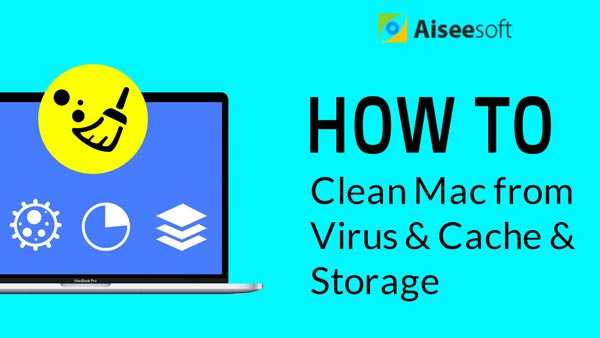

¿Quieres liberar espacio en Mac directamente? Aquí le mostraremos este método, pero solo se aplica a macOS Sierra. Si puede adoptar este consejo, puede ir al Sugerencia 1.
Paso 1Haga clic en el Gestionar botón en la ventana de resumen.
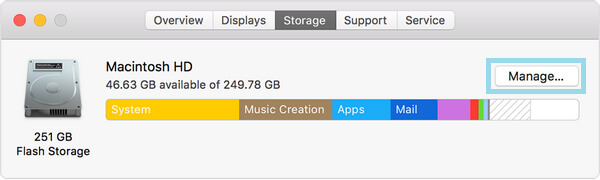
Paso 2Verás algunas recomendaciones para administrar el espacio de almacenamiento en Mac.
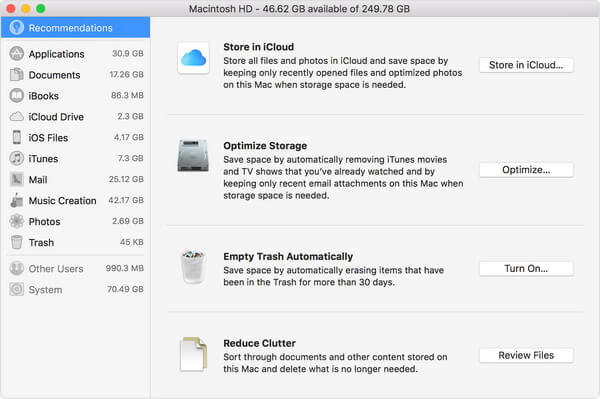
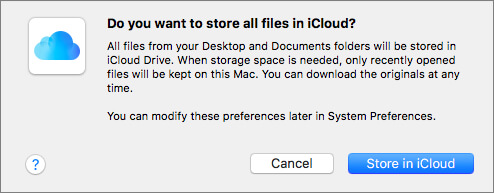
Tienda en iCloud guarda todos los archivos en iCloud, incluidos los archivos del escritorio y los documentos en iCloud Drive, así como las fotos y los videos en la biblioteca de fotos de iCloud. Mientras se necesite espacio de almacenamiento, solo los archivos recientes que abrió se guardan en Mac, para que pueda trabajar fácilmente sin conexión. Los archivos que se guardan solo en la nube mostrarán un icono de descarga, de modo que puede hacer doble clic en él para obtener el archivo original. Todas las fotos y videos originales de resolución completa se guardan en la biblioteca de fotos de iCloud. Siempre que se necesite espacio de almacenamiento, solo se almacenarán fotos optimizadas en su Mac. Para descargar la foto o el video original, simplemente descárguelo y consígalo. Cuando almacena archivos en iCloud, puede optimizar de manera eficiente el espacio de almacenamiento en Mac.
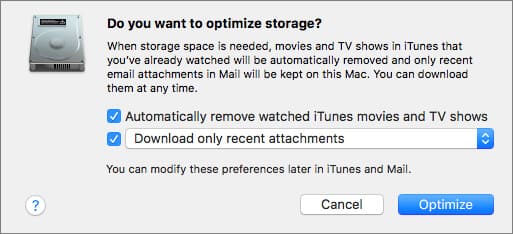
Haga clic Optimizar almacenamiento , las películas y programas de TV de iTunes vistos se eliminarán automáticamente. Cuando se necesita espacio de almacenamiento, las películas de iTunes o los programas de TV que vio se eliminan de su Mac para liberar espacio. Pero puede hacer clic en el botón de descarga para recuperarlo.
Descargar solo archivos adjuntos recientes. Elija esto, su correo solo descargará los archivos adjuntos recientes que recibió.
Nunca descargue automáticamente ningún archivo adjunto de correo electrónico. Mail descarga un archivo adjunto solo cuando abre el correo electrónico o el archivo adjunto, o lo guarda en su Mac.
Vaciar basura automáticamente elimina permanentemente los archivos que se han eliminado a la Papelera durante 30 días. Hacer clic En gire botón, y confirme para puntearlo.
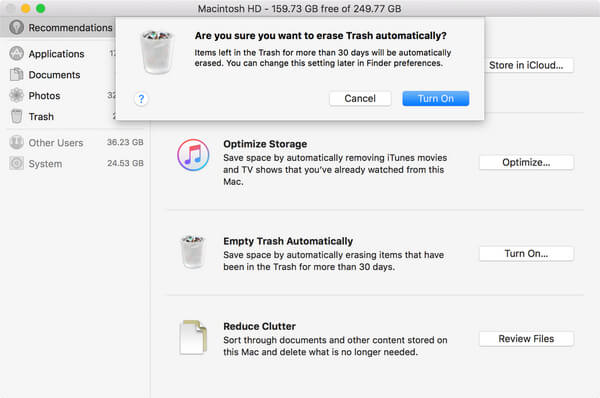
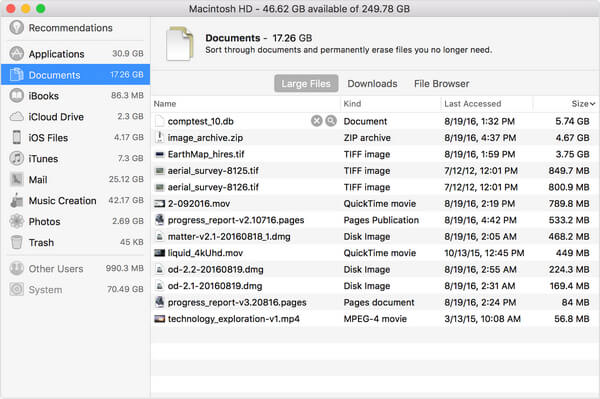
Reduce el desorden le ayuda a conocer los archivos grandes y los archivos innecesarios. Haga clic en el botón Revisar archivos, luego seleccione cualquier categoría de archivo en la barra lateral, como Aplicaciones, Documentos, GarageBand, Archivos de iOS, iTunes, Correo, Creación de música, Fotos, Papelera, etc.
Algunas categorías le permiten eliminar archivos directamente. Elija el nombre del archivo y luego haga clic en el botón x para eliminar el archivo de forma permanente.
Otras categorías muestran el espacio de almacenamiento total utilizado por los archivos en cada aplicación. A continuación, puede abrir la aplicación y decidir si desea eliminar los archivos que contiene.
Nota: En cuanto a los otros módulos como "Archivos innecesarios" y "Archivos grandes y antiguos", los pasos son los mismos.
Mac Cleaner debería ser una opción perfecta para limpia tu Mac y liberar espacio de almacenamiento. no lo dudes Descarga e instala Mac Cleaner en tu Mac.