¿Cómo borrar el historial en Mac?
El navegador web (Safari, Chrome, Firefox, etc.) registra dónde ha estado en la Web. Si no desea filtrar su privacidad, es necesario borrar el historial en Mac u otra computadora o dispositivo. Este artículo tiene como objetivo mostrarle cómo borrar el historial en Mac.
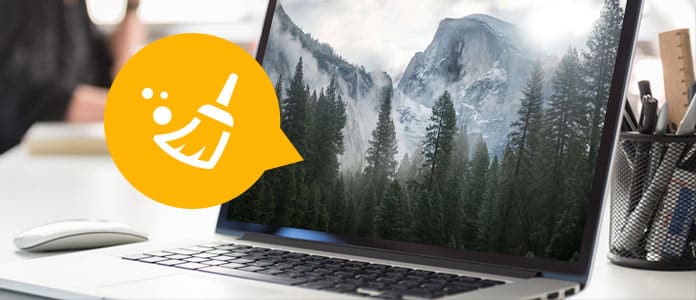
Cómo borrar la historia en Mac
Cuando navega por Internet a través de Safari/Firefox/Chrome, el navegador recuerda cada página que ha visitado. Aunque elija el modo de incógnito o la navegación privada, todo el historial de las páginas visitadas se almacena en su navegador y cuenta. Los navegadores también guardan la información sobre las páginas visitadas, para que siempre pueda recurrir a ellas.
Bueno, depende totalmente de ti. Pero debes saber que es de gran importancia borrar el historial en Mac en caso de que alguien visite algunas páginas privadas que no quieres que nadie haga eso. Cuando le prestas tu Mac a alguien para que la use o incluso navegas por la web con alguien mirando por encima de tu hombro, es posible que vea qué páginas has visitado alguna vez.
es muy inconveniente borrar los navegadores uno por uno. Si espera encontrar un software para borrar el historial de navegación en su Mac, puede probar Mac Cleaner. Con este programa de limpieza de Mac, puede borrar fácilmente el historial en Mac y limpiar archivos basura/grandes/innecesarios/antiguos.
➤ Busque y borre el historial y la memoria caché de todos los navegadores, incluidos Safari, Google Chrome, Firefox, etc.
➤ Borre otros archivos basura, archivos innecesarios, archivos grandes o antiguos.
➤ Supervise el estado de Mac, como la utilización del disco, el estado de la batería, el uso de la memoria y el uso de la CPU.
➤ Compatible con iMac, iMac Pro, MacBook, MacBook Air, MacBook Pro.
➤ Aplicar a Mac OS X 10.10 o superior (macOS Sonoma incluido)
Paso 1Inicie Mac Cleaner en su Mac
Descarga Mac Cleaner e inicia el software. Mac Cleaner puede monitorear el estado del sistema de su Mac y puede ver los detalles en la interfaz.

Paso 2Escanear archivos basura
Elige Archivos basura desde el lado izquierdo. El historial de navegación y el caché están incluidos en el módulo "Archivo basura". Haga clic en el Escanear del botón.
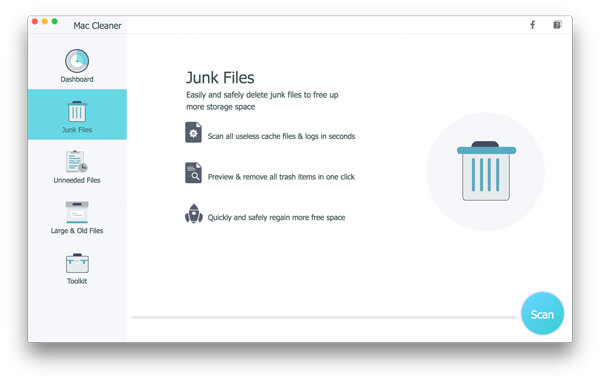
Paso 3Haga clic en el botón Revisar
Cuando termine el escaneo, puede hacer clic en Revisar botón para ver los resultados del escaneo. O puede presionar "Volver a escanear" para escanear su computadora Mac nuevamente.
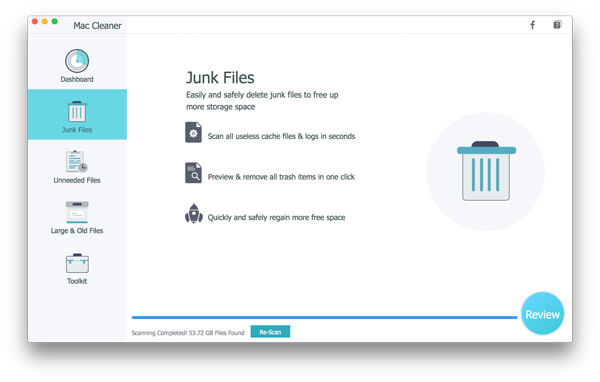
Paso 4Revisar y seleccionar elementos
Elija borrar el historial de un navegador en particular o de todos los navegadores. Y aquí, puede usar la función de búsqueda para encontrar rápidamente lo que desea. Por ejemplo, escriba "firefox" en el cuadro de búsqueda en blanco y la interfaz localizará inmediatamente los archivos basura de Firefox, incluidos el historial y la memoria caché de Firefox. Hacer clic Fácil del botón.
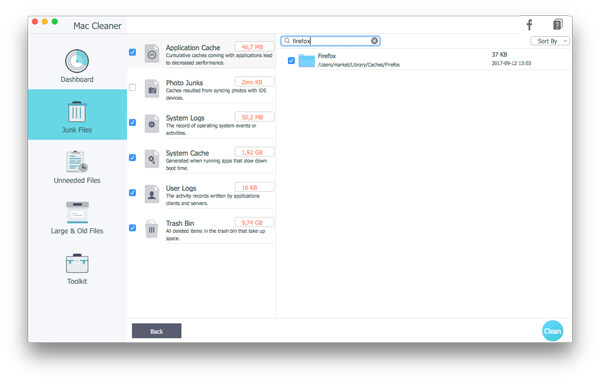
Los archivos basura como el caché de la aplicación, los registros del sistema, los archivos basura de fotos, el caché del sistema y más se enumeran en categorías. Elija los datos de caché de un navegador en particular para limpiar el historial en Mac.
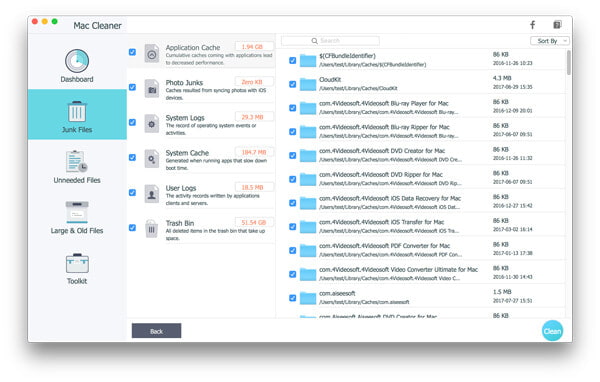
Paso 5Historial borrado en Mac
Rápidamente, borrará todo el historial de su Mac con Mac Cleaner.
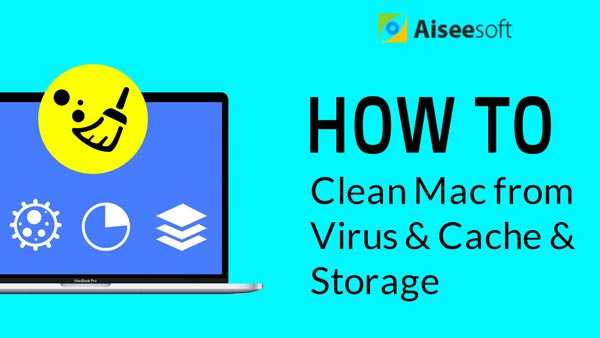

Safari es la primera opción de navegador para la mayoría de los usuarios de Mac. Cómo borrar el historial y el caché en Mac Safari. Abra el navegador Safari, puede navegar a Historial> Borrar historial para borrar el historial de navegación, las cookies y los cachés. Si desea eliminar solo los datos de caché, deberá:
Paso 1Inicie Safari. Haga clic en el Safari pestaña del menú superior.
Paso 2Seleccione Borrar historial y datos del sitio web.
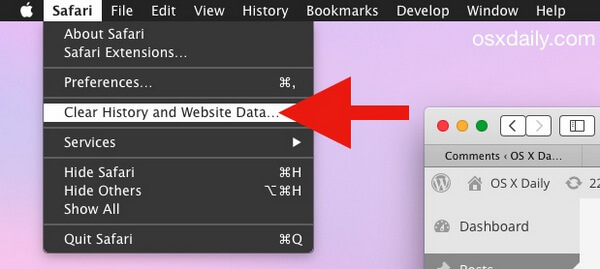
Paso 3Elija el intervalo de tiempo (muy probablemente todo el historial) que desea borrar.
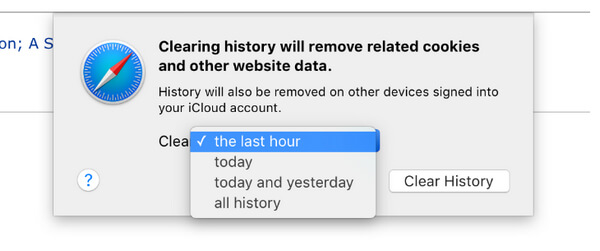
Paso 4Haga clic Borrar historial del botón.
Eso es todo. Has logrado borrar el historial de Safari en Mac.
Aquí, en esta parte, le mostraremos cómo borrar el historial de Google Chrome en Mac.
Paso 1Abre Chrome. Haz clic en el icono de la hamburguesa en la esquina superior derecha. Hacer clic Historia del menú emergente.
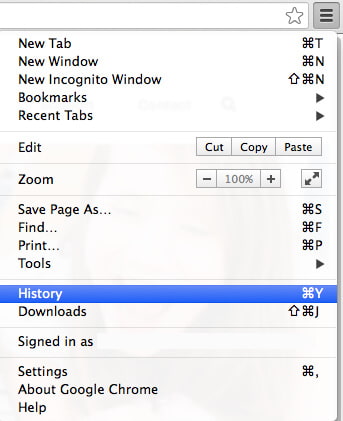
Paso 2Haga clic en el botón "Borrar datos de navegación..." de la interfaz.
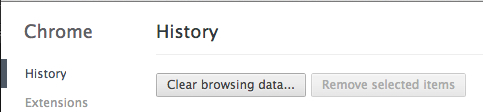
Paso 3Seleccione qué rango de tiempo desea borrar (probablemente el principio de los tiempos…).
Paso 4cheque Borrar historial de navegación. Además, también puede elegir borrar el historial de descargas de Google Chrome, vaciar el caché, eliminar cookies y otros datos de sitios y complementos, borrar contraseñas guardadas, así como borrar datos de formularios de autocompletar guardados.
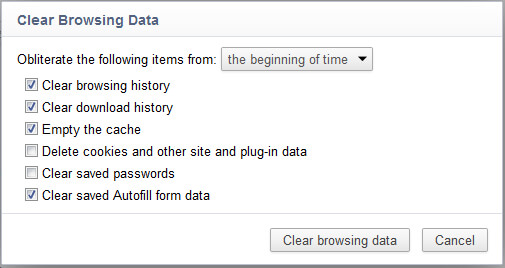
Paso 5Haga clic Eliminar datos de navegación.
Tips: También puede acceder al menú "Borrar datos de navegación" desde Acerca de Google Chrome > Configuración > Privacidad.
¿Cómo borrar el historial de Firefox en Mac? Adelante.
Paso 1Abra el navegador Firefox. Abierto Historia pestaña del menú superior. Elegir Limpiar el historial reciente .
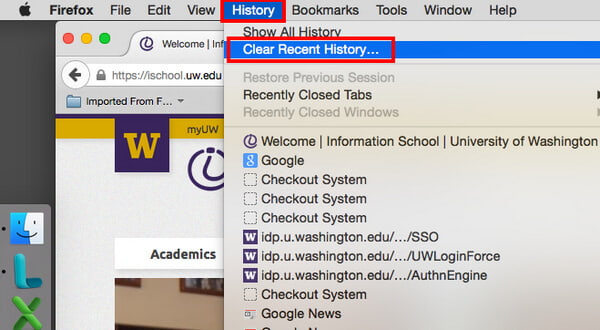
Paso 2Elija el rango de tiempo que desea borrar y la opción "Todo" eliminará todo el historial.
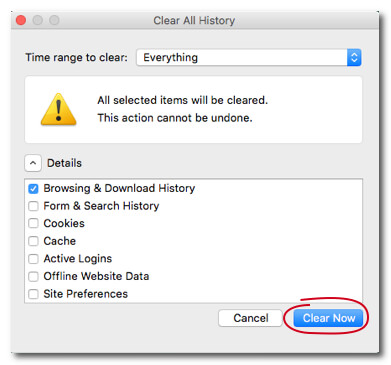
Paso 3Vea la flecha Detalles, haga clic en ella. Elegir Historial de navegación y descargas.
Paso 4Puede elegir otros como Formulario e historial de búsqueda, cookies, caché, inicios de sesión activos, etc. Finalmente golpea el Despejado ahora botón y estás bien.
Mac Cleaner debería ser una opción perfecta para limpia tu Mac y borrar el historial en Mac. Descarga el software gratuito y libera tu Mac en estos momentos.