Mi Mac es de uso público en mi familia. No quiero mantener mis cookies de Safari en Mac. ¿Cómo borrar las cookies en mi Mac?
Cuando utiliza Mac para navegar por Internet, los sitios web suelen almacenar cookies y otros datos en su Mac. La información de los datos puede incluir su nombre, dirección de correo electrónico, preferencias, etc. Con la ayuda de los datos, los sitios web lo identificarán cuando regrese para que el sitio pueda brindarle los servicios y mostrar información que le pueda interesar. Por defecto , su navegador, Safari, Chrome o Firefox almacenará esas cookies por usted. Entonces, para evitar la pérdida de datos y proteger su privacidad, puede preguntarse cómo eliminar las cookies de búsqueda en Mac. En esta publicación, le mostraremos las formas de Cómo borrar las cookies en Mac desde Safari, Chrome y Firefox.
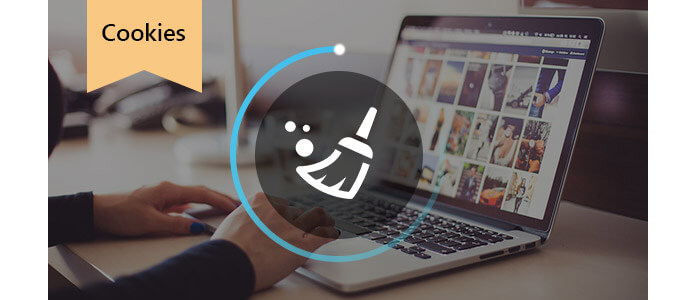
Borrar Cookies en Mac
Paso 1Vaya a Safari en su Mac, haga clic en "Preferencias" > "Privacidad" > "Administrar datos del sitio web...".
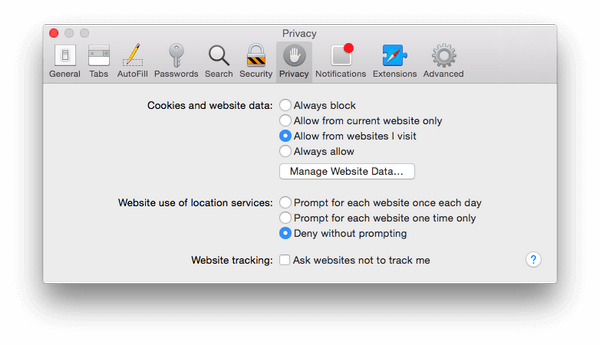
Paso 2En la ventana emergente, puede ver todas las cookies de diferentes sitios web. Puede hacer clic en "Eliminar todo" o borrar todas las cookies. O seleccione una o más para eliminar algunas cookies de Safari en Mac.
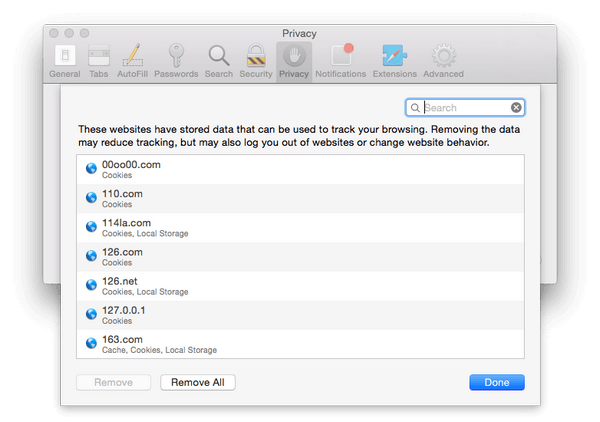
Si usa Chrome para obtener la búsqueda del sitio web, aquí debe seguir los pasos a continuación para eliminar las cookies en Chrome.
Paso 1Haz clic en "Chrome" > "Borrar datos de navegación...".
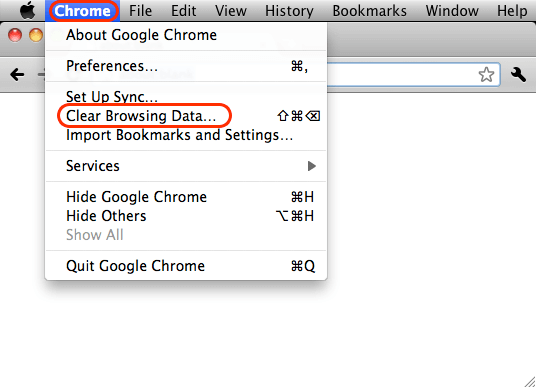
Paso 2Seleccione el comienzo del tiempo en el cuadro desplegable y marque "Eliminar cookies y otros datos de sitios" > Haga clic en "Botón Borrar datos de navegación" para borrar las cookies y los datos del sitio de Chrome en Mac.
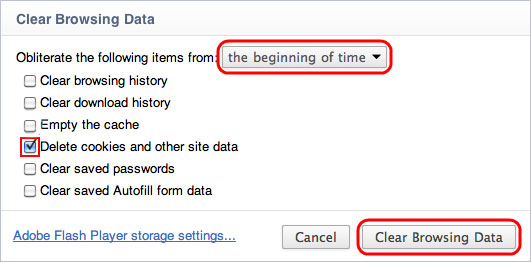
Al igual que Chrome y Safari, si usa Firefox, aquí puede borrar las cookies en Firefox en dos pasos en Mac.
Paso 1Ejecute Firefox, en la barra de menú, haga clic en "Historial" > "Borrar historial reciente...".
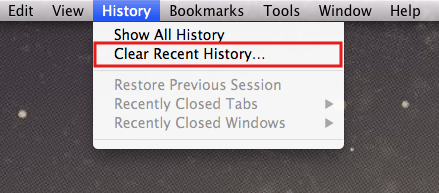
Paso 2En la ventana emergente que aparece, seleccione "Todo" en el menú desplegable de Intervalo de tiempo. Haga clic en "Detalles" > Marque "Cookies" > "Borrar ahora" para eliminar las cookies de Firefox en Mac.
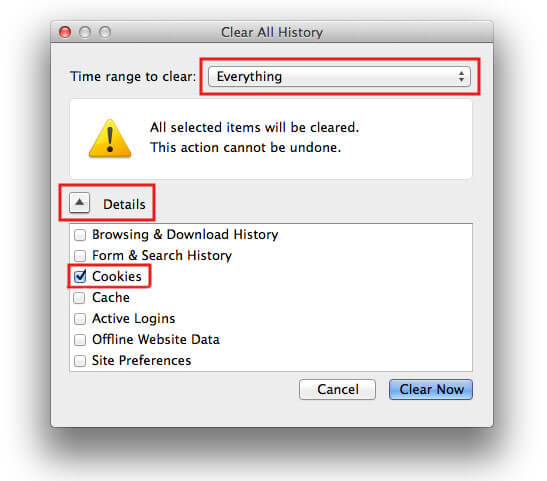
Así que lleva mucho tiempo borrar las cookies de Safari, Chrome o Firefox una por una, ¿verdad? De hecho, puedes adoptar uno. software de limpieza de Mac para borrar rápidamente las cookies en Mac con un solo clic. Hay varias aplicaciones de limpieza en Google, que lo ayudarán a eliminar las cookies en su Mac directamente. Y aquí te mostraremos Mac Cleaner y Ccleaner.
Mac Cleaner es capaz de permitirle borrar fácilmente cualquier cookie de Safari, Chrome o Firefox en Mac y limpiar archivos basura/grandes/innecesarios/antiguos sin problemas.
• Buscar y borrar cookies de Safari, Google Chrome, Firefox, etc.
• Borre otros archivos basura, archivos innecesarios, archivos grandes o antiguos.
• Supervise el rendimiento de Mac, como la utilización del disco, el estado de la batería, el uso de la memoria y el uso de la CPU.
• Compatibilidad con iMac, iMac Pro, MacBook, MacBook Air, MacBook Pro.
• Aplicar a Mac OS X 10.10 o superior (macOS High Sierra incluido).
Paso 1Inicie Mac Cleaner en su Mac
Descarga Mac Cleaner e inicia el programa en tu Mac. Y puede ver una revisión de la utilización de isk, el estado de la batería, el uso de la memoria y el uso de la CPU en la interfaz.

Paso 2Escanear archivos basura
Elige Archivos basura de los módulos de la izquierda. Las cookies de navegación se incluyen aquí. Haga clic en el Escanear botón. No esperarás demasiado.
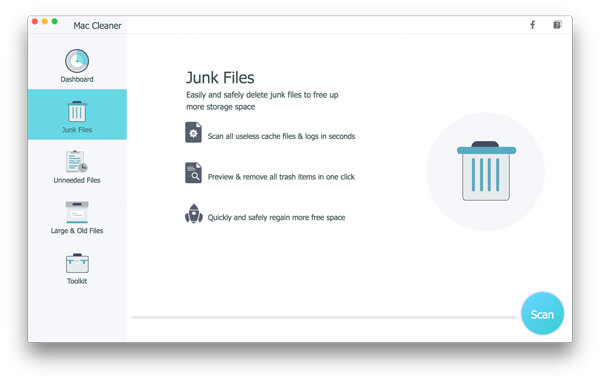
Paso 3Haga clic en el botón Revisar
Después del proceso de escaneo, puede hacer clic en Revisar para acceder a los resultados del escaneo. O puede presionar "Volver a escanear" para escanear su computadora Mac nuevamente.
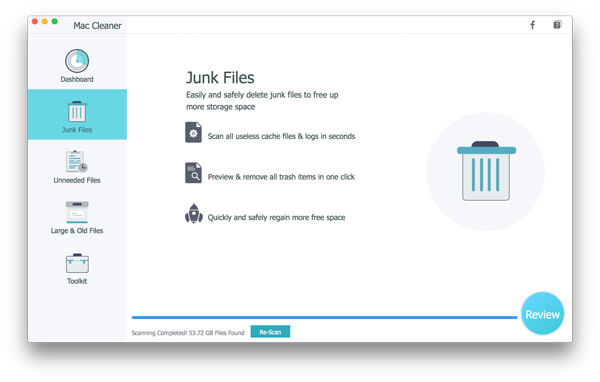
Paso 4Revisar y seleccionar elementos
Elija borrar las cookies de un navegador en particular o navegadores completos. Puede adoptar la función de búsqueda para localizar rápidamente un navegador. Por ejemplo, ingrese "firefox" en el cuadro de búsqueda en blanco, y la interfaz le mostrará toda la información relacionada con Firefox, incluido el historial y el caché de Firefox. Hacer clic Fácil del botón.
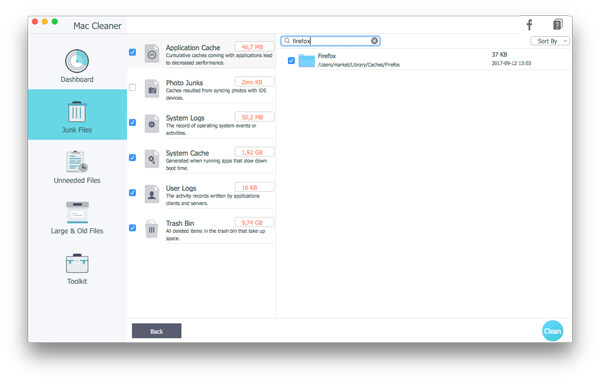
Paso 5Cookies borradas en Mac
Rápidamente, borrará las cookies en su Mac con Mac Cleaner. Para la limpieza de archivos innecesarios o archivos grandes/antiguos, los pasos son los mismos. Si tiene la necesidad, trate de usarlos para ilumina tu Mac cargar.
Paso 1Descargar, instalar y ejecutar CCleaner en tu Mac
Paso 2Después de iniciar Ccleaner, busque la pestaña "Mac OS X" > "Safari" > "Cookies" y márquela. Luego vaya a la pestaña "Aplicaciones", busque "Firefox" > "Caché de Internet". Si ha instalado Chrome en su computadora, también verá las opciones de "Chrome". Selecciona "Caché de Internet" > "Limpiar" para borrar las cookies de Chrome, Safari y Firefox al mismo tiempo.
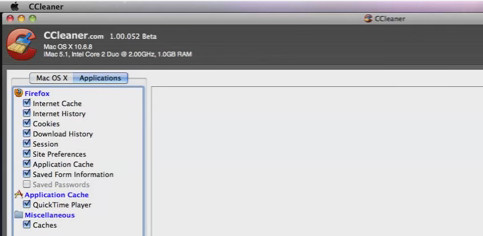
De esta forma, le resultará más fácil que borre las cookies de un navegador a otro navegador. Pero puede sentir que Mac Cleaner es mucho mejor para la limpieza de Mac.
¿Cuál es la mejor manera para usted de la descripción anterior para ayudarlo a borrar las cookies de búsqueda en Mac? Si tiene alguna otra buena idea para eliminar las cookies en Mac, no dude en comunicárnosla.