OBS (Open Broadcaster Software) es un programa de grabación y transmisión de video gratuito y de código abierto. Se utiliza principalmente para la transmisión en vivo a plataformas. Además, cuenta con una poderosa función de grabación que puede grabar automáticamente la transmisión en vivo o capturar la pantalla en la computadora.
OBS le proporciona una captura y mezcla de video/audio en tiempo real de alta calidad. Puede capturar fácilmente cualquier región de la pantalla de su computadora y guardarla como un archivo de video. Sin embargo, muchos usuarios se quejaron de que no pueden encontrar la ubicación donde OBS guarda las grabaciones. ¿Estás enfrentando el mismo problema?
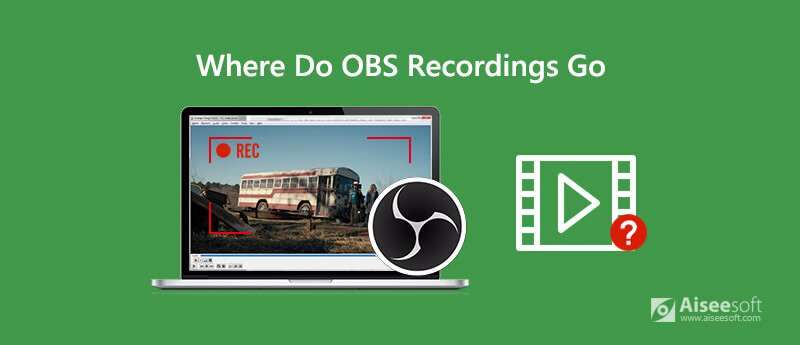
OBS es capaz de guardar grabaciones. Entonces ¿A dónde van las grabaciones de OBS? or donde encontrar grabaciones de OBS? Aquí en esta publicación, lo guiaremos para encontrar sus grabaciones OBS. Además, le diremos cómo cambiar la ubicación de grabación de OBS.
Después de grabar con OBS, necesita saber dónde encontrar sus grabaciones de OBS. De hecho, si no ha realizado ninguna configuración para la ubicación de las grabaciones de OBS, estas grabaciones de OBS generalmente se almacenarán dentro de la Carpeta de instalación de OBS por defecto. Para que pueda encontrar grabaciones de OBS yendo al lugar donde se instaló OBS en su computadora.
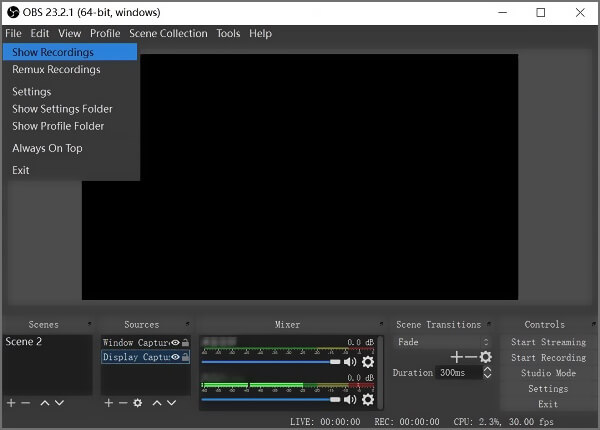
Para ubicar rápidamente las grabaciones de OBS, puede abrir OSB y hacer clic en Archive en la barra de menú superior. En la lista desplegable, elija el Mostrar grabaciones opción. Luego puede ver todas sus grabaciones de pantalla en OBS.
Cuando desee guardar las grabaciones de OBS en una carpeta específica, puede optar por cambiar la ubicación de OBS. La siguiente guía le mostrará cómo cambiar la ruta de guardado de las grabaciones de OBS.
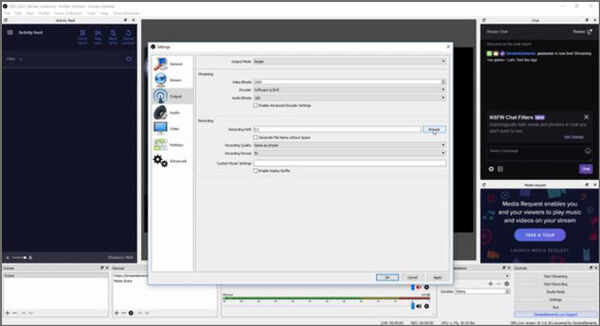
¿Todavía no puede encontrar sus grabaciones de OBS, OBS no puede grabar la pantalla de su computadora correctamente, o OBS no grabará nada incluso si hace clic en el botón Iniciar grabación?
Aquí recomendamos encarecidamente una poderosa alternativa OBS, Aiseesoft Screen Recorder para ayudarlo a capturar cualquier actividad en su computadora con alta calidad. Tiene la capacidad de grabar videos 4K de alta resolución.

Descargas
Screen Recorder: la mejor alternativa de OBS
100% Seguro. Sin anuncios.
100% Seguro. Sin anuncios.

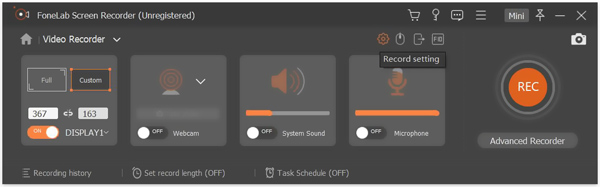
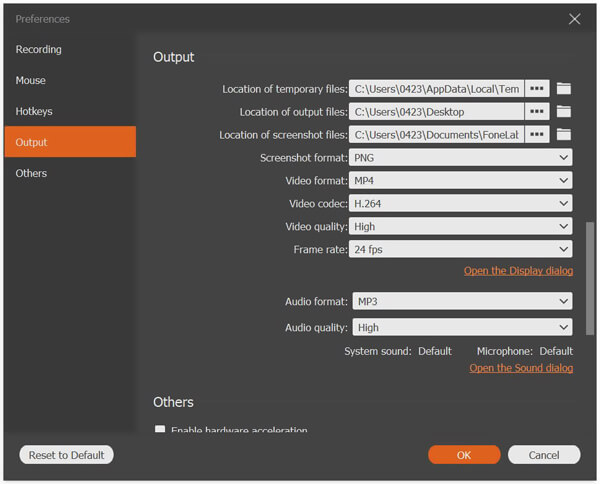
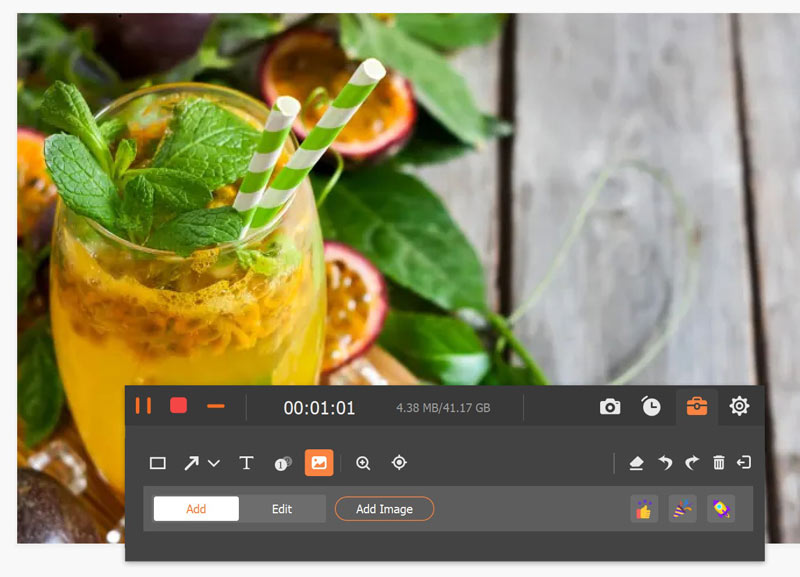
Esta grabadora de pantalla puede ser la mejor alternativa de OBS para la parte de grabación de pantalla. Gracias a la tecnología de codificación de video HD en tiempo real Blue-light, le garantiza que puede obtener una experiencia de grabación de pantalla cómoda y de alta calidad.
Pregunta 1. ¿Es OBS totalmente gratuito?
Como se mencionó anteriormente, OBS es una herramienta de grabación de pantalla y transmisión en vivo gratuita y de código abierto. No hay límites de función o de compra en la aplicación. Además, no agregará ninguna marca de agua a su archivo de grabación.
Pregunta 2. ¿Hay algún grabador de pantalla en línea gratuito para capturar videos?
La verdad es que hay muchas herramientas gratuitas de grabación de pantalla en línea que se ofrecen en Internet que pueden ayudarlo a grabar videos en su computadora. Si no sabes cuál debes usar, puedes darle al popular grabador de pantalla en línea un intento.
Pregunta 3. ¿Cómo cambiar el formato de archivo OBS predeterminado de FLV a MP4?
Puede notar que el archivo de grabación OBS se guardará automáticamente en formato FLV. Puede cambiar directamente la extensión de archivo .flv a .mp4 para cambiar el formato. Además, puede confiar en algunos convertidor de video gratis para hacer la conversión de video.
Pregunta 4. ¿Hay una grabadora de pantalla que grabe audio interno en Mac?
Como se mencionó anteriormente, QuickTime no puede grabar audio del audio del sistema. Solo captura el sonido del micrófono. Entonces, cuando tenga la necesidad de grabar audio interno en Mac, puede elegir el recomendado Screen Recorder o Estudio OBS.
Después de leer esta publicación, puedes saber exactamente donde streamlabs OBS guarda las grabaciones. Si desea cambiar la ubicación de OBS, también puede seguir el método anterior para cambiar la ruta del archivo de grabación de OBS. También puede usar la alternativa OBS recomendada para capturar la pantalla de su computadora.
OBS
Arreglar la pantalla negra de captura de juego OBS ¿A dónde van las grabaciones de OBS? Arreglar la advertencia de codificación alta de OBS Grabar Blu-ray en OBS
Aiseesoft Screen Recorder es el mejor software de grabación de pantalla para capturar cualquier actividad como videos en línea, llamadas de cámara web, juegos en Windows/Mac.
100% Seguro. Sin anuncios.
100% Seguro. Sin anuncios.