OBS (Software Open Broadcaster) es un programa de grabación de pantalla y transmisión de código abierto. Proporciona una forma sencilla de capturar lo que se muestra en la pantalla de la computadora. Permite a los jugadores capturar fácilmente la pantalla y hacer un video de juego en vivo. Entonces OBS es muy popular entre las comunidades de jugadores. Sin embargo, muchos usuarios se quejan de la Pantalla negra de captura de juego OBS tema en internet. ¿Estás enfrentando el mismo problema?
De hecho, Pantalla negra de captura de pantalla OBS no es un problema poco común. Muchas razones harán que la captura de ventana de OBS no funcione. Esta publicación compartirá 3 soluciones efectivas para ayudarlo arreglar la pantalla negra de OBS.
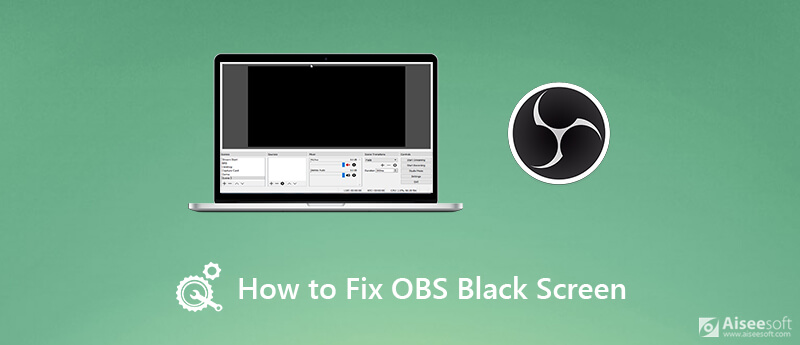
Cuando no encuentra nada más que una pantalla negra en la ventana de captura de pantalla de OBS, ya no puede usarla para la transmisión en vivo o la grabación de pantalla. te mostraremos cómo arreglar la pantalla negra de OBS problema de esta parte.
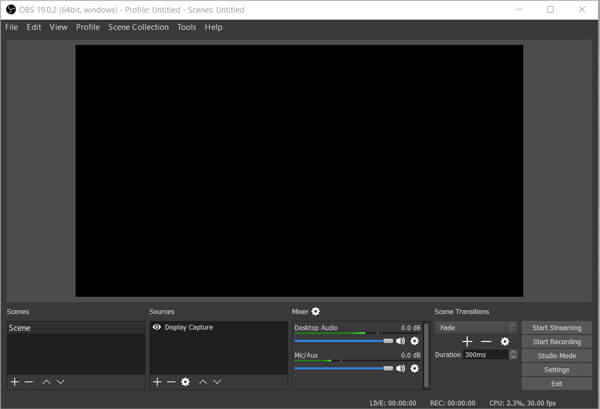
Debe saber que su computadora generalmente viene con dos GPU para un mejor rendimiento y ahorro de energía. El sistema utilizará la GPU discreta cuando ejecute aplicaciones o videojuegos que consumen mucha energía. A veces, la pantalla negra de captura de pantalla OBS se debe a la GPU de bajo rendimiento. En ese caso, puede intentar cambiar la GPU que está usando OBS para solucionar el problema de la pantalla negra.
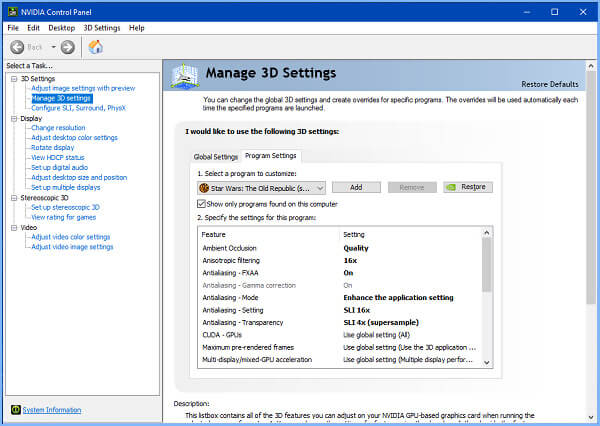
Si está utilizando una computadora con Windows 10 y enfrenta el problema de captura de juegos de pantalla negra OBS, puede habilitar el modo de compatibilidad para solucionarlo. Dado que OBS Studio no es compatible con la última versión de Windows, en ese caso, puede iniciar OBS en modo de compatibilidad para forzar el inicio y el funcionamiento nuevamente.
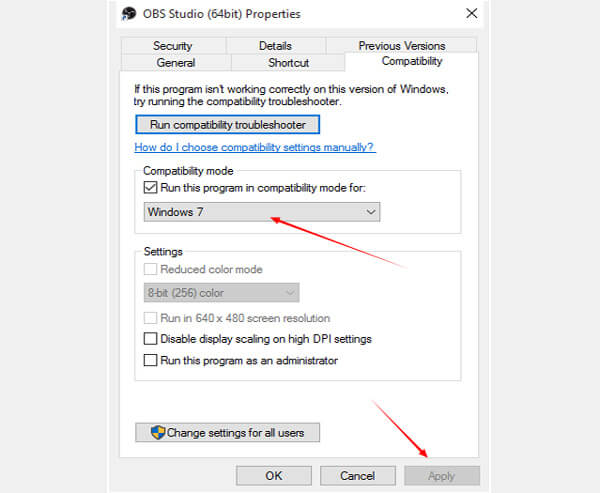
Si el problema de la pantalla negra sigue ahí en OBS Studio, tal vez debería obtener otra grabadora de pantalla para reemplazarla. En realidad, hay una gran cantidad de herramientas de grabación de audio y video en el mercado que pueden ayudarlo a grabar todo su juego con alta calidad.
Aquí recomendamos encarecidamente un potente software de grabación de pantalla, Screen Recorder para que captures cualquier actividad que haya ocurrido en tu computadora. Tiene la capacidad de grabar imágenes desde la pantalla del monitor de la computadora y la cámara web. Además, puede capturar el sonido del sistema de audio y micrófono. Con su ayuda, no perderá ninguna información útil.

Descargas
Screen Recorder: la mejor alternativa de OBS
100% Seguro. Sin anuncios.
100% Seguro. Sin anuncios.
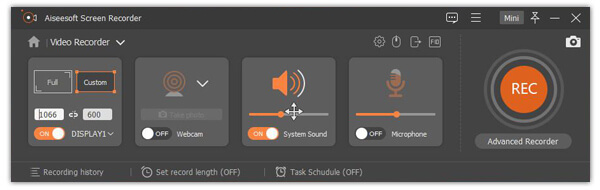
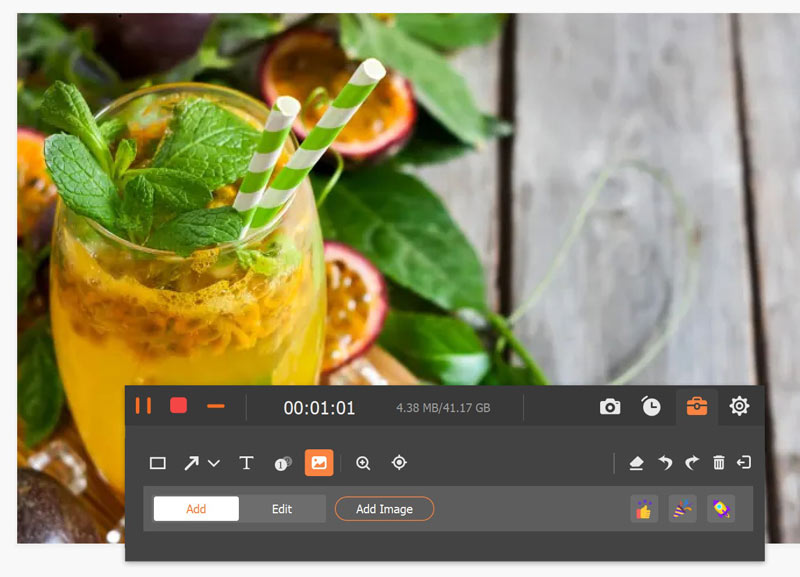
Como se mencionó anteriormente, esta grabadora de pantalla está diseñada con la última Aceleración de la GPU tecnología y garantiza que puede capturar video sin problemas mientras mantiene la imagen original y la calidad de sonido. No obtendrás una grabación de mala calidad.
Además de la función de grabación de video, también le brinda grabación de audio y captura de pantalla características. Puede utilizar la función específica según sus necesidades.
Hay muchas razones que conducirán al problema de la pantalla negra de OBS, como la interferencia de gráficos dedicados, el conflicto en aplicaciones de 32 y 64 bits, problemas de compatibilidad, overclocking, privilegios de administrador y más. Si la captura de pantalla negra de OBS se debe a algunas funciones bloqueadas por su sistema Windows, también puede intentar ejecutarlo como administrador para solucionar el problema.
Después de leer esta publicación, puede obtener 3 formas simples de arreglar la pantalla negra de captura del juego OBS. Déjanos un mensaje si todavía tienes alguna pregunta sobre la captura de pantalla OBS que no funciona.
OBS
Arreglar la pantalla negra de captura de juego OBS ¿A dónde van las grabaciones de OBS? Arreglar la advertencia de codificación alta de OBS Grabar Blu-ray en OBS
Aiseesoft Screen Recorder es el mejor software de grabación de pantalla para capturar cualquier actividad como videos en línea, llamadas de cámara web, juegos en Windows/Mac.
100% Seguro. Sin anuncios.
100% Seguro. Sin anuncios.