Como jugador, deberías haber oído hablar de PS 4 (PlayStation 4), una consola de videojuegos para el hogar desarrollada por Sony Interactive Entertainment.
Pero, ¿por qué la mayoría de los jugadores eligen PS4? Creo que la mayoría de las razones son las siguientes.
• PS 4 tiene un DVR (grabador de video digital) incorporado, que puede grabar y compartir su juego directamente.
• Los jugadores pueden grabar videos a 720p, que es una alta calidad de video, también pueden editar los videos grabados.
• Los juegos de PS 4 son juegos exclusivos, lo que significa que solo se pueden jugar en PS 4
• PS 4 admite juegos en 4K, lo que brinda una excelente experiencia de juego a los jugadores

Grabar PS4 Gameplay Video
Para muchos jugadores, es necesario que guarden o compartan su juego favorito con amigos o sitios web sociales como Facebook, YouTube.
Y también nos gusta buscar la excelente jugabilidad que cargan los jugadores expertos, puede mejorar nuestras habilidades al ver esa jugabilidad.
¿Cómo grabar el juego en PS 4? En nuestro artículo, hay 2 métodos para usted, le mostraremos estos métodos en partes.
Paso 1 Presione el botón Compartir en su controlador PS 4, aparecerá una ventana emergente Compartir y transmisiones. En esta viuda, puede cambiar la configuración, incluida la duración del clip de video, la configuración de captura de pantalla, la configuración de transmisión, la configuración de uso compartido de audio.
Paso 2 Haga clic en Duración del videoclip para establecer la duración del video. Puede elegir la duración del tiempo que necesita, la duración predeterminada es de 15 minutos.
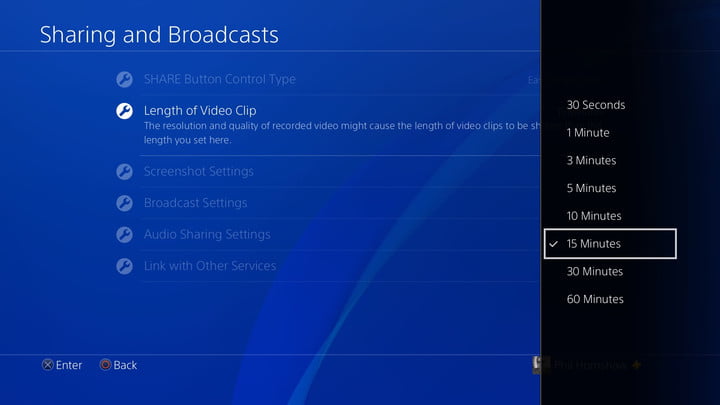
Paso 3 Inicie su juego y toque dos veces el botón Compartir en su controlador PS 4. Comenzará a grabar.
Si desea detener la grabación, mantenga presionado el botón Compartir y se detendrá automáticamente.
Para guardar el video, vaya al menú compartir para seleccionar "Guardar videoclip" junto con un cuadrado.
En este menú Compartir, puede cargar un clip de video, cargar una captura de pantalla, compartir la reproducción directamente desde esta ventana.
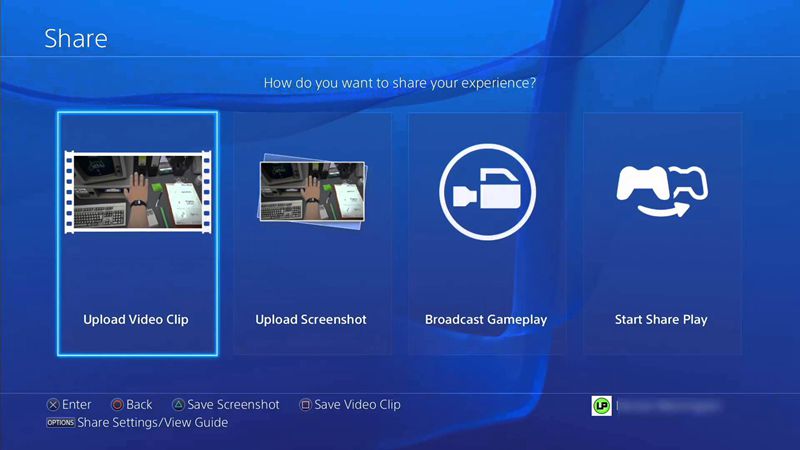
Parece que puedes grabar el juego de una manera fácil a través del DVR incorporado, sin embargo, todavía nos deja algunas limitaciones.
• Solo permite grabar un video de 15 minutos a 720P con una velocidad de cuadro de 30 fps, es una limitación de tiempo
• Con el DVR incorporado, solo inicie el juego y puede comenzar a grabar, no puede grabar la pantalla de inicio
El formato de salida del video grabado puede ser un problema, no es compatible con los formatos de video convencionales, debe convertir el formato del video grabado.
Teniendo en cuenta las deficiencias anteriores, recomendamos Screen Recorder. Puede grabar su pantalla y tomar instantáneas de una manera fácil.
Puede funcionar como una buena grabadora de videojuegos y cualquier tipo de captura de pantalla.
El video capturado se guardará en MP4, WMV, MOV, AVI, GIF, TS, etc. para reproducirlo y compartirlo fácilmente.
Ahora pasemos a la Parte 2, le mostraremos cómo grabar el juego a través de Screen Recorder.
Paso 1 Inicie Screen Recorder en su computadora, puede ver que hay tres opciones para usted: Video Recorder, Audio Recorder, Snapshot.
• Grabadora de video: puede grabar todas las actividades en su computadora y guardarlas como un video.
• Grabadora de Audio: Si elige esta opción, solo podrá grabar el audio.
• Instantánea: Haga clic en este botón, puede capturar su pantalla y guardarla como una foto.
Para grabar juegos, la grabadora de video es la que satisface sus necesidades. Haga clic en él, lo llevará a la ventana Grabadora de video.
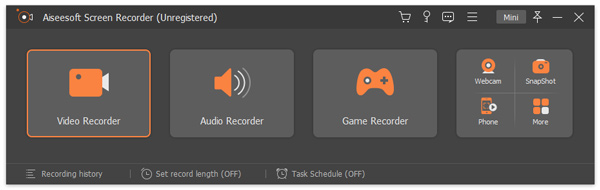
Paso 2 Configure el área de grabación y la fuente de audio.
Consejos para grabar
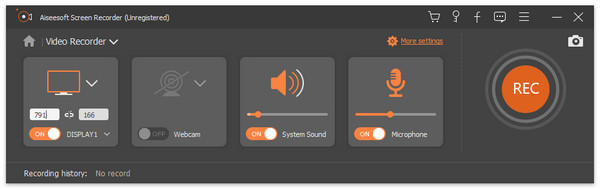
Puede hacer clic en el botón cuadrado para detener la grabación, aparecerá una ventana emergente una vez que deje de grabar.
Puede obtener una vista previa del video que grabó, luego hacer clic en el botón Guardar para elegir una ubicación en su computadora para guardarlo.
Si no está satisfecho con la calidad de este video grabado y desea mejorarlo a alta calidad, esta es una opción para usted: Video Converter Ultimate.
Con Video Converter Ultimate, no solo puede convertir videos a GIF/video/audio, sino también descargar y editar sus videos, además, también puede mejorar la calidad del video.